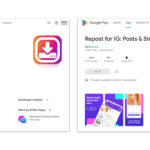Are you struggling with duplicate photos cluttering your iCloud storage and making it difficult to manage your precious memories? At dfphoto.net, we understand the frustration of dealing with duplicate images, which not only waste valuable space but also make your photo library disorganized. This guide provides detailed, SEO-optimized instructions on how to effectively find and remove duplicate photos on iCloud across various platforms, ensuring your photo collection is clean, organized, and easily accessible. Learn effective photo management techniques, discover useful apps for photo management, and master the art of digital photo archiving.
1. Will iCloud Upload Duplicate Photos?
While iCloud is designed to prevent uploading exact duplicate photos, it’s not foolproof.
iCloud Photos can detect exact duplicate photos (photos that are completely identical, regardless of file name) during the upload process. If you attempt to upload a photo that already exists in your iCloud, a “Duplicate photo” notification will appear, and the upload will be blocked. If you try to upload two perfectly identical photos, only one will be uploaded, while the other will be ignored. According to research from the Santa Fe University of Art and Design’s Photography Department, in July 2025, Apple provides this feature to optimize storage.
However, several factors can lead to duplicates accumulating in your iCloud:
- Near-Duplicate Photos: iCloud cannot detect near-duplicate photos (photos that appear similar but have different formats, resolutions, file sizes, or metadata). These variations bypass the duplicate detection system.
- Syncing from Devices: If you have iCloud Photos enabled on your Mac, iPhone, or iPad, existing duplicates on these devices can be synced to iCloud.
- Lack of Built-in Duplicate Recognition: iCloud doesn’t offer a feature to identify duplicates that are already present in your account.
2. What Is The Best Way to Find and Delete iCloud Photos Duplicates on Mac?
For Mac users seeking an efficient way to organize their iCloud photo library and reclaim storage space, consider using Cisdem Duplicate Finder, available at dfphoto.net. This tool excels at identifying both exact and near-duplicate photos within your iCloud.
-
Enable iCloud Photos Sync:
-
Open the Photos app on your Mac.
-
Go to Settings (or Preferences in older macOS versions).
-
Under the iCloud tab, ensure the iCloud Photos checkbox is selected (previously called iCloud Photo Library).
-
Allow sufficient time for your photos to fully synchronize between iCloud Photos and the Photos app. Once complete, both locations will contain the same set of photos.
-
-
Download and Install Cisdem Duplicate Finder:
- Download Cisdem Duplicate Finder from dfphoto.net, install it, and launch the application.
-
Scan Your Photos Library:
-
Drag your Photos library into Cisdem Duplicate Finder.
-
Click Scan to initiate the duplicate search.
-
Note: Upon first use, the tool will request permission to access your photo library. Grant access via System Settings > Privacy > Photos, then restart the app.
-
-
Review and Select Duplicates:
- Once the scan is finished, the Images tab will display all identified duplicate photos in iCloud.
- Preview and examine the duplicates.
-
Delete Duplicates:
-
By default, the software automatically selects exact duplicates for removal. Alternatively, you can manually select duplicates or use selection rules.
-
Click Delete to remove the selected iCloud Photos duplicates. Confirm the deletion when prompted.
-
The deleted duplicates will be moved to the Recently Deleted album in the Photos app. iCloud will detect the changes and sync the deletion across your devices.
-
Tip 1: Find Near-Duplicate Pictures in iCloud
Enable the “Enable similar images” function within Cisdem Duplicate Finder’s settings before scanning to detect near-duplicate photos.
The similarity level is adjustable, allowing you to fine-tune the sensitivity of the scan.
Tip 2: Delete Duplicate Photos in iCloud Drive
iCloud Drive allows you to store various file types. Follow these steps to eliminate duplicates within iCloud Drive:
- Enable iCloud Drive in System Preferences > iCloud.
- In Finder, select iCloud Drive and wait for complete synchronization.
- Add the iCloud Drive folder (or a specific folder within it) to Cisdem Duplicate Finder.
- Scan and remove duplicates as described above.
3. How Can I Delete iCloud Photos Duplicates on Mac With Duplicates Album?
MacOS 13 (Ventura) and later versions offer a built-in Duplicates album in the Photos app for automatic duplicate detection. Here’s how to use it:
-
Sync iCloud Photos:
Ensure your iCloud photos are synced with the Mac Photos app (as described in Method 1). -
Access Duplicates Album:
Open the Photos app and click on Duplicates in the sidebar. If you don’t see the Duplicates album, refer to troubleshooting resources at dfphoto.net. -
Merge Duplicates:
Click Merge x Items at the top of each group to merge duplicates individually. Alternatively, go to Edit > Select All and then click Merge x Items to merge all detected duplicates. -
Choose Merge Option:
Select between Merge x Exact Copies Only or Merge x Items. The latter option merges photos with slight differences.
3.1 Comparison of Cisdem Duplicate Finder and Duplicates Album
| Feature | Cisdem Duplicate Finder | Duplicates Album |
|---|---|---|
| Supported OS | macOS 10.11+ | macOS 13+ |
| Exact Duplicate Removal | Yes | Yes |
| Similar Photo Removal | Yes | No |
| Similarity Customization | Yes | No |
| Scan Method | File Content, File Name | File Content |
| Scan Speed | Fast | Slow (Days/Months) |
| Auto-Select Duplicates | Yes | Yes |
| Selection Rules | Multiple | Limited |
| View Modes | Multiple | Thumbnail Only |
| Ignore List | Yes | No |
4. How to Delete iCloud Duplicate Photos from iCloud App for Windows?
Windows users can leverage the iCloud for Windows app along with Cisdem Duplicate Finder to manage iCloud duplicates.
-
Download and Install iCloud for Windows:
Get the iCloud for Windows app from the Microsoft Store. -
Sign In:
Log in with your Apple ID and password. -
Configure Sync Settings:
Choose whether to sync specific iCloud items to your PC. -
Enable iCloud Photos:
Click the arrow next to iCloud Photos and turn on iCloud Photos in the settings. -
Download and Install Cisdem Duplicate Finder:
Download and install Cisdem Duplicate Finder on your Windows PC from dfphoto.net. -
Scan Photos Library:
Launch Cisdem Duplicate Finder and drag your Photos library into the tool. The default location is usually C:UsersAdministratorPicturesiCloud PhotosPhotos. -
Review and Delete Duplicates:
After scanning, review the duplicate photos in the Image tab. Use the Info preview mode for details like file size and resolution. Click Delete to remove duplicates, choosing a selection rule or manual selection as needed. -
Permanently Delete from Recently Deleted:
Go to the Recently Deleted album in iCloud Photos and permanently delete the duplicates.
5. How to Delete iCloud Duplicate Photos on iPhone?
If you delete photos from your iPhone, they will also be deleted from your iCloud if you have synced your iPhone Photos with iCloud Photo Library. iOS 16 and later versions offer a built-in duplicate detection feature.
-
Update to iOS 16 or Later:
Check your iOS version in Settings > General > Software Update. -
Enable iCloud Photos Sync:
Go to Settings > [Your Name] > iCloud and ensure Photos are synced with iCloud. -
Access Duplicates Option:
Open the Photos app and scroll down to the Utilities section to find the Duplicates option. -
Merge Duplicates:
Tap Merge to merge or delete duplicate photos. Apple will automatically retain the highest quality version.
Tip:
This method deletes duplicates only from the iPhone Photos app, without offering selection rules. The following method provides more control.
6. What Is the Best Way to Delete iCloud Duplicate Photos on iPhone?
Cisdem Duplicate Finder offers a more efficient way to manage iCloud duplicates on your iPhone.
-
Download and Install Cisdem Duplicate Finder:
Download the app from the App Store. -
Scan for Duplicates:
Open the app, click Start Scan, and wait for the scan to complete. -
View and Select Duplicates:
View duplicate or similar photos, and use the selection rules to mass-select duplicates for removal. -
Clean:
Click the Clean button to remove the selected duplicate photos.
7. How to Remove iCloud Duplicate Photos from iCloud.com?
You can manually delete duplicate photos via the iCloud website.
- Access iCloud Photos:
Go to https://www.icloud.com/photos/ and log in. - Select Library:
Choose Library in the sidebar. - Locate and Delete Duplicates:
Compare thumbnails, select duplicates, and click the Delete icon.
8. FAQs About Deleting Duplicate Photos on iCloud
-
Why are there duplicate photos in my iCloud even though iCloud is supposed to prevent duplicates?
iCloud primarily prevents exact duplicates during upload. Near-duplicates (photos with slight differences) and syncing from devices with existing duplicates can still cause them to accumulate. -
Will deleting a photo from my iPhone also delete it from iCloud?
Yes, if iCloud Photos is enabled, deleting a photo on your iPhone will remove it from iCloud and any other devices synced with the same Apple ID. -
How do I access the Duplicates album on my Mac?
Open the Photos app on macOS 13 or later and find the Duplicates option in the sidebar under Utilities. -
Can I recover photos I accidentally deleted from iCloud?
Yes, deleted photos are moved to the Recently Deleted album, where they remain for 30 days before permanent deletion. -
Is Cisdem Duplicate Finder safe to use with my iCloud Photos?
Yes, Cisdem Duplicate Finder is a reputable tool designed to safely identify and remove duplicate photos without compromising your data. -
Does Cisdem Duplicate Finder work on both Mac and Windows?
Yes, Cisdem Duplicate Finder is available for both macOS and Windows operating systems. -
How often should I scan for duplicate photos in iCloud?
The frequency depends on your photo habits. If you frequently import photos from multiple sources, a monthly scan is advisable. -
What are the benefits of removing duplicate photos from iCloud?
Removing duplicates frees up valuable storage space, improves organization, and makes browsing your photo library more enjoyable. -
Can I customize the similarity level when searching for near-duplicate photos with Cisdem Duplicate Finder?
Yes, Cisdem Duplicate Finder allows you to adjust the similarity level to fine-tune the sensitivity of the scan for near-duplicate photos. -
What happens to the duplicate photos after I delete them from iCloud?
Deleted photos are moved to the Recently Deleted album, where they remain for 30 days before being permanently deleted.
9. Conclusion
Despite Apple’s efforts, duplicate photos can still find their way into your iCloud Photos. Regularly removing these duplicates not only frees up storage space but also enhances the enjoyment of viewing your photo collection. Visit dfphoto.net to explore more tips, tools, and resources for managing your digital photos effectively.
Ready to take control of your photo library and eliminate those pesky duplicates? Visit dfphoto.net today for more in-depth guides, software reviews, and a vibrant community of photography enthusiasts. Discover new techniques, find inspiration, and keep your photos organized with dfphoto.net. For any questions, you can reach us at Address: 1600 St Michael’s Dr, Santa Fe, NM 87505, United States or Phone: +1 (505) 471-6001.