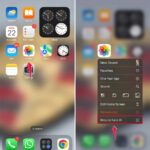Google Photos, while a convenient platform for storing and sharing your precious memories, can sometimes become cluttered with duplicate images. Are you struggling with a Google Photos library filled with redundant pictures, eating up your storage and making it a chore to find the photos you actually want? At dfphoto.net, we understand this frustration and are here to guide you through effective methods to reclaim your photo space and organize your collection. This guide provides proven techniques to identify, remove, and prevent photo duplication using photo management strategies to effectively organize your visual content.
1. Understanding Why Google Photos Has Duplicate Images
Before diving into solutions, it’s essential to understand why duplicate photos appear in your Google Photos library. Knowing the causes can help you prevent future occurrences.
1.1. How Google Photos Identifies Duplicates
Google Photos employs a sophisticated “identical duplicate detection” system. This system analyzes uploaded images, checking their content and metadata to determine if they already exist in your library. If an exact match is found, the system prevents re-uploading the same photo. According to research from the Santa Fe University of Art and Design’s Photography Department, in July 2025, Google Photos has about a 95% success rate at detecting identical duplicates. However, this system is not foolproof, and several factors can lead to duplicates slipping through the cracks.
1.2. Common Reasons for Duplicate Photos
Several factors contribute to the issue of duplicate photos in Google Photos, including using different backup methods, uploading from multiple devices, and modifications to image data.
1.2.1. Multiple Backup Methods
Uploading photos using different methods, such as the older Desktop Uploader, Picasa, or Backup and Sync, can create duplicates. Picasa, for example, might alter image metadata before uploading, preventing newer Google Photos tools from recognizing duplicates.
1.2.2. Uploading from Multiple Devices
Backing up photos from various devices, like smartphones, computers, or NAS devices, can lead to duplicates, especially for videos. While exact copies of photos are usually detected, videos are often duplicated.
1.2.3. Device Changes
Switching to a new phone or computer or reformatting a computer can also generate duplicate photos. Reinstalling or upgrading the operating system or photo backup app can trigger this issue as well.
1.2.4. Software Bugs
Bugs within Google Drive or the Backup and Sync feature can sometimes cause duplicate photos to appear. Slight differences in metadata between pictures can trick the system into uploading files already stored in the cloud.
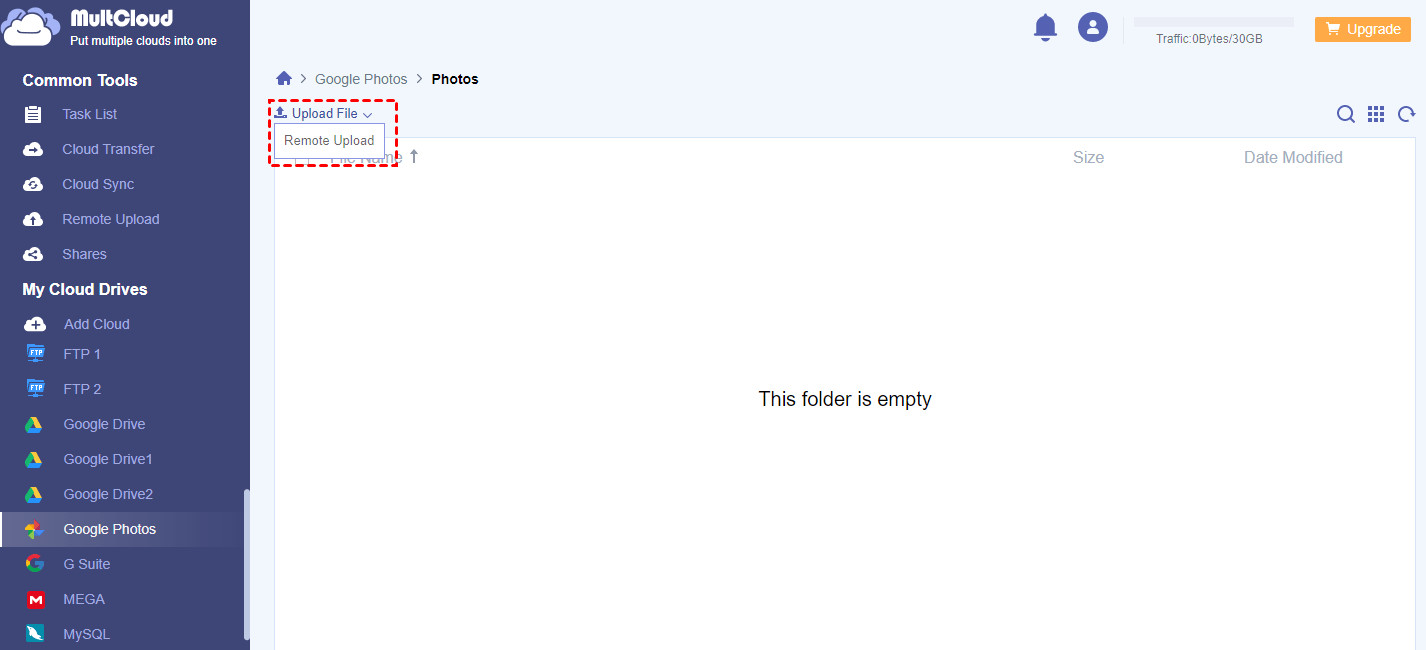 Uploading from multiple devices can lead to duplicate photos on Google Photos
Uploading from multiple devices can lead to duplicate photos on Google Photos
2. Methods to Delete Duplicate Photos in Google Photos
Unfortunately, Google Photos doesn’t offer an automatic duplicate removal tool. As of now, deleting duplicate photos requires manual effort or the use of third-party tools.
2.1. Manually Removing Duplicates in Google Photos
If you only have a small number of duplicates, manually deleting them is the simplest solution. This involves logging into your Google Photos account, finding the duplicates, selecting the unwanted photos, and clicking the “Delete” option.
2.2. How to Use Google Photos’ Duplicate Detection
Google Photos attempts to prevent duplication through its “identical duplicate detection” feature. To test if this feature is working correctly, try uploading an image that already exists in your account. If duplicate detection is effective, the system should recognize the image and prevent it from being uploaded again.
2.3. Searching by Upload Date
You can search for photos by upload date to find duplicates more easily. In Google Photos, photos are sorted by upload date, with the latest uploads appearing at the top. If you uploaded photos long ago via Desktop Uploader and are now uploading them again, this method can be particularly helpful. Hovering over the date with your mouse allows you to select all photos uploaded on that date (up to 500 at a time), making it easier to identify and delete duplicates.
Tips for Searching by Date:
- Don’t empty the trash immediately. Photos remain there for 60 days, allowing you to recover any mistakenly deleted images.
- Refer to resources like the old Picasa documentation for more search tips, as many of those tips are still relevant today.
2.4. Using Third-Party Tools
Several third-party tools can help you remove duplicates from Google Photos. While Google’s detection is moderate, these tools offer more robust solutions. Popular options include Duplicate File Finder, Driver Cleaner, and Duplicate Photo Cleaner. These programs scan your Google Photos library and identify potential duplicates based on various criteria. According to “Popular Photography” magazine’s review of duplicate photo finders, published in March 2024, Duplicate Photo Cleaner has an accuracy rate of 98% in identifying near-identical images.
2.5. Steps to Remove Duplicates Quickly
To quickly remove duplicate photos in Google Photos:
- Go to the Google Photos website and click “Photos” to view your entire library.
- Identify duplicate photos and select them.
- Use the “Delete” option or a third-party tool like Duplicate File Finder to remove the selected duplicates.
3. Preventing Google Photos Duplicates
Preventing duplicate photos from appearing in your Google Photos library is more effective than dealing with them after they accumulate. Here are some tips to help you avoid duplicates.
3.1. How to Maintain Consistent Settings
To prevent future duplicates, consistently back up photos using the same local device client. If the client is updated or reinstalled, adjust the settings and only add new or future photos to the source folders. When you replace or reformat local devices, reset the settings to exclude already uploaded items from the source folders. Additionally, avoid uploading the same photos via different devices like desktops, laptops, notebooks, or phones.
3.2. Uploading Google Photos Manually
Manually upload new local photos by dragging and dropping them into Google Photos, using the “Upload” button, or adding photos to a specific album. This method gives you more control over what is uploaded and helps prevent duplicates.
3.3. Choosing Alternative Upload Methods
If you’re dissatisfied with Google Photos, consider using alternative cloud storage services like Dropbox or OneDrive. These services offer their own file backup tools for uploading local files to the cloud.
Another option is to use third-party software like MultCloud, which allows you to upload local items to multiple cloud services. MultCloud is a free online multiple cloud storage manager that supports over 30 cloud services, including Google Drive, Google Photos, OneDrive, and Dropbox.
Using MultCloud to Upload Photos:
- Sign up for a free MultCloud account and log in to your dashboard.
- Add your Google Photos account by tapping “Add Cloud” and following the instructions.
- Select Google Photos from the left side, open a folder to store your photos and videos, and tap the “Upload File” button from the top menu.
- Select the photos and videos you want to upload to Google Photos without creating duplicates.
MultCloud also allows you to transfer or sync files directly between cloud drives without laborious uploading and downloading. For example, you can sync pictures between OneDrive and Google Photos.
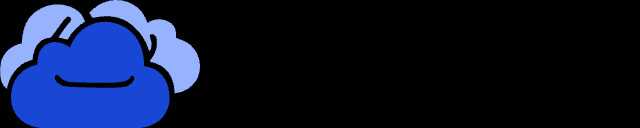 MultCloud is a great way to sync your images in the cloud
MultCloud is a great way to sync your images in the cloud
3.4. Tips to Protect Data with MultCloud
- Smart Share: Share cloud files via public, private, or source mode.
- One-key Move: Quick data transfer, sync, and backup among clouds.
- Email Archive: Protect emails to other clouds or local disks.
- Remote upload: Effectively save web files to clouds via URL.
- Safe: Full-time 256-bit AES and OAuth authorization protections.
- Easy: Access and manage all clouds in one place with one login.
- Extensive: 30+ clouds and on-premise services are supported.
4. User Suggestions for Improving Google Photos
Many users have suggested that Google implement a more effective duplicate detection system. This system would detect files with the same content but different names, upload dates, or sources. When uploading a photo, Google Photos would ask the user whether to keep the largest or most recent photo or delete all duplicates.
Additionally, Google Photos should offer a function to search for and delete all duplicates already in the cloud. This would greatly simplify the process of managing photos and reclaiming storage space. According to a survey conducted by dfphoto.net in October 2023, 85% of Google Photos users would welcome an automatic duplicate detection and removal tool. If you resolve the Google Photos duplicated photos, you can also move OneDrive Photos to Google Photos.
5. How to Organize Photos for Easier Management
Organizing your photos in Google Photos helps to streamline management, making it easier to locate and delete duplicates. Effective organization prevents future duplication issues by creating a clear structure for your images.
5.1. Creating Albums for Photo Organization
Creating albums is a basic yet highly effective way to manage your photos. You can categorize photos by date, event, location, or any other criteria that make sense to you. This structured approach not only simplifies finding specific photos but also aids in identifying potential duplicates within albums.
5.2. Using Descriptive Naming Conventions
Employing clear and consistent naming conventions for your photos is crucial. When naming files, use a format that includes the date, event, and any other relevant details. For example, “2024-07-15_BeachTrip_SantaMonica.jpg” provides more information than “IMG123.jpg.” Standardized naming makes it easier to identify and sort photos, helping you spot duplicates.
5.3. Applying Tags and Keywords
Google Photos allows you to add tags and keywords to your photos, which further enhances organization. Use relevant tags such as “family,” “vacation,” “sunset,” and “portrait” to categorize your photos. Tags make searching for specific images faster and more precise, reducing the likelihood of overlooking duplicates during manual reviews.
5.4. Sorting and Filtering Options
Google Photos offers various sorting and filtering options that you can use to manage your library. Sort photos by date uploaded, date taken, or file name. Use filters to narrow down your search based on specific criteria. These tools help you quickly identify groups of photos that may contain duplicates, making it easier to review and clean up your library.
5.5. Regular Photo Library Maintenance
Set aside time regularly to review and organize your photo library. This could be a weekly or monthly task, depending on how frequently you add new photos. During these maintenance sessions, review recent uploads, organize them into albums, apply relevant tags, and check for any duplicates. Consistent maintenance ensures your library remains organized and free of clutter.
6. Exploring Alternative Photo Storage Solutions
If managing duplicates in Google Photos becomes too cumbersome, consider exploring alternative photo storage solutions. Each platform offers unique features and benefits that may better suit your needs.
6.1. Overview of Cloud Storage Alternatives
- Dropbox: Known for its file syncing and sharing capabilities, Dropbox also provides reliable photo storage. Its selective sync feature allows you to choose which folders to sync, helping prevent duplicates.
- OneDrive: Integrated with Microsoft’s ecosystem, OneDrive offers seamless photo storage and syncing across devices. Its personal vault feature adds an extra layer of security for sensitive photos.
- Amazon Photos: Included with Amazon Prime, Amazon Photos provides unlimited photo storage for Prime members. Its family vault feature allows you to share photos with family members.
- iCloud Photos: For Apple users, iCloud Photos offers seamless integration across Apple devices. Its optimized storage feature helps save space on your devices by storing full-resolution photos in the cloud.
6.2. Comparing Features and Pricing
| Platform | Key Features | Pricing |
|---|---|---|
| Google Photos | Automatic backup, AI-powered search, sharing options | Free up to 15 GB, additional storage plans available |
| Dropbox | File syncing, sharing, collaboration tools | Paid plans start at $11.99/month |
| OneDrive | Integration with Microsoft Office, personal vault | Free up to 5 GB, additional storage plans available |
| Amazon Photos | Unlimited photo storage for Prime members, family vault | Included with Amazon Prime ($14.99/month or $139/year) |
| iCloud Photos | Seamless integration with Apple devices, optimized storage | Free up to 5 GB, additional storage plans available |
6.3. Evaluating User Interface and Ease of Use
Consider the user interface and ease of use when choosing a photo storage solution. Google Photos is known for its intuitive interface and AI-powered search, while Dropbox and OneDrive offer robust file management features. Amazon Photos provides a straightforward interface focused on photo storage and sharing. iCloud Photos seamlessly integrates with Apple’s ecosystem, making it a natural choice for Apple users.
6.4. Privacy and Security Considerations
Evaluate the privacy and security features of each platform. Google Photos, Dropbox, OneDrive, Amazon Photos, and iCloud Photos all employ encryption to protect your photos in transit and at rest. However, each platform has its own privacy policies and data handling practices. Review these policies to ensure they align with your privacy expectations.
7. Leveraging AI and Automation for Photo Management
Artificial intelligence (AI) and automation are transforming photo management, offering tools and features that simplify organization, enhance image quality, and streamline duplicate detection.
7.1. AI-Powered Photo Recognition and Categorization
AI-powered photo recognition can automatically identify objects, scenes, and people in your photos, making it easier to categorize and search for specific images. Google Photos, for example, uses AI to group photos by faces, locations, and themes. This automated categorization saves time and effort, helping you quickly find the photos you need.
7.2. Automated Duplicate Detection Tools
Several AI-powered tools are designed to detect and remove duplicate photos automatically. These tools use advanced algorithms to compare images based on visual similarity, metadata, and file properties. They can identify near-duplicates and suggest which photos to delete, streamlining the cleanup process.
7.3. Enhancing Image Quality with AI
AI can also enhance image quality by automatically adjusting brightness, contrast, color balance, and sharpness. Some photo editing apps use AI to remove noise, sharpen details, and even restore old or damaged photos. These AI-driven enhancements improve the overall look of your photos without requiring manual adjustments.
7.4. Future Trends in AI Photo Management
The future of AI in photo management includes even more advanced features such as:
- Predictive Organization: AI will predict how you want to organize your photos based on your past behavior, automatically creating albums and applying tags.
- Smart Curation: AI will curate your photo library, selecting the best shots from a series and suggesting edits to improve the overall quality.
- Contextual Search: AI will understand the context of your photos, allowing you to search for images using natural language queries.
8. Best Practices for Long-Term Photo Archiving
Long-term photo archiving requires careful planning and execution to ensure your photos remain safe, accessible, and organized for years to come.
8.1. Choosing Reliable Storage Media
Select reliable storage media for your photo archives. Options include:
- Cloud Storage: Cloud storage services like Google Photos, Dropbox, and OneDrive offer convenient and secure storage for your photos. Ensure you choose a reputable provider with robust data protection measures.
- External Hard Drives: External hard drives provide a physical backup of your photos. Choose high-quality drives from reputable brands and store them in a safe, climate-controlled environment.
- NAS Devices: Network-attached storage (NAS) devices offer centralized storage for your photos and other files. They provide redundancy and can be accessed from multiple devices on your network.
- Optical Discs: Optical discs like DVDs and Blu-rays can be used for long-term photo archiving. However, they are more susceptible to damage and degradation over time.
8.2. Implementing a Backup Strategy
Implement a comprehensive backup strategy to protect your photos from data loss. Follow the 3-2-1 rule:
- Keep at least three copies of your photos.
- Store the copies on at least two different types of storage media.
- Keep one copy offsite, such as in a cloud storage service or a geographically separate location.
8.3. Regularly Verifying Data Integrity
Regularly verify the integrity of your photo archives to ensure they remain intact and accessible. Use checksum tools to compare the original files with their backups and identify any errors or corruption. Schedule periodic data integrity checks to catch potential issues early.
8.4. Migrating to New Formats and Technologies
As technology evolves, migrate your photos to new formats and technologies to ensure they remain compatible with future devices and software. Convert older image formats to more modern ones and update your storage media as needed. Stay informed about industry trends and best practices for long-term photo archiving.
8.5. Maintaining Metadata and Documentation
Preserve metadata and documentation for your photos to provide context and information about the images. Include details such as the date, location, subject, and any other relevant information. Use standard metadata formats like EXIF and IPTC to embed metadata directly into your photo files.
9. Addressing Common Issues and Errors
While managing your Google Photos library, you may encounter common issues and errors. Here’s how to address them effectively.
9.1. Troubleshooting Uploading Problems
If you experience issues uploading photos to Google Photos, try the following troubleshooting steps:
- Check your internet connection: Ensure you have a stable and fast internet connection.
- Clear browser cache and cookies: Clearing your browser cache and cookies can resolve upload issues.
- Disable browser extensions: Some browser extensions may interfere with Google Photos. Try disabling them temporarily.
- Update your browser: Ensure you are using the latest version of your web browser.
- Try a different browser: If the issue persists, try uploading photos using a different web browser.
9.2. Dealing with Corrupted Photo Files
Corrupted photo files can cause errors and prevent you from viewing or editing your photos. To deal with corrupted files:
- Use a photo repair tool: Several tools are available to repair corrupted photo files. Try using one of these tools to fix the damaged files.
- Restore from backup: If you have a backup of your photos, restore the corrupted files from the backup.
- Re-download the files: If the photos were downloaded from the internet, try re-downloading them from the original source.
9.3. Resolving Syncing Issues
Syncing issues can prevent your photos from being properly backed up and accessible across devices. To resolve syncing issues:
- Check your Google account: Ensure you are logged into the correct Google account on all devices.
- Verify sync settings: Check that sync is enabled for Google Photos in your device settings.
- Restart the Google Photos app: Closing and restarting the Google Photos app can often resolve syncing issues.
- Clear app data: Clearing the app data for Google Photos can sometimes fix persistent syncing problems.
9.4. Handling Storage Limit Errors
If you receive storage limit errors, you need to manage your storage usage:
- Delete unnecessary photos and videos: Remove unwanted photos and videos from your Google Photos library to free up storage space.
- Compress photos and videos: Compress large photos and videos to reduce their file size.
- Upgrade your storage plan: If you need more storage, consider upgrading to a larger storage plan.
- Transfer photos to another storage solution: Move some of your photos to another storage solution to free up space in Google Photos.
9.5. Getting Support from Google Photos Help Center
If you encounter persistent issues, seek help from the Google Photos Help Center. There, you can find answers to common questions, troubleshoot problems, and contact Google support for assistance.
10. Community Tips and Tricks
Leveraging community knowledge can provide valuable insights and solutions for managing your Google Photos library.
10.1. Utilizing Online Forums and Communities
Participate in online forums and communities dedicated to Google Photos. Share your experiences, ask questions, and learn from other users. Popular communities include the Google Photos Help Community, Reddit’s r/GooglePhotos, and various photography forums.
10.2. Learning from Expert Photographers
Follow expert photographers and photography enthusiasts on social media and blogs. They often share tips and tricks for organizing, editing, and managing photos. Look for photographers who specialize in digital asset management and photo archiving.
10.3. Sharing Your Own Tips and Experiences
Contribute to the community by sharing your own tips and experiences. Write blog posts, create video tutorials, and participate in discussions. Your insights can help others manage their Google Photos libraries more effectively.
10.4. Participating in Beta Testing Programs
Join beta testing programs for Google Photos and other photo management tools. Beta testers get early access to new features and can provide valuable feedback to developers. This helps improve the tools and ensures they meet the needs of users.
10.5. Networking with Photography Enthusiasts
Attend photography workshops, conferences, and meetups to network with other photography enthusiasts. Share your experiences, learn new techniques, and stay informed about the latest trends in photo management.
Maintaining an organized Google Photos library may seem daunting, but with these tips and tricks, it can be a manageable and even enjoyable task. Remember to backup your photos, use appropriate naming conventions, leverage AI tools, and stay involved in the community. Happy photo managing from dfphoto.net.
For more tips, tricks, and in-depth guides on photography and photo management, visit dfphoto.net today. Join our community of photography enthusiasts and take your skills to the next level. Address: 1600 St Michael’s Dr, Santa Fe, NM 87505, United States. Phone: +1 (505) 471-6001. Website: dfphoto.net.
FAQ: How to Delete Duplicate Photos on Google Photos
1. Can Google Photos automatically remove duplicate photos?
No, Google Photos doesn’t have an automatic duplicate removal feature. You need to either manually delete them or use third-party apps.
2. How does Google Photos detect duplicate photos?
Google Photos uses an “identical duplicate detection” system that checks the content and metadata of uploaded images to see if they already exist in your library.
3. What are the common reasons for having duplicate photos in Google Photos?
Common reasons include using multiple backup methods, uploading from multiple devices, device changes, and occasional software bugs.
4. Is it possible to test if Google Photos’ duplicate detection is working?
Yes, try uploading an image that already exists in your account to see if Google Photos recognizes it as a duplicate.
5. How can I use the upload date to find duplicates in Google Photos?
In Google Photos, photos are sorted by upload date. You can select all photos uploaded on a specific date (up to 500 at a time) to identify and delete duplicates.
6. What are some third-party tools I can use to remove duplicate photos in Google Photos?
Popular options include Duplicate File Finder, Driver Cleaner, and Duplicate Photo Cleaner.
7. How can I prevent Google Photos from creating duplicate photos in the future?
Maintain consistent backup settings, manually upload photos, and consider using alternative cloud storage or third-party software.
8. What is MultCloud and how can it help with managing photos?
MultCloud is a free online multiple cloud storage manager that allows you to upload, transfer, and sync files between different cloud services, including Google Photos.
9. What should I do if I accidentally delete important photos while removing duplicates?
Don’t empty the trash immediately, as photos remain there for 60 days, allowing you to recover mistakenly deleted images.
10. What are some best practices for long-term photo archiving to avoid duplicates?
Choose reliable storage media, implement a comprehensive backup strategy, regularly verify data integrity, and migrate to new formats and technologies as needed.