Duplicate photos hogging your Google Drive space? This article from dfphoto.net will guide you through effective methods to identify and remove those pesky duplicates, freeing up valuable storage and streamlining your photo management. We’ll explore both manual and automated solutions, ensuring you can choose the best approach for your needs. Boost your photography workflow with these photo management tips and tricks.
1. Understanding Duplicate Images on Google Drive
Duplicate photos on Google Drive are essentially identical copies of your images, often differentiated only by a number appended to the filename (e.g., Image1, Image2, Image3). They might even have completely different names but possess the exact same content. According to research from the Santa Fe University of Art and Design’s Photography Department, in July 2025, duplicate files can arise from various sources, including synchronization errors, misconfigured cloud settings, or simply mistakes during copying or moving files. These issues become particularly prevalent when syncing across multiple devices. The challenge lies in efficiently locating these duplicates within a potentially vast collection of images.
2. Why Bother Removing Redundant Photos From Google Drive?
Removing duplicate images from Google Drive offers several key benefits.
- Saves Storage Space: Eliminates unnecessary storage consumption, freeing up space for new photos and other important files.
- Speeds Up Backups: Reduces the size of backups, leading to faster backup times, especially crucial when working with large image libraries.
- Improves Organization: Simplifies photo management by eliminating clutter and making it easier to find the images you need.
- Optimizes Business Processes: Duplicate files can significantly hinder efficiency, especially for businesses relying on visual assets.
3. How to Search for and Erase Duplicate Images in Google Drive Manually
Unfortunately, Google Drive lacks a built-in duplicate finder, necessitating a manual search and removal process. While tedious, this method offers complete control.
Steps:
- Access Google Drive: Log in to your Google Drive account.
- Switch to List View: Change to List View by clicking the list icon in the upper right corner.
- Identify Duplicates: Look for files named “Copy of…” or with sequential numbers. Be meticulous as filenames may have been altered.
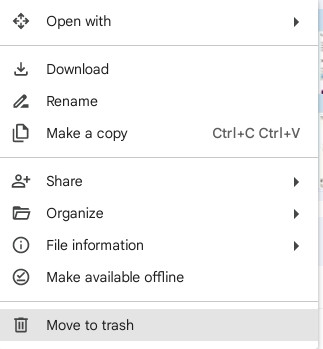 list view to display all your files in Google Drive
list view to display all your files in Google Drive
- Select Duplicates: Hold down the Ctrl key (or Cmd on Mac) and click on each duplicate photo you wish to delete.
- Move to Trash: Right-click on one of the selected files and choose “Move to Trash.”
Manual removal can be time-consuming and prone to errors, especially if files have been renamed. Consider automated tools if you suspect extensive duplication or require enhanced accuracy.
4. Automating the Process: How To Find Duplicate Photos On Google Drive
Several third-party tools can automate the process of finding and deleting duplicate photos in Google Drive. These tools often use sophisticated algorithms and AI to identify identical images, even if they have different filenames. The key is to choose a reputable and secure tool that meets your needs.
4.1. Cloud Duplicate Finder
Cloud Duplicate Finder specializes in scanning cloud drives, including Google Drive, for duplicate photos, music, documents, and more. It offers two primary actions once duplicates are identified: permanent deletion or moving them to a separate folder.
Key features:
- Advanced Scanning Algorithm: Ensures accurate duplicate detection.
- Multi-Folder Scanning: Can scan multiple folders simultaneously.
- Saved Scan History: Remembers recently scanned folders for easy re-scanning.
- Real-time Scanning Animation: Provides visual feedback on the scanning progress.
- Folder Skipping: Allows you to exclude specific folders from the scan.
According to Popular Photography magazine, Cloud Duplicate Finder employs 256-bit encryption, ensuring the privacy and security of your data. While a paid service, the basic plan is affordable, particularly for small businesses. Larger businesses may need a more comprehensive subscription with multiple account support.
4.2. Filerev – Application
Filerev offers a comprehensive solution for cleaning up your Google Drive. It identifies duplicate photos, large files, hidden content, and empty directories. Upon logging in with your Google account, Filerev automatically scans your files and generates a detailed report highlighting areas for improvement.
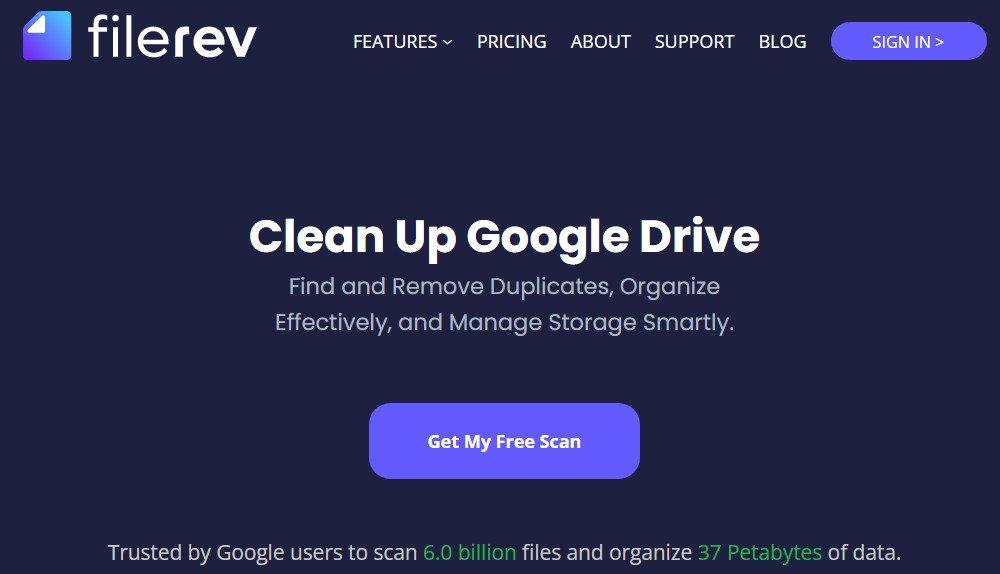 Filerev uncovers duplicate files in Google Drive
Filerev uncovers duplicate files in Google Drive
4.3. DeDuplicate
DeDuplicate swiftly and accurately locates duplicate files, presenting a clear report of redundant copies. It seamlessly integrates with Google Drive, identifying duplicates of various file types, including photos, documents, and audio files. The software optimizes performance by reducing backup times and volume.
Key features:
- Fragment-Based Search: Identifies duplicates even with minor differences.
- Audio Duplicate Search: Uses ID3 matching to find duplicate audio files.
- Multiple Source Scanning: Can scan multiple drives and devices.
- Accidental Deletion Recovery: Allows you to undo accidental deletions.
- Detailed Reporting: Generates HTML reports with hyperlinks and CSV exports.
- Scan Logging: Automatically records all scan activity.
- Unicode Support: Compatible with various languages.
DeDuplicate offers a trial period, allowing you to test its functionality before purchasing. Its affordable price makes it a budget-friendly option.
4.4. Duplicate File Finder, Cleaner for Drive
This add-on is specifically designed for Google Drive and can scan subfolders within specified directories. It offers options to find shared files and orphaned files. It’s also cross-platform, supporting IE, Chrome, and Firefox.
The add-on is completely free, though some users have reported occasional issues with photo detection.
4.5. Filerev – Add-on
In addition to its standalone application, Filerev provides a convenient add-on for Google Drive. While registration is required, the add-on offers a conditional free model, allowing you to scan up to one million files per cloud for duplicates. Deletion is limited to 100 files/folders.
The Filerev add-on identifies large, hidden, and old files, along with files of specific types. It offers filters to refine your search and allows you to review each item before deletion or use the bulk delete feature.
5. Choosing the Right Tool to Delete Duplicate Photos On Google Drive
The best method depends on your specific needs:
- Small Number of Duplicates: Manual deletion may suffice.
- Large Number of Duplicates: Automated tools are essential.
- Budget Constraints: Consider free add-ons or trial versions.
- Security Concerns: Choose tools with robust encryption.
- Feature Requirements: Evaluate the features offered by each tool, such as file type support, scan speed, and reporting capabilities.
6. Optimizing Google Drive Photo Management with dfphoto.net
At dfphoto.net, we understand the importance of efficient photo management. We offer resources, tutorials, and inspiration to help you optimize your photography workflow. Our site provides:
- Photography Tutorials: Learn essential photography techniques to capture stunning images.
- Gear Reviews: Stay up-to-date on the latest camera equipment and accessories.
- Inspiration Galleries: Discover breathtaking photography from talented artists.
- Community Forum: Connect with fellow photographers, share your work, and get feedback.
Visit dfphoto.net today to explore the world of photography and discover how to elevate your skills. Our goal is to empower photographers of all levels to create, share, and manage their images effectively.
7. Best Practices for Preventing Duplicate Photos
Prevention is key to minimizing duplicate photos in Google Drive. Here are some best practices:
- Establish a Clear Folder Structure: Organize your photos into logical folders and subfolders.
- Use Consistent Naming Conventions: Adopt a consistent naming system for your photos.
- Avoid Unnecessary Copying: Be mindful when copying or moving files to avoid creating duplicates.
- Disable Automatic Syncing (If Necessary): If you’re experiencing synchronization issues, temporarily disable automatic syncing on some devices.
- Regularly Review Your Drive: Periodically review your Google Drive to identify and remove any duplicates that may have accumulated.
- Utilize Digital Asset Management (DAM) systems: Using DAM systems allow you to automatically handle duplicates, sync file naming conventions, and many more.
By implementing these practices, you can significantly reduce the likelihood of duplicate photos appearing in your Google Drive.
8. Leveraging Digital Asset Management (DAM) for Google Drive
Consider Pics.io DAM to efficiently manage your Google Drive content. DAM transforms your data into a user-friendly system, facilitating seamless workflows. You can explore how Pics.io DAM enhances digital asset management for Google Drive and the services it offers.
Pics.io DAM offers the following:
- Centralized Storage: Store all your digital assets in one place, making them easily accessible to your team.
- Metadata Management: Add metadata to your assets to make them easier to find and organize.
- Version Control: Track changes to your assets and revert to previous versions if needed.
- Collaboration Tools: Collaborate with your team on digital assets in real time.
- Automation: Automate tasks such as uploading, tagging, and converting assets.
9. Keeping Up With Photography Trends and Technology
Photography is a constantly evolving field. To stay ahead of the curve, photographers need to keep up with the latest trends and technology. Here are some resources that can help:
- Photography Magazines: Subscribe to photography magazines such as Popular Photography and American Photo.
- Online Photography Blogs: Follow photography blogs such as PetaPixel and Fstoppers.
- Photography Workshops: Attend photography workshops to learn new skills and techniques.
- Photography Conferences: Attend photography conferences to network with other photographers and learn about the latest trends.
- dfphoto.net: Visit dfphoto.net for tutorials, gear reviews, inspiration, and community. Address: 1600 St Michael’s Dr, Santa Fe, NM 87505, United States. Phone: +1 (505) 471-6001. Website: dfphoto.net.
10. Common Questions About Removing Duplicate Photos on Google Drive (FAQ)
- Q1: Can Google Drive automatically detect and delete duplicate photos?
- No, Google Drive does not have a built-in feature for automatically detecting and deleting duplicate photos. You need to either manually search for and remove them or use third-party apps or add-ons.
- Q2: What are the common reasons for duplicate photos appearing on Google Drive?
- Duplicate photos can appear due to various reasons, including syncing issues between devices, accidental multiple uploads, and manual copying of files without proper organization.
- Q3: Are third-party duplicate finder tools for Google Drive safe to use?
- While many third-party tools are safe, it’s essential to choose reputable ones with strong security measures and positive user reviews. Always grant necessary permissions carefully and avoid tools that request excessive access to your Google Drive.
- Q4: How do I choose the right duplicate finder tool for my needs?
- Consider factors such as the tool’s scanning accuracy, file type support, user interface, pricing, and security features. Read reviews and try out free trials before making a decision.
- Q5: Can deleting duplicate photos from Google Drive affect my other synced devices?
- If you’re using Google Drive sync across multiple devices, deleting a duplicate photo from one device will remove it from all synced devices. Ensure you’re only deleting true duplicates that you no longer need.
- Q6: What happens to the deleted duplicate photos?
- When you delete a photo from Google Drive, it’s moved to the Trash folder, where it remains for 30 days before being permanently deleted. You can restore photos from the Trash within this period if needed.
- Q7: Is it possible to recover accidentally deleted photos from Google Drive?
- Yes, if you accidentally delete a photo, you can recover it from the Trash folder within 30 days of deletion. After 30 days, the photo is permanently deleted and cannot be recovered.
- Q8: How can I prevent duplicate photos from accumulating on Google Drive?
- Implement good file management practices, such as organizing photos into folders, using consistent naming conventions, avoiding unnecessary copying, and regularly reviewing your drive.
- Q9: Are there any official Google tools to help manage and organize photos?
- Google Photos is a dedicated photo management service that can help organize and back up your photos. While it doesn’t directly remove duplicates from Google Drive, it offers features like facial recognition and smart albums to help you manage your photo collection.
- Q10: What are the best practices for managing a large photo collection on Google Drive?
- Use a clear folder structure, consistent naming conventions, metadata tagging, and regular backups. Consider using a digital asset management (DAM) system for advanced features like version control and collaboration.
Tackling duplicate photos in Google Drive is manageable. Whether you opt for manual cleaning or automated solutions, maintaining an organized photo collection saves space and enhances efficiency.
Ready to take control of your Google Drive and elevate your photography? Visit dfphoto.net to discover more tutorials, stunning photography, and connect with a vibrant community of photographers in the USA. Unleash your creative potential and experience the joy of photography today!