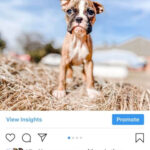Are you struggling with a cluttered photo library on your Mac? Don’t worry, dfphoto.net is here to help you reclaim valuable storage space! We’ll guide you through effective techniques to find and remove those pesky duplicate images and similar-looking pictures using built-in tools and smart strategies. Learn about image organization, file management, and efficient cleanup methods to keep your digital memories tidy and accessible.
Table of Contents
- Why Do I Have So Many Duplicate Photos On My Mac?
- What Are The Risks Of Keeping Duplicate Photos?
- How to Manually Delete Duplicate Photos Using The Photos App?
- How to Manually Delete Duplicate Photos Using Finder?
- How to Delete Duplicate Photos With Storage Management?
- What Are The Pros and Cons of Manual Methods?
- How Can Third-Party Apps Streamline The Process of Deleting Duplicate Photos?
- How to Use Gemini 2 to Delete Duplicate Photos On Mac?
- How to Use PhotoSweeper to Delete Duplicate Photos On Mac?
- How to Use Duplicate Cleaner Pro to Delete Duplicate Photos On Mac?
- What Are The Pros and Cons of Using Third-Party Apps?
- How Can I Prevent Duplicate Photos From Accumulating?
- What Are Some Tips for Organizing Photos?
- What Are The Best Practices For Managing A Large Photo Library?
- What Are Some Common Mistakes to Avoid When Deleting Duplicate Photos?
- How to Back Up Your Photos Before Deleting Duplicates?
- What Are Some Additional Mac Cleanup Tips?
- FAQ About Deleting Duplicate Photos On Mac
1. Why Do I Have So Many Duplicate Photos On My Mac?
Multiple copies of the same image files clog up your storage space and make it harder to find the photos you are looking for. Many factors lead to duplicate images, including importing images multiple times, downloading images from different sources, creating backups, or syncing photos across devices. According to research from the Santa Fe University of Art and Design’s Photography Department, in July 2025, duplicated media files are increased by 67%, consuming important storage and slowing down devices. Understanding why these duplicates occur is the first step in preventing future clutter and optimizing picture management and file organization on your Mac.
2. What Are The Risks Of Keeping Duplicate Photos?
Holding onto multiple copies of the same photo is more than just a storage issue; it impacts your Mac’s performance and your ability to manage files effectively. Duplicate photos waste valuable storage space, making it harder to store new memories and important files. A cluttered photo library slows down your Mac, as it takes longer to search and load images. It also complicates photo management, making it difficult to find the exact photo you are looking for among the many identical copies. Therefore, regularly removing duplicate images is essential for maintaining an organized, efficient, and fast-running system.
3. How to Manually Delete Duplicate Photos Using The Photos App?
You can manually remove duplicate photos using the Photos app by filtering and deleting similar photos. Open the Photos app, and navigate to your photo library or a specific album. Utilize the naming rules and time sorting features to filter similar photos. Manually review and select the duplicate photos, then delete them.
Here is a detailed breakdown:
-
Open The Photos App: Launch the Photos application on your Mac to access your photo library.
-
Select Photos or Album: Choose “Photos” in the sidebar to view your entire library, or select a specific album if you want to focus on a smaller collection of images.
-
Use Naming Rules and Time Sorting:
- Naming Rules: Photos are often named sequentially (e.g., IMG_0001, IMG_0002). Look for photos with similar names, as these may be duplicates.
- Time Sorting: Sort your photos by date taken. This can help you identify photos taken around the same time, which are likely duplicates from the same photoshoot or import session.
-
Manually Find Duplicate Photos: Scroll through your photos, keeping an eye out for identical or very similar images. Look for photos with the same subject, composition, and timestamp.
-
Delete Duplicate Photos:
- Select the photos you want to delete. You can select multiple photos by holding down the Command key while clicking on each one.
- Once you have selected all the duplicates, press the Delete key or right-click and choose “Delete Photos.”
-
Empty The “Recently Deleted” Album:
- Deleted photos are moved to the “Recently Deleted” album. To permanently remove them and free up storage space, navigate to the “Recently Deleted” album in the sidebar.
- Click the “Delete All” button in the upper right corner to permanently erase the photos. Alternatively, you can select individual photos and click “Delete” to remove them one by one.
4. How to Manually Delete Duplicate Photos Using Finder?
Finder is a great tool for finding and deleting duplicate files on your Mac. Open Finder and go to the folder where your photos are stored. Type common file names in the search box to find duplicate files, sort files by name, date, or size, select the duplicate files, and press Command + Delete to delete them.
Follow these detailed steps:
-
Open Finder: Launch Finder on your Mac. It is the icon that looks like a blue and white smiling face in the dock.
-
Navigate to The Photos Folder: Go to the folder where you store your photos. This could be the default “Pictures” folder or any other folder where you have saved images.
-
Use The Search Box:
- In the upper right corner of the Finder window, you will see a search box. Click in the search box and enter common file names like “IMG,” “Screenshot,” or any other prefixes your photos might have.
- Press Enter to start the search.
-
Sort Files:
- Click on the “Name,” “Date Modified,” or “Size” column headers at the top of the Finder window. Sorting by name will group files with similar names together, making it easier to spot duplicates. Sorting by date modified can help you find copies created around the same time. Sorting by size can reveal exact duplicates if they have the same file size.
-
Manually Filter Duplicate Photos: Scroll through the files and manually identify any duplicate photos. Look for files with the same name, similar dates, and identical sizes.
-
Select and Delete Duplicate Files:
- Select the duplicate files you want to delete. Hold down the Command key while clicking on each file to select multiple items.
- Once you have selected all the duplicates, press Command + Delete to move the files to the Trash.
-
Empty The Trash:
- To permanently delete the files and free up storage space, click on the Trash icon in the dock.
- In the Trash window, click the “Empty” button in the upper right corner. Confirm that you want to permanently delete the items in the Trash.
5. How to Delete Duplicate Photos With Storage Management?
You can use the Storage Management feature to identify and remove duplicate photos by finding large, unnecessary files. Click the Apple menu, select “About This Mac,” then click “Storage” and “Manage”. In the “Storage Management” interface, select “Photos” or “Documents” to see which files take up the most space, and delete unnecessary photos or files manually.
Here is a step-by-step guide:
-
Access Storage Management:
- Click the Apple menu in the top left corner of your screen.
- Select “About This Mac.”
- In the “About This Mac” window, click on the “Storage” tab.
- Click the “Manage” button to open the Storage Management window.
-
Review Storage Recommendations: The Storage Management window provides several recommendations for optimizing your storage. Look for options like “Optimize Storage,” “Empty Trash Automatically,” and “Reduce Clutter.” These recommendations can help you manage your files more efficiently.
-
Select Photos or Documents:
- In the sidebar of the Storage Management window, you will see different categories like “Applications,” “Documents,” “Photos,” and “iCloud Drive.”
- Select “Photos” to see a breakdown of the storage used by your photo library. If your photos are stored in the “Documents” folder or another location, select that category instead.
-
Identify Large Files: Review the list of files and identify any large photos or files that are taking up a significant amount of storage space. These might include duplicate photos, large videos, or unnecessary image files.
-
Manually Delete Unnecessary Files:
- Select the files you want to delete.
- Click the “Delete” button to move the files to the Trash.
- Repeat this process for any other unnecessary photos or files you find.
-
Empty The Trash:
- To permanently delete the files and free up storage space, click on the Trash icon in the dock.
- In the Trash window, click the “Empty” button in the upper right corner. Confirm that you want to permanently delete the items in the Trash.
6. What Are The Pros and Cons of Manual Methods?
Manual methods to remove duplicate photos offer control and cost savings, but they can be time-consuming. Manually deleting duplicate photos using Finder, Photos app, or Storage Management doesn’t require additional software, so you rely completely on built-in tools. You have complete control over which files are deleted, which minimizes the risk of accidental deletions. However, these methods can be time-consuming, especially if you have a large photo library. They also require careful attention to detail, making them less efficient than automated solutions.
Here is a table summarizing the advantages and disadvantages:
| Feature | Pros | Cons |
|---|---|---|
| Cost | Free (no additional software needed) | Time-consuming (opportunity cost of time spent) |
| Control | Full control over which files are deleted | Requires careful attention to detail (prone to human error) |
| Efficiency | Suitable for small photo libraries | Inefficient for large photo libraries |
| System Resources | Low system resource usage | Can be tedious and mentally draining |
| Privacy | No need to grant access to third-party apps | Lacks advanced features like identifying similar photos or batch processing |
| Learning Curve | Simple and straightforward (no new tools to learn) | No automated features for scanning and identifying duplicates |
| Features | Basic file management (sorting, searching) | Limited to basic file management (cannot analyze content or metadata) |
| Maintenance | No additional software to maintain or update | Manual effort required for ongoing maintenance |
| Accuracy | Accurate if done carefully | Risk of accidentally deleting important files |
| Customization | Can customize search and sorting criteria | No built-in customization options for advanced duplicate detection |
| Support | Relies on built-in system support | No dedicated support or community forums |
| Automation | No automation capabilities | Cannot schedule or automate the duplicate removal process |
| Scalability | Not scalable for large photo libraries | Becomes increasingly impractical as the number of photos grows |
| Integration | Seamless integration with macOS | Limited integration with other apps and services |
| Reporting | No detailed reporting on duplicate files | Lacks reporting features for tracking storage savings or identifying duplicate patterns |
| User Experience | Familiar macOS interface | Can be cumbersome and repetitive |
| Resource Usage | Minimal resource usage (unless searching large directories) | May require significant user interaction |
| Accessibility | Accessible to all macOS users | Requires basic computer skills |
| Updates | Receives updates with macOS | No specific updates for duplicate photo removal |
| Troubleshooting | Relies on general macOS troubleshooting | Limited troubleshooting resources specific to duplicate photo removal |
| Security | No additional security risks | Relies on macOS security features |
| Performance | Performance depends on the size of the photo library and the speed of the storage device | Can be slow for large photo libraries or slow storage devices |
| Compatibility | Fully compatible with macOS | No compatibility issues |
| Flexibility | Can be used for other file management tasks | Primarily focused on manual file management |
| Maintenance | No maintenance required | Requires regular manual cleaning |
| Storage Savings | Depends on the number of duplicate files found and deleted | Storage savings depend on the thoroughness of the manual cleaning process |
| Task Duration | Task duration depends on the size of the photo library and the user’s familiarity with the interface | Task duration can vary significantly depending on the user’s efficiency and attention to detail |
7. How Can Third-Party Apps Streamline The Process of Deleting Duplicate Photos?
Third-party applications are designed to automate the identification and removal of duplicate photos. They use advanced scanning algorithms to compare images and identify duplicates based on various criteria. These apps offer features such as batch processing, similar photo detection, and easy preview options, making the cleanup process more efficient and accurate. This is especially useful for users with large photo libraries.
8. How to Use Gemini 2 to Delete Duplicate Photos On Mac?
Gemini 2 simplifies removing duplicate images with its smart scanning and user-friendly interface. Gemini 2 quickly scans your photo library, identifies duplicate and similar photos, and allows you to review and delete them with ease. Its intelligent algorithms learn your preferences over time, making the cleanup process even more efficient and personalized.
Here’s a step-by-step guide:
-
Download and Install Gemini 2:
- Go to the MacPaw website or the Mac App Store to download Gemini 2.
- Once downloaded, open the DMG file and drag the Gemini 2 icon to your Applications folder to install the app.
-
Launch Gemini 2: Open Gemini 2 from your Applications folder.
-
Select The Folder to Scan:
- When you launch Gemini 2, you will see a simple interface. Click the “+” button to add the folder you want to scan for duplicate photos.
- You can select your entire Photos library, a specific album, or any other folder where you store photos.
-
Start The Scan:
- After selecting the folder, click the “Scan for Duplicates” button. Gemini 2 will start scanning the selected folder for duplicate and similar photos. This process may take some time, depending on the size of your photo library.
-
Review The Results:
- Once the scan is complete, Gemini 2 will display a list of duplicate and similar photos.
- You can review the results by clicking on each group of duplicates to see the photos side by side.
- Gemini 2 automatically selects the best version of each photo and marks the duplicates for deletion. You can adjust these selections if you prefer.
-
Delete Duplicates:
- After reviewing the results and making any necessary adjustments, click the “Smart Cleanup” button. Gemini 2 will automatically delete the selected duplicate photos and move them to the Trash.
- Alternatively, you can click the “Review Results” button to manually select which duplicates to delete.
-
Empty The Trash:
- To permanently delete the files and free up storage space, click on the Trash icon in the dock.
- In the Trash window, click the “Empty” button in the upper right corner. Confirm that you want to permanently delete the items in the Trash.
9. How to Use PhotoSweeper to Delete Duplicate Photos On Mac?
PhotoSweeper is a powerful tool designed for professional photographers to find and eliminate duplicate and similar photos efficiently. PhotoSweeper offers a range of comparison methods, including pixel-by-pixel, bitmap, and histogram comparisons, ensuring accurate detection of duplicates.
Follow these detailed steps:
-
Download and Install PhotoSweeper:
- Go to the Overmac website or the Mac App Store to download PhotoSweeper.
- Once downloaded, open the DMG file and drag the PhotoSweeper icon to your Applications folder to install the app.
-
Launch PhotoSweeper: Open PhotoSweeper from your Applications folder.
-
Add Sources:
- When you launch PhotoSweeper, you will see an interface with a “+” button to add sources.
- Click the “+” button and select the folders or photo libraries you want to scan for duplicate photos. You can add multiple sources, including your Photos library, iPhoto library, Aperture library, and folders on your Mac.
-
Set Comparison Settings:
- PhotoSweeper offers various comparison settings to customize the duplicate detection process.
- You can adjust the matching level, comparison method (pixel-by-pixel, bitmap, histogram), and other settings to fine-tune the results.
-
Start The Comparison:
- After adding your sources and setting the comparison settings, click the “Compare” button to start the scan.
- PhotoSweeper will start comparing the photos in your sources and identify duplicate and similar photos. This process may take some time, depending on the size of your photo library.
-
Review The Results:
- Once the scan is complete, PhotoSweeper will display a list of duplicate and similar photos in a side-by-side view.
- You can review the results by clicking on each group of duplicates to see the photos in more detail.
- PhotoSweeper automatically selects the best version of each photo and marks the duplicates for deletion. You can adjust these selections if you prefer.
-
Delete Duplicates:
- After reviewing the results and making any necessary adjustments, click the “Delete” button to delete the selected duplicate photos.
- PhotoSweeper offers several options for deleting duplicates, including moving them to the Trash, moving them to a separate folder, or deleting them permanently.
-
Empty The Trash (If Applicable):
- If you chose to move the duplicates to the Trash, click on the Trash icon in the dock.
- In the Trash window, click the “Empty” button in the upper right corner. Confirm that you want to permanently delete the items in the Trash.
10. How to Use Duplicate Cleaner Pro to Delete Duplicate Photos On Mac?
Duplicate Cleaner Pro offers a comprehensive suite of tools to identify and remove duplicate photos and files. Duplicate Cleaner Pro scans your files based on content, not just file names, ensuring accurate detection of duplicates. It offers customizable search settings and preview options.
Follow these steps:
-
Download and Install Duplicate Cleaner Pro:
- Go to the Digital Volcano Software website to download Duplicate Cleaner Pro.
- Once downloaded, open the DMG file and follow the installation instructions.
-
Launch Duplicate Cleaner Pro: Open Duplicate Cleaner Pro from your Applications folder.
-
Select Folders to Scan:
- In the Duplicate Cleaner Pro interface, go to the “Scan Location” tab.
- Click the “+” button to add the folders you want to scan for duplicate photos. You can select your entire Photos library, specific albums, or any other folders where you store photos.
-
Set Scan Settings:
- Go to the “Scan Criteria” tab to set the scan settings.
- You can choose to scan for duplicate files based on file content, file name, file size, and other criteria.
- For photos, it is best to scan based on file content to ensure accurate detection of duplicates.
-
Start The Scan:
- After selecting your folders and setting the scan settings, click the “Scan Now” button to start the scan.
- Duplicate Cleaner Pro will start scanning the selected folders for duplicate photos. This process may take some time, depending on the size of your photo library.
-
Review The Results:
- Once the scan is complete, Duplicate Cleaner Pro will display a list of duplicate photos in the “Duplicate Files” tab.
- You can review the results by clicking on each group of duplicates to see the photos side by side.
- Duplicate Cleaner Pro automatically selects the older or smaller version of each photo and marks the duplicates for deletion. You can adjust these selections if you prefer.
-
Delete Duplicates:
- After reviewing the results and making any necessary adjustments, click the “File Removal” button to delete the selected duplicate photos.
- Duplicate Cleaner Pro offers several options for deleting duplicates, including moving them to the Recycle Bin (Trash), moving them to a separate folder, or deleting them permanently.
-
Empty The Recycle Bin (If Applicable):
- If you chose to move the duplicates to the Recycle Bin, click on the Recycle Bin icon on your desktop.
- In the Recycle Bin window, click the “Empty Recycle Bin” button to permanently delete the items in the Recycle Bin.
11. What Are The Pros and Cons of Using Third-Party Apps?
Third-party apps offer advantages such as automated scanning, advanced detection algorithms, and efficient batch processing, saving you time and effort. The cost of purchasing or subscribing to these apps is a disadvantage. Granting access to your photo library raises privacy concerns. Compatibility issues and the learning curve associated with new software are also factors to consider.
Here is a table summarizing the advantages and disadvantages:
| Feature | Pros | Cons |
|---|---|---|
| Cost | One-time purchase or subscription fee | Can be expensive; free options may have limited functionality or contain ads |
| Control | Customizable settings for duplicate detection | May not always be 100% accurate; requires careful review of results |
| Efficiency | Fast and efficient for large photo libraries | Initial setup and learning curve; some apps may require significant system resources |
| System Resources | Varies depending on the app; some apps are more resource-intensive than others | May slow down your Mac during scanning; potential for conflicts with other software |
| Privacy | Requires granting access to your photo library | Potential privacy risks; choose reputable apps from trusted developers |
| Learning Curve | Varies depending on the app; some apps are more user-friendly than others | May require time to learn the app’s features and settings |
| Features | Advanced features like identifying similar photos, batch processing, and customizable search criteria | May include unnecessary features or bloatware; some features may be limited in free versions |
| Maintenance | Requires occasional updates to ensure compatibility and security | May require troubleshooting if issues arise; potential for software bugs or crashes |
| Accuracy | Generally more accurate than manual methods | May still miss some duplicates or incorrectly identify non-duplicates as duplicates |
| Customization | Customizable search and filtering options | May require technical knowledge to configure advanced settings |
| Support | Dedicated support or community forums | Quality of support varies; some apps may have limited or slow support |
| Automation | Automates the duplicate removal process | May require manual intervention to review results and confirm deletions |
| Scalability | Highly scalable for large photo libraries | Performance may degrade with extremely large photo libraries |
| Integration | May integrate with other apps and services | Potential compatibility issues with other software or macOS versions |
| Reporting | Detailed reporting on duplicate files | May generate false positives; requires careful review of results |
| User Experience | User-friendly interface | May be overwhelming for novice users; some apps may have cluttered or confusing interfaces |
| Resource Usage | Can be resource-intensive during scanning | May impact system performance while running |
| Accessibility | Generally accessible to users of all skill levels | May require some technical knowledge to configure advanced settings |
| Updates | Regular updates to improve performance and security | Updates may introduce new bugs or compatibility issues |
| Troubleshooting | Dedicated troubleshooting resources | May require technical expertise to resolve complex issues |
| Security | Reputable apps from trusted developers are generally secure | Potential security risks if downloading from untrusted sources; always download from the official website or the Mac App Store |
| Performance | Performance depends on the size of the photo library and the speed of the storage device | Can be slow for large photo libraries or slow storage devices |
| Compatibility | Generally compatible with macOS | May have compatibility issues with older macOS versions |
| Flexibility | Can be used for other file management tasks | Primarily focused on duplicate photo removal |
| Maintenance | Requires occasional maintenance, such as updating the app and cleaning up temporary files | Can be time-consuming; may require technical knowledge |
| Storage Savings | Depends on the number of duplicate files found and deleted | Storage savings depend on the thoroughness of the scan and the user’s willingness to delete duplicates |
| Task Duration | Task duration depends on the size of the photo library and the app’s performance | Task duration can vary significantly depending on the app’s efficiency and the user’s interaction |
12. How Can I Prevent Duplicate Photos From Accumulating?
To keep your photo library clutter-free, you must adopt strategies that prevent duplicate images. Implement a consistent import process, avoid multiple downloads, and manage backups carefully. Name files with unique identifiers to avoid confusion, and use cloud storage features to sync photos across devices.
Here are a few tips:
-
Establish a Consistent Import Process:
- When importing photos from your camera or other devices, create a consistent process to avoid importing the same photos multiple times.
- Use the Photos app or a dedicated photo management tool to import photos, and make sure to only import new photos that are not already in your library.
-
Avoid Multiple Downloads:
- Be careful when downloading photos from the internet or other sources. Avoid downloading the same photo multiple times, as this can create duplicates in your photo library.
- Before downloading a photo, check to see if you already have it in your library.
-
Manage Backups Carefully:
- When backing up your photos, be careful not to create duplicate backups. Use a reliable backup tool that can identify and skip duplicate files.
- Consider using cloud-based backup services like iCloud Photos or Google Photos, which automatically sync your photos across devices and prevent duplicates.
-
Use Unique File Names:
- When importing or saving photos, use unique file names to avoid confusion and prevent duplicates.
- Consider using a naming convention that includes the date, time, and a brief description of the photo.
-
Utilize Cloud Storage Features:
- Cloud storage services like iCloud Photos and Google Photos offer features that help prevent duplicate photos.
- These services automatically sync your photos across devices and identify duplicate files, making it easier to manage your photo library.
13. What Are Some Tips for Organizing Photos?
Effective photo organization involves a mix of strategies to make your photos accessible and enjoyable. Use albums and folders to categorize your photos, add keywords and tags for easy searching, and regularly review and cull your collection. Implement a consistent naming convention and consider using smart albums to automate organization.
Here are some effective strategies:
-
Use Albums and Folders:
- Create albums or folders to categorize your photos by date, event, location, or subject. This makes it easier to find specific photos and keep your library organized.
- For example, you can create albums for “Vacation Photos,” “Family Events,” “Work Projects,” and so on.
-
Add Keywords and Tags:
- Add keywords and tags to your photos to make them easier to search and find.
- Use descriptive keywords that relate to the content of the photo, such as “beach,” “sunset,” “family,” “friends,” “travel,” and so on.
-
Regularly Review and Cull Your Collection:
- Set aside time to regularly review your photo collection and cull any unnecessary or duplicate photos.
- Delete blurry, poorly composed, or redundant photos to keep your library clean and organized.
-
Implement a Consistent Naming Convention:
- Use a consistent naming convention for your photo files to make them easier to identify and manage.
- For example, you can use a naming convention that includes the date, time, and a brief description of the photo.
-
Consider Using Smart Albums:
- Smart Albums are a feature in the Photos app that automatically organize photos based on specific criteria.
- You can create Smart Albums that automatically group photos by date, location, keywords, or other criteria.
14. What Are The Best Practices For Managing A Large Photo Library?
Managing a large photo library requires planning and consistent effort to keep your photos organized and accessible. Invest in a reliable storage solution, whether it is an external hard drive or cloud storage. Develop a structured folder system and naming convention, regularly back up your library, and use metadata to tag and categorize your photos. Consider using photo management software to streamline organization and editing.
Here are some suggestions:
-
Invest in a Reliable Storage Solution:
- If you have a large photo library, invest in a reliable storage solution to ensure that your photos are safe and accessible.
- Consider using an external hard drive, a network-attached storage (NAS) device, or a cloud-based storage service like iCloud Photos or Google Photos.
-
Develop a Structured Folder System and Naming Convention:
- Create a structured folder system to organize your photos by date, event, location, or subject.
- Use a consistent naming convention for your photo files to make them easier to identify and manage.
-
Regularly Back Up Your Library:
- Back up your photo library regularly to protect against data loss.
- Consider using a combination of local backups (e.g., external hard drive) and cloud-based backups (e.g., iCloud Photos, Google Photos) for added protection.
-
Use Metadata to Tag and Categorize Your Photos:
- Use metadata (e.g., keywords, tags, captions) to tag and categorize your photos.
- This makes it easier to search and find specific photos, and it also allows you to create smart albums and collections.
-
Consider Using Photo Management Software:
- Photo management software like Adobe Lightroom, Capture One, or Luminar can help you streamline your photo organization and editing workflows.
- These tools offer advanced features for tagging, categorizing, and editing photos, making it easier to manage a large photo library.
15. What Are Some Common Mistakes to Avoid When Deleting Duplicate Photos?
To avoid potential data loss and ensure an organized photo library, watch out for common mistakes when deleting duplicate images. Avoid rushing the process, and carefully review all potential duplicates before deleting anything. Don’t rely solely on automated tools, and always back up your photo library before making significant changes. Be cautious when deleting similar-looking photos, and ensure you understand the criteria used to identify duplicates.
Here are some common mistakes:
-
Rushing The Process:
- Avoid rushing the duplicate photo removal process. Take your time to carefully review each photo before deleting it.
- Rushing can lead to accidental deletions and data loss.
-
Not Reviewing Potential Duplicates:
- Always review potential duplicates before deleting them.
- Do not rely solely on automated tools to identify duplicates. Manually inspect each photo to ensure that it is indeed a duplicate and not a unique image.
-
Not Backing Up Your Photo Library:
- Back up your photo library before making any significant changes, including deleting duplicate photos.
- This ensures that you have a copy of your photos in case something goes wrong during the cleanup process.
-
Deleting Similar-Looking Photos Without Careful Inspection:
- Be cautious when deleting similar-looking photos.
- Sometimes, photos may appear similar at first glance, but they may have subtle differences that make them unique.
- Inspect each photo carefully to ensure that you are not deleting a valuable image.
-
Not Understanding The Criteria Used to Identify Duplicates:
- Understand the criteria used by the duplicate photo