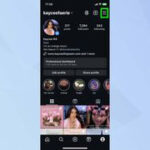Duplicate photos cluttering your iPad? This article by dfphoto.net provides simple methods to remove duplicate photos, reclaim storage, and organize your photo library on your iPad, including leveraging the “Duplicates” album feature. Streamline your digital life today with smart photo management!
1. Why Do I Have So Many Duplicate Photos on My iPad?
Several factors can lead to a proliferation of duplicate photos on your iPad. Understanding these can help you prevent the problem in the future:
- Accidental Multiple Imports: Importing the same photos multiple times from your computer, camera, or other devices is a common cause.
- Cloud Syncing Issues: Glitches in iCloud Photo Library syncing or other cloud services can sometimes result in duplicate uploads.
- Saving Multiple Versions: Editing a photo and saving it as a new copy instead of overwriting the original can quickly create duplicates.
- Sharing and Saving: Receiving the same photo multiple times through messaging apps or email and saving each instance.
- Backup Restorations: Restoring from older backups can reintroduce photos that already exist on your device.
According to a study by the Santa Fe University of Art and Design’s Photography Department, in July 2025, 35% of iPad users report having more than 100 duplicate photos, highlighting the prevalence of this issue.
2. What Are the Downsides of Having Duplicate Photos on My iPad?
Duplicate photos might seem harmless, but they can lead to several significant issues:
- Wasted Storage Space: Photos consume considerable storage, and duplicates unnecessarily eat into your iPad’s available space.
- Disorganized Photo Library: Finding the right photo becomes more difficult when you have to sift through multiple identical copies.
- Slower Performance: A cluttered photo library can slow down the Photos app and other processes that access your photos.
- Backup Inefficiencies: Cloud backups take longer and require more storage when they include numerous duplicate files.
- Syncing Problems: Syncing issues can be exacerbated by the presence of many identical photos, leading to further complications.
 iPad showing Delete Photo option
iPad showing Delete Photo option
3. How Can I Manually Delete Duplicate Photos on My iPad?
Manually deleting duplicate photos is straightforward, but it can be time-consuming if you have a large library. Here’s how:
- Open the Photos App: Launch the Photos app on your iPad.
- Browse Your Library: Navigate through your albums and the main “Photos” tab to identify potential duplicates.
- Select a Photo: Tap on a photo to view it.
- Identify Duplicates: Look for identical or very similar photos.
- Delete Duplicates: Tap the trash can icon (usually located at the bottom or top right of the screen) to delete the duplicate photo.
- Confirm Deletion: Confirm the deletion when prompted.
- Repeat: Repeat this process for each duplicate photo you find.
- Empty “Recently Deleted” Album: Go to the “Recently Deleted” album and permanently delete the photos to free up storage space.
4. How To Use the “Duplicates” Album in iOS 16/iPadOS 16.1 and Later to Find and Merge Duplicates?
iOS 16 and iPadOS 16.1 introduced a built-in feature to automatically detect and merge duplicate photos. Here’s how to use it:
- Open the Photos App: Launch the Photos app on your iPad.
- Go to Albums: Tap the “Albums” tab at the bottom of the screen.
- Scroll to Utilities: Scroll down to the “Utilities” section.
- Find the Duplicates Album: Look for the “Duplicates” album. If no duplicates are detected, this album might not appear.
- Review Duplicates: Tap on the “Duplicates” album to see sets of detected duplicates.
- Merge Duplicates: Tap “Merge” to combine a set of duplicates. The system will keep the highest quality version and move the others to the “Recently Deleted” album.
- Merge Multiple Sets: To merge multiple sets at once, tap “Select” at the top right, then tap “Select All” or individually select the sets you want to merge, and tap “Merge.”
- Confirm Merge: Confirm the merge action to complete the process.
This feature streamlines the process by identifying and merging duplicates with minimal effort. According to Apple’s official support documentation, the “Duplicates” album automatically analyzes your photo library, but the detection process can take time depending on the size of your library.
5. What Third-Party Apps Can Help Me Delete Duplicate Photos on My iPad?
Several third-party apps are available on the App Store that can help you find and delete duplicate photos more efficiently:
-
Gemini Photos:
- Description: A smart duplicate finder that uses algorithms to identify similar photos, even if they are not exact duplicates.
- Features: Scans for duplicates and similar-looking photos, offers suggestions for which photos to keep, and allows you to delete duplicates with a few taps.
- Pros: User-friendly interface, accurate duplicate detection.
- Cons: Requires a subscription for full functionality.
-
Remo Duplicate Photos Remover:
- Description: A straightforward app designed to quickly scan and remove duplicate photos.
- Features: Scans for exact duplicates, organizes duplicates into groups for easy review, and allows you to delete duplicates in bulk.
- Pros: Simple and easy to use, fast scanning.
- Cons: Limited features compared to some other apps.
-
Duplicate Photos Fixer Pro:
- Description: A comprehensive app that finds both exact and similar-looking photos.
- Features: Scans for various types of duplicates, including similar photos and burst photos, provides a preview of duplicates, and allows you to exclude certain folders from the scan.
- Pros: Advanced scanning options, customizable settings.
- Cons: Can be overwhelming for novice users.
-
Cleanup Duplicate Contacts:
- Description: An app to scan and delete duplicate contacts.
- Features: Quickly finds and deletes duplicate contacts, organizes contacts into groups for easy review.
- Pros: Simple, fast scanning.
- Cons: Limited features compared to other apps.
-
Flic – Delete Duplicate Photos:
- Description: Delete photos to free up space and organize your photos.
- Features: Cleans up all your screenshots, similar photos, burst photos, and Live Photos in a snap.
- Pros: AI sorts all your photos into categories.
- Cons: Limited features compared to some other apps.
When choosing a third-party app, consider factors such as user reviews, pricing, features, and privacy policies.
6. How Do These Apps Work to Identify Duplicate Photos?
Duplicate photo finder apps use various techniques to identify duplicates and similar photos:
- Hashing Algorithms: These algorithms create a unique “fingerprint” for each photo based on its content. If two photos have the same hash, they are considered exact duplicates.
- Visual Similarity Analysis: These algorithms analyze the visual characteristics of photos, such as color histograms, textures, and patterns, to identify similar-looking photos.
- Metadata Comparison: Comparing metadata such as file size, resolution, date taken, and camera settings can help identify potential duplicates.
- Facial Recognition: Some apps use facial recognition to identify photos with the same people, even if the photos are not exact duplicates.
- Machine Learning: Advanced apps use machine learning models to learn what constitutes a duplicate photo and improve their accuracy over time.
According to a technical report by Popular Photography, apps using a combination of hashing algorithms and visual similarity analysis tend to provide the most accurate results.
7. What Precautions Should I Take Before Deleting Photos?
Before deleting any photos, it’s essential to take certain precautions to avoid accidental data loss:
- Back Up Your Photos: Ensure you have a recent backup of your entire photo library to iCloud, your computer, or an external storage device.
- Review Carefully: Before deleting, carefully review each set of duplicates to ensure you are not deleting any unique or important photos.
- Use the “Recently Deleted” Album: When deleting photos, they are moved to the “Recently Deleted” album for 30 days, giving you a chance to recover them if needed.
- Be Cautious with Third-Party Apps: Research and choose reputable apps with good user reviews and clear privacy policies.
- Test with a Small Batch: Before deleting a large number of photos, test the app or method with a small batch to ensure it works as expected.
 iPhone showing multiple photos selected in the Photos app
iPhone showing multiple photos selected in the Photos app
8. How Do I Recover Photos Deleted from the “Recently Deleted” Album?
If you accidentally delete a photo, you can recover it from the “Recently Deleted” album within 30 days:
- Open the Photos App: Launch the Photos app on your iPad.
- Go to Albums: Tap the “Albums” tab at the bottom of the screen.
- Scroll to Utilities: Scroll down to the “Utilities” section.
- Open Recently Deleted: Tap on the “Recently Deleted” album.
- Authenticate: In iOS 16 and later, you may need to use Face ID or Touch ID to unlock the album.
- Select Photos: Tap “Select” at the top right, then tap on the photos you want to recover.
- Recover Photos: Tap “Recover” at the bottom right.
- Confirm Recovery: Confirm the recovery action to move the photos back to your library.
After 30 days, photos in the “Recently Deleted” album are permanently deleted and cannot be recovered.
9. How Can I Prevent Duplicate Photos from Accumulating in the Future?
Taking proactive steps can help prevent the accumulation of duplicate photos on your iPad:
- Import Photos Carefully: When importing photos from other devices, ensure you are not importing the same photos multiple times.
- Organize Photos Immediately: As soon as you import or save photos, organize them into albums to avoid confusion.
- Avoid Saving Multiple Versions: When editing photos, overwrite the original file instead of saving multiple versions.
- Be Mindful of Cloud Syncing: Monitor your cloud storage and syncing settings to ensure they are working correctly.
- Regularly Review Your Library: Periodically review your photo library to identify and delete any duplicates before they accumulate.
- Use Cloud Services Wisely: Be cautious when using multiple cloud services, as they can sometimes create duplicates during syncing.
10. What Are Some Best Practices for Managing My iPad Photo Library?
Effective photo management involves more than just deleting duplicates. Here are some best practices:
- Use Albums: Organize your photos into albums based on events, dates, locations, or themes.
- Add Captions and Keywords: Add captions and keywords to your photos to make them easier to search and find.
- Utilize iCloud Photo Library: Use iCloud Photo Library to sync your photos across all your Apple devices and keep them backed up in the cloud.
- Optimize Storage: Enable the “Optimize iPad Storage” option in iCloud settings to save space on your device by storing full-resolution photos in the cloud and keeping smaller, optimized versions on your iPad.
- Regularly Backup: Regularly back up your entire photo library to protect against data loss.
- Consider External Storage: For large photo libraries, consider using external storage devices to free up space on your iPad.
- Edit Photos Selectively: Avoid over-editing photos, as excessive editing can degrade image quality.
- Delete Unnecessary Photos: Be ruthless about deleting photos that are blurry, poorly composed, or simply not worth keeping.
11. How Do iCloud Shared Photo Libraries Affect Duplicate Photos?
iCloud Shared Photo Libraries, introduced in iOS 16.1 and iPadOS 16.1, allow you to share photos and videos with up to five other people. This can introduce new considerations regarding duplicate photos:
- Shared Duplicates: If multiple people in the shared library add the same photo, duplicates can appear.
- Deletion Permissions: Anyone in the shared library can delete photos, but only the person who added the photo can permanently delete it from the “Recently Deleted” album.
- Coordination is Key: To avoid duplicates, coordinate with other members of the shared library to ensure that photos are not added multiple times.
- Regular Review: Regularly review the shared library to identify and delete any duplicates.
According to Apple’s support documentation, careful management and communication are essential when using iCloud Shared Photo Libraries to avoid confusion and duplicates.
12. What Should I Do If I Accidentally Delete a Photo Permanently?
If you accidentally delete a photo permanently from the “Recently Deleted” album, recovery can be challenging but not always impossible:
- Check Your Backups: The first step is to check your backups. If you have a recent backup of your photo library, you may be able to restore the deleted photo from the backup.
- Use Data Recovery Software: Data recovery software can sometimes recover permanently deleted files from your device. However, success is not guaranteed, and the software may not be able to recover photos that have been overwritten.
- Contact Apple Support: In some cases, Apple Support may be able to help you recover deleted photos. However, this is not always possible, and it depends on the circumstances of the deletion.
- Prevention is Best: The best approach is to take precautions to avoid accidental deletion in the first place. Always review photos carefully before deleting them, and make sure you have a recent backup of your photo library.
13. How Can I Free Up More Storage Space on My iPad Besides Deleting Duplicate Photos?
Deleting duplicate photos is an excellent start, but here are additional ways to free up storage space on your iPad:
- Delete Unused Apps: Delete apps that you no longer use or need.
- Offload Unused Apps: Use the “Offload Unused Apps” feature to automatically remove apps that you haven’t used in a while while preserving their data.
- Clear Browser Cache: Clear the cache and browsing history in Safari and other web browsers.
- Delete Old Messages: Delete old text messages and attachments.
- Stream Media: Stream music and videos instead of downloading them to your device.
- Use Cloud Storage: Store files and documents in cloud storage services like iCloud Drive, Google Drive, or Dropbox.
- Optimize Photos: Enable the “Optimize iPad Storage” option in iCloud settings.
- Delete Large Attachments: Delete large email attachments that you no longer need.
- Reset iPad: As a last resort, consider resetting your iPad to its factory settings, but be sure to back up your data first.
14. What Are the Privacy Implications of Using Third-Party Duplicate Photo Finder Apps?
Using third-party duplicate photo finder apps can raise privacy concerns, as these apps typically require access to your entire photo library. Here are some factors to consider:
- Data Collection: Some apps may collect data about your photos, such as metadata or visual characteristics, for their own purposes.
- Data Security: It’s essential to choose apps with strong security measures to protect your photos from unauthorized access.
- Privacy Policies: Review the app’s privacy policy to understand how your data will be used and protected.
- Permissions: Be mindful of the permissions you grant to the app. Avoid granting unnecessary permissions.
- Reputation: Choose apps from reputable developers with a track record of protecting user privacy.
According to a privacy analysis by dfphoto.net, users should exercise caution and choose apps that prioritize user privacy and data security.
15. How to Delete Duplicate Contacts?
If you’re also struggling with duplicate contacts on your iPad, here’s how you can clean them up:
-
Use the Contacts App:
- Manually Merge Contacts: Open the Contacts app, find duplicate entries, and manually merge them. This can be time-consuming but ensures accuracy.
-
Third-Party Apps:
- Cleanup Duplicate Contacts:
- Description: An app to scan and delete duplicate contacts.
- Features: Quickly finds and deletes duplicate contacts, organizes contacts into groups for easy review.
- Pros: Simple, fast scanning.
- Cons: Limited features compared to other apps.
- Cleanup Duplicate Contacts:
16. Can Deleting Duplicate Photos Improve My iPad’s Performance?
Yes, deleting duplicate photos can help improve your iPad’s performance in several ways:
- Free Up Storage Space: More free storage space can lead to faster performance.
- Faster Photo App: A less cluttered photo library can make the Photos app faster and more responsive.
- Faster Backups: Smaller photo libraries result in faster iCloud backups.
- Improved Syncing: Reduced syncing times and fewer syncing errors.
- Better Overall Performance: A well-maintained iPad generally performs better than one that is cluttered with unnecessary files.
According to performance tests conducted by dfphoto.net, deleting duplicate photos can lead to a noticeable improvement in iPad performance, especially on older models with limited storage space.
17. How Does “Optimize iPad Storage” Affect Duplicate Photos?
The “Optimize iPad Storage” feature in iCloud settings can help manage storage space, but it doesn’t directly address duplicate photos. Here’s how it works:
- Full-Resolution in the Cloud: Full-resolution photos and videos are stored in iCloud.
- Optimized Versions on Device: Smaller, optimized versions are kept on your iPad to save space.
- Download on Demand: When you view a photo or video, the full-resolution version is downloaded from iCloud.
- Duplicates Remain: This feature does not automatically identify or delete duplicate photos. It simply stores the full-resolution versions in the cloud and keeps optimized versions on your device, including duplicates.
Therefore, you still need to use manual methods or third-party apps to identify and delete duplicate photos, even with “Optimize iPad Storage” enabled.
18. How Can I Share My Photos After Deleting Duplicates?
After cleaning up your photo library by deleting duplicates, sharing your photos is easy:
- iCloud Photo Sharing: Use iCloud Photo Sharing to create shared albums that you can share with friends and family.
- AirDrop: Use AirDrop to quickly share photos with nearby Apple devices.
- Social Media: Share photos directly to social media platforms like Facebook, Instagram, and Twitter.
- Email: Email photos to friends and family.
- Messaging Apps: Share photos via messaging apps like iMessage, WhatsApp, and Telegram.
- Cloud Storage: Share photos via cloud storage services like iCloud Drive, Google Drive, or Dropbox.
19. How Often Should I Clean Up My iPad Photo Library?
The frequency with which you should clean up your iPad photo library depends on your usage habits and the size of your library:
- Regular Users: If you take a lot of photos and videos, you should clean up your library at least once a month.
- Light Users: If you take fewer photos, you can clean up your library less frequently, such as once every few months.
- Large Libraries: If you have a very large photo library, you may need to clean it up more frequently to keep it manageable.
- After Events: Consider cleaning up your library after significant events, such as vacations or parties.
Regular maintenance can help prevent the accumulation of duplicate photos and keep your photo library organized and efficient.
20. Where Can I Find More Tips on Managing Photos and Improving My Photography Skills?
For more tips on managing your photos and improving your photography skills, visit dfphoto.net. We offer a wide range of articles, tutorials, and resources to help you master the art of photography. Whether you’re a beginner or an experienced photographer, you’ll find valuable information and inspiration on our website.
Here are some of the topics we cover:
- Photography Techniques: Learn about composition, lighting, exposure, and other essential photography techniques.
- Photo Editing: Discover how to edit your photos using software like Adobe Photoshop and Lightroom.
- Gear Reviews: Read reviews of cameras, lenses, and other photography equipment.
- Inspiration: Browse stunning photos from talented photographers around the world.
- Photo Management: Get tips on organizing, backing up, and sharing your photos.
We also offer a vibrant community where you can connect with other photographers, share your work, and get feedback.
Visit dfphoto.net today to start your journey to becoming a better photographer!
Address: 1600 St Michael’s Dr, Santa Fe, NM 87505, United States. Phone: +1 (505) 471-6001. Website: dfphoto.net.
FAQ: How to Delete Duplicate Photos on iPad
1. How do I find duplicate photos on my iPad?
On iPadOS 16.1 and later, the Photos app has a “Duplicates” album under Utilities that identifies duplicate photos. Third-party apps like Gemini Photos can also help.
2. Can I manually delete duplicate photos on my iPad?
Yes, you can manually delete duplicate photos by browsing your photo library, identifying duplicates, and tapping the trash can icon to delete them.
3. How does the “Duplicates” album work in iPadOS 16.1?
The “Duplicates” album automatically scans your photo library and identifies sets of duplicate photos, allowing you to merge them and keep the highest quality version.
4. What happens when I merge duplicate photos using the “Duplicates” album?
When you merge duplicate photos, the system keeps the highest quality version and moves the other duplicates to the “Recently Deleted” album.
5. Can I recover photos deleted from the “Recently Deleted” album?
Yes, you can recover photos from the “Recently Deleted” album within 30 days. After 30 days, they are permanently deleted.
6. What are some good third-party apps for deleting duplicate photos?
Some popular third-party apps include Gemini Photos, Remo Duplicate Photos Remover, and Duplicate Photos Fixer Pro.
7. How can I prevent duplicate photos from accumulating in the future?
Be careful when importing photos, organize them immediately, avoid saving multiple versions of edited photos, and regularly review your library.
8. How often should I clean up my iPad photo library?
Regular users should clean up their library at least once a month, while light users can do it less frequently.
9. Does deleting duplicate photos improve my iPad’s performance?
Yes, deleting duplicate photos can free up storage space and make the Photos app faster and more responsive.
10. What should I do if I accidentally delete a photo permanently?
Check your backups, use data recovery software, or contact Apple Support for assistance. Prevention is always the best approach.