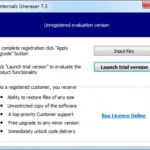Managing photos on your iPhone can quickly become overwhelming, especially when duplicate photos start cluttering your library. These duplicates not only waste precious storage space but also make it harder to find the photos you’re actually looking for. Thankfully, iPhones offer a built-in feature to help you identify and remove these pesky duplicates, keeping your photo collection organized and efficient.
In this guide, we’ll walk you through the simple steps to delete duplicate photos on your iPhone, reclaim storage, and streamline your photo library.
Using the Duplicates Album in Photos App
Since iOS 16, Apple introduced a convenient “Duplicates” album within the Photos app. This feature automatically scans your photo library to identify photos that appear to be duplicates. It analyzes images for visual similarities and groups potential duplicates together, making it incredibly easy to review and merge them. Here’s how to use it:
Steps to Merge Duplicates
- Open Photos: Launch the Photos app on your iPhone. This is where all your photos and videos are stored.
- Access the Duplicates Album: Scroll down to the “Utilities” section. Here, you’ll find the “Duplicates” album. Tap on it.
- Review Duplicate Sets: The Duplicates album will display groups of photos that it believes are duplicates. You’ll see a preview of each set.
- Merge Duplicates: Tap “Merge” next to a set of duplicates. This will combine the photos identified as duplicates into a single, best-quality image.
- Confirm Merge: Tap “Merge [Number] Items” to confirm your choice. The system intelligently keeps the photo with the highest image quality and most relevant data, while the other duplicates are moved to the “Recently Deleted” album.
 iPhone screen showing Delete Photo option
iPhone screen showing Delete Photo option
By merging duplicates, you’re not actually deleting photos immediately. Instead, the redundant copies are moved to the “Recently Deleted” album, giving you a 30-day window to recover them if needed. This ensures you don’t accidentally lose any photos you might want to keep.
Important Note: The “Duplicates” album is available on iPhones running iOS 16 and later. The duplicate detection process is automatic and runs in the background, so it might take some time for the album to populate, especially if you have a large photo library.
Other Photo Deletion Methods on iPhone
While the “Duplicates” album is the most efficient way to handle duplicate photos, it’s also helpful to know how to delete photos individually or in bulk for general photo library management.
Deleting Single Photos
If you simply want to remove individual photos that are not duplicates but you no longer need, follow these steps:
- Open Photos: Open the Photos app on your iPhone.
- Select Photo: Tap on the photo you wish to delete to view it in full screen.
- Tap the Trash Icon: Look for the trash can icon at the bottom right corner of the screen. Tap it.
- Confirm Deletion: Tap “Delete Photo” to confirm. The photo will be moved to the “Recently Deleted” album.
Deleting Multiple Photos
To delete several photos at once, which can be useful for clearing out large numbers of unwanted images:
- Open Photos: Go to your Photos app.
- Tap “Select”: Tap the “Select” button usually located at the top right corner of the screen.
- Select Photos: Tap on each photo you want to delete. You can also slide your finger across multiple photos to select them quickly. Selected photos will have a checkmark.
- Tap the Trash Icon: Once you’ve selected all the photos, tap the trash can icon at the bottom right corner.
- Confirm Deletion: Confirm by tapping “Delete [Number] Photos”. These photos will also be moved to the “Recently Deleted” album.
 iPhone showing multiple photos selected in the Photos app
iPhone showing multiple photos selected in the Photos app
Recovering Deleted Photos
Mistakes happen, and you might accidentally delete a photo you intended to keep. Fortunately, iPhone provides a “Recently Deleted” album where photos and videos are stored for 30 days before permanent deletion. Here’s how to recover them:
Steps to Recover Photos from Recently Deleted
- Open Photos: Launch the Photos app.
- Go to “Recently Deleted”: Scroll down to the “Utilities” section and tap on the “Recently Deleted” album. You might need to use Face ID or Touch ID to access this album for security reasons.
- Select Photos to Recover: Tap “Select” and then choose the photos or videos you want to recover.
- Tap “Recover”: Tap the “Recover” button at the bottom right.
- Confirm Recovery: Tap “Recover [Number] Photos” to confirm. The recovered photos will be restored to your main photo library.
By regularly deleting duplicate photos and managing your photo library, you can ensure your iPhone runs smoothly, has ample storage space, and your precious memories are easily accessible. The built-in tools on iPhone make this process straightforward and user-friendly, allowing you to keep your digital life organized and efficient.