When it comes to quick and easy photo editing, having the right tools at your fingertips is essential. Icecream Photo Editor stands out as a user-friendly option, perfect for both beginners and those who need to make swift adjustments to their images. Whether you’re looking to enhance colors, crop a picture, or even add creative drawings, this software offers a range of features. But what if you’ve added a drawing and now want to remove it? Or perhaps you’ve inherited an image with unwanted markings? This guide will walk you through how to delete drawings in Icecream Photo Editor, ensuring your photos look exactly as you envision. We’ll also explore why Icecream Photo Editor is a great choice and touch upon other fantastic image editing tools available.
Icecream Photo Editor is celebrated for its intuitive interface, making photo manipulation accessible to everyone. It supports popular image formats like JPG, JPEG, PNG, GIF, TIFF, and BMP, ensuring compatibility with most of your image files. The absence of ads, subscriptions, and feature limitations in the free version makes it an attractive option for casual and regular users alike. From adding text and images to cropping, resizing, applying filters, and creating collages, it’s a versatile tool. However, one common editing task is removing unwanted elements, like drawings you’ve added or that were already part of the image.
Step-by-Step Guide: Deleting Drawings in Icecream Photo Editor
While Icecream Photo Editor prides itself on simplicity, removing drawings is a straightforward process. Here’s how you can do it:
-
Open Your Image: Launch Icecream Photo Editor and open the image containing the drawing you wish to remove. You can easily drag and drop the image into the editor window or use the “Open” button to browse your files.
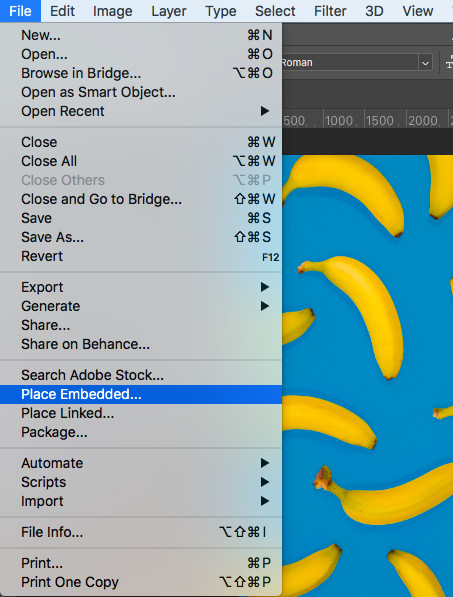 Photo Editing Icon
Photo Editing Icon -
Select the “Eraser” Tool (If Available): Look for an eraser tool in the toolbar. Many image editors, including user-friendly ones, provide a dedicated eraser tool for removing parts of an image. If Icecream Photo Editor offers an eraser, select it.
-
Adjust Eraser Settings (If Applicable): Some eraser tools allow you to adjust the size and hardness of the eraser brush. A smaller, harder brush is useful for precise erasing around edges, while a larger, softer brush can quickly remove larger areas. Adjust these settings based on the size and type of drawing you want to delete.
-
Carefully Erase the Drawing: Click and drag the eraser tool over the drawing you want to remove. Take your time and work carefully, especially if the drawing is near important parts of the photo you want to keep. Zoom in for better precision if needed.
-
Use the “Undo” Function (Ctrl+Z): If you make a mistake and erase too much, don’t worry! Icecream Photo Editor, like most good editors, has an “Undo” function. Usually, pressing
Ctrl+Z(orCmd+Zon Mac) will undo your last action, allowing you to correct errors easily. -
Consider the “Crop” Tool as an Alternative: If the drawing is located at the edge of your image and you simply want to remove it entirely along with a portion of the picture, the “Crop” tool can be a faster alternative. Select the crop tool and adjust the crop area to exclude the drawing. Then, apply the crop to remove that section of the image.
-
Save Your Edited Image: Once you are satisfied with the removal of the drawing, save your edited image. Choose “Save” or “Save As” to overwrite the original file or create a new one. Icecream Photo Editor supports saving in various formats, so select the one that best suits your needs (e.g., JPG for general use, PNG for web images with transparency).
Why Choose Icecream Photo Editor?
Beyond easily removing drawings, Icecream Photo Editor offers a range of benefits:
- User-Friendly Interface: Its intuitive design makes it easy to navigate and use, even for those with minimal photo editing experience.
- Free to Use: Enjoy all the basic and many advanced features without any cost, ads, or subscriptions.
- Essential Editing Tools: It includes all the necessary tools for basic photo editing, such as cropping, resizing, rotating, filters, and color adjustments.
- Text and Image Overlays: Easily add text captions or overlay additional images for creative projects.
- Collage Maker: Create photo collages quickly with pre-designed templates.
- Format Support: Handles a wide array of image formats, ensuring compatibility with your photo collection.
While Icecream Photo Editor is a fantastic option for many, it’s always good to know about alternatives, especially if you need more advanced features or are working on different platforms.
Exploring Other Powerful Image Editing Tools
The world of image editing software is vast, with tools catering to various needs and skill levels. Here are a few noteworthy alternatives to consider:
Downloadable Image Editors:
-
GIMP (GNU Image Manipulation Program): A powerful, free, and open-source editor often cited as a robust alternative to Photoshop. GIMP is packed with features for photo retouching, image composition, and image authoring. It supports layers, masks, filters, and a wide range of plugins, making it suitable for professional-level work.
-
Paint.NET: A Windows-based free image editor that strikes a balance between simplicity and power. It’s more advanced than Microsoft Paint but less complex than GIMP or Photoshop, making it excellent for intermediate users. Paint.NET supports layers, special effects, and a growing collection of plugins.
-
Photopea: Often referred to as a browser-based Photoshop alternative, Photopea is a remarkably powerful online editor that’s free to use. It supports PSD files (Photoshop’s native format) and offers a very similar interface and feature set, including layers, masks, and various editing tools.
Online Image Editors:
-
Adobe Photoshop Express Editor: A simplified, browser-based version of Photoshop, ideal for quick edits and enhancements. It’s user-friendly and offers one-click fixes and effects, though it has limitations on file size and format.
-
Pixlr X: Another excellent online editor with a modern interface and a good range of tools and templates. Pixlr X is great for social media graphics and quick photo edits.
-
Fotor: Known for its ease of use and one-click enhancements, Fotor is a versatile online editor and collage maker. It also provides templates for social media content.
Vector Graphics Editors (For Drawings and Illustrations):
-
Inkscape: A free and open-source vector graphics editor, similar to Adobe Illustrator. Inkscape is excellent for creating and editing vector graphics like logos, illustrations, and diagrams. Vector graphics are scalable without loss of quality, making Inkscape ideal for designs that need to be resized frequently.
-
Vectr: A user-friendly, free vector graphics editor available both online and as a desktop application. Vectr is simpler to learn than Inkscape, making it a good starting point for vector design.
Conclusion
Removing drawings in Icecream Photo Editor is a simple task, reflecting the software’s overall ease of use. Whether you use the eraser tool, the crop tool, or another method, you can quickly refine your images to perfection. Icecream Photo Editor is a solid choice for everyday photo editing needs, offering a free, feature-rich experience. However, for more advanced editing or specific graphic design tasks, exploring tools like GIMP, Photopea, or Inkscape might be beneficial. No matter your choice, mastering basic image editing skills empowers you to enhance your visual content and express your creativity effectively.