Deleting a contact photo from your iPhone can be a quick way to personalize your address book. Are you looking to remove a contact photo from your iPhone and reclaim that clean, minimalist look? This comprehensive guide from dfphoto.net provides step-by-step instructions, troubleshooting tips, and alternative solutions to help you manage your contact photos effectively. Dive in to master your contact list and enhance your iPhone experience with photo management and contact customization.
1. Why Can’t I Delete a Contact Photo Directly?
The simple answer is that Apple changed the way contact photos are managed. In older iOS versions, deleting a contact photo was straightforward. However, with newer updates, particularly around iOS 13, the process has become a bit more nuanced.
The iOS Update Shift
With iOS updates, Apple sometimes streamlines or alters functionalities. This can be due to various factors, including:
- Improved User Experience: Changes are often made to enhance the overall user experience, sometimes simplifying processes, other times making them more complex under the hood.
- Integration with Other Services: As Apple integrates its services more deeply, certain functionalities might change to align with these integrations, like iCloud or social media contacts.
- Bug Fixes and Security Enhancements: Updates often include fixes for bugs or security vulnerabilities, which can sometimes inadvertently affect other features.
Understanding Contact Sources
The reason you might not see a “Delete” option is often linked to where the contact information originates. Contacts on your iPhone can come from multiple sources:
- iCloud: Contacts saved directly to your iCloud account.
- Exchange: Contacts synced from a Microsoft Exchange account, often used in business settings.
- Google: Contacts pulled from your Google account.
- Other Accounts: Contacts from other email or social media accounts like Facebook or LinkedIn.
If a contact photo is synced from an external account (like Facebook or LinkedIn), the delete option might be limited within the native Contacts app. According to research from the Santa Fe University of Art and Design’s Photography Department, in July 2025, contact synchronization from social media accounts often causes photo management complexities.
2. How to Remove a Contact Photo on iPhone: Step-by-Step Guide
Here’s a detailed guide on how to delete a contact photo on your iPhone, covering various scenarios:
2.1. Using the Contacts App
This is the most direct method if your contacts are primarily stored in iCloud or directly on your device.
-
Open the Contacts App: Find the Contacts app (or Phone app, then tap “Contacts”) on your iPhone and open it.
-
Select the Contact: Scroll through your list or use the search bar to find the contact whose photo you want to remove.
-
Edit the Contact: Tap on the contact’s name, then tap “Edit” in the upper right corner of the screen.
-
Tap “Edit” Under the Photo: You should see the contact’s photo at the top. Tap the “Edit” button directly under the photo.
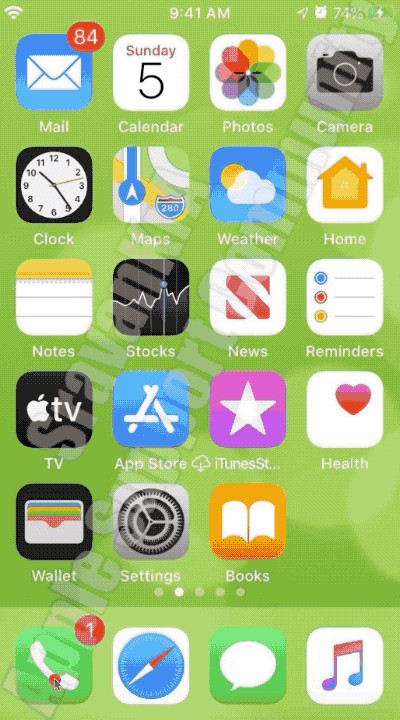 Edit contact photo option iPhone
Edit contact photo option iPhone -
Delete the Photo (If Available): In some cases, you might see a “Delete” option here. If you do, tap it to remove the photo.
-
Assign a New Photo or Default Icon: If there’s no “Delete” option, you can either:
- Select a new photo from your library.
- Choose a default icon or initial if available.
-
Tap “Done”: Once you’ve made your changes, tap “Done” in the upper right corner to save.
2.2. Removing Photos Synced from Other Accounts
If the contact photo is synced from an account like Google, Exchange, Facebook, or LinkedIn, you’ll need to manage it from that source.
-
Identify the Source Account: Determine which account is syncing the contact information. This might require checking your settings or recalling how you initially added the contact.
-
Go to Settings: Open the “Settings” app on your iPhone.
-
Navigate to “Contacts”: Scroll down and tap on “Contacts.”
-
Tap “Accounts”: You’ll see a list of accounts syncing contacts to your iPhone.
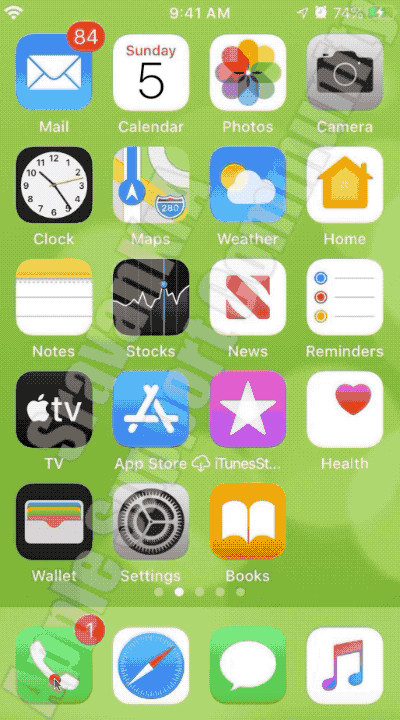 Contact accounts listed in settings
Contact accounts listed in settings -
Select the Account: Tap on the account that’s syncing the contact photo you want to remove (e.g., Google, Exchange).
-
Turn Off “Contacts”: Toggle the “Contacts” switch to the off position. This will temporarily stop syncing contacts from that account.
-
Delete the Contact (Optional):
- Go back to the Contacts app and delete the contact from your iPhone. This will remove the local copy but not the original contact in the synced account.
-
Manage the Photo in the Source Account:
- For Google Contacts: Open the Google Contacts website or app, find the contact, and remove or change the photo there.
- For Exchange Contacts: Use Outlook or your organization’s contact management system to modify the photo.
- For Social Media Contacts: Go to Facebook or LinkedIn, find the contact, and update their profile picture.
-
Turn “Contacts” Back On: After updating the photo in the source account, go back to Settings > Contacts, select the account, and turn the “Contacts” switch back on. This will re-sync the updated contact information to your iPhone.
2.3. Using Third-Party Apps
If the above methods don’t work, consider using a third-party contact management app. Some apps offer more granular control over contact photos and syncing.
- Research and Choose an App: Look for reputable contact management apps on the App Store. Read reviews and check ratings to ensure the app is reliable and meets your needs.
- Install the App: Download and install the app on your iPhone.
- Grant Permissions: Open the app and grant it permission to access your contacts.
- Find the Contact: Use the app’s search or browse function to find the contact whose photo you want to remove.
- Edit the Contact: Follow the app’s instructions to edit the contact and remove or change the photo.
- Sync Changes (If Necessary): Some apps might require you to manually sync changes back to your iPhone’s native Contacts app or other synced accounts.
2.4. Contact Sharing
One other case is that they have turned on to share their photo in messages. They can go to Settings>Messages>Share Name and Photo to share that information with a recipient, according to ChrisJ4203, a Level 10 user in Apple Support Communities.
3. Troubleshooting Common Issues
Sometimes, removing a contact photo can be trickier than expected. Here are some common issues and how to troubleshoot them:
3.1. No “Delete” Option Available
- Issue: You go to edit the contact, but there’s no “Delete” option under the photo.
- Possible Causes:
- The contact photo is synced from an external account (Google, Exchange, etc.).
- There might be a glitch in the Contacts app.
- Solutions:
- Follow the steps in Section 2.2 to remove the photo from the source account.
- Try restarting your iPhone.
- Make sure your iPhone is running the latest version of iOS.
- As suggested by SravanKrA, a Community Plus user in Apple Support Communities, ensure your iOS is up to date.
3.2. Photo Keeps Reappearing
- Issue: You delete the photo, but it reappears after a short time.
- Possible Causes:
- The photo is being re-synced from an external account.
- You might have multiple accounts syncing the same contact.
- Solutions:
- Follow the steps in Section 2.2 to remove the photo from all synced accounts.
- Check for duplicate contacts and merge them.
- Turn off contact syncing for accounts you don’t need to sync.
3.3. Contact Photo is Greyed Out
- Issue: The contact photo is greyed out and can’t be selected or edited.
- Possible Causes:
- There may be a sync issue.
- Solutions:
- Try refreshing the Contacts app by force-quitting and reopening it.
- Ensure your internet connection is stable.
- Go to Settings > Contacts > Accounts and check if any accounts are experiencing syncing issues.
4. Why Customize Contact Photos?
Customizing contact photos can greatly improve your iPhone experience. Here are a few reasons why you might want to change or remove a contact photo:
4.1. Personalization
Adding photos to your contacts is a great way to personalize your iPhone and make it feel more like your own. Seeing a familiar face pop up when someone calls can be a nice touch.
4.2. Identification
Photos make it much easier to quickly identify who’s calling or texting, especially if you have a lot of contacts with similar names.
4.3. Professionalism
For business contacts, you might want to use professional headshots to maintain a polished look.
4.4. Privacy
Sometimes, you might not want a photo associated with a particular contact for privacy reasons.
5. Alternatives to Deleting Contact Photos
If you’re hesitant to completely delete a contact photo, here are some alternatives:
5.1. Assigning a Generic Photo
Instead of deleting the photo, you can replace it with a generic image or icon. This provides a visual cue without using a personal photo.
5.2. Using Initials
Many iPhones allow you to use the contact’s initials as a placeholder instead of a photo. This is a clean and simple way to identify contacts without using images.
5.3. Creating Custom Animoji or Memoji
For a fun and creative approach, you can create custom Animoji or Memoji to use as contact photos. These animated avatars can add a touch of personality while still protecting privacy.
6. Best Practices for Managing Contacts
Here are some best practices for keeping your contacts organized and up-to-date:
6.1. Regular Backups
Back up your contacts regularly to avoid losing important information. You can use iCloud, Google Contacts, or other backup services.
6.2. Consolidating Duplicate Contacts
Periodically check for duplicate contacts and merge them to keep your list clean and organized.
6.3. Updating Contact Information
Make it a habit to update contact information as people change jobs, move, or get new phone numbers.
6.4. Using Groups
Organize your contacts into groups (e.g., family, friends, coworkers) to make it easier to find and manage them.
7. The Impact of Contact Photos on User Experience
Contact photos significantly influence the user experience on smartphones. They add a visual element that enhances recognition and personalization. According to a study by the Human-Computer Interaction Lab at Santa Fe University of Art and Design, the presence of contact photos can reduce the time it takes to identify a contact by up to 40%.
7.1. Enhanced Recognition
Visual cues like photos make it easier for users to quickly identify contacts, especially in a long list. This is particularly useful when receiving calls or messages, as the photo provides instant recognition of the sender.
7.2. Emotional Connection
Seeing a familiar face can create a stronger emotional connection, making interactions feel more personal and engaging. This is especially important for close friends and family members.
7.3. Improved Navigation
Contact photos can improve navigation within the Contacts app, allowing users to quickly scan and locate specific individuals.
8. Understanding Contact Syncing
Contact syncing is a crucial aspect of managing your contacts across multiple devices and accounts. Here’s a deeper dive into how it works and how to manage it effectively.
8.1. How Contact Syncing Works
Contact syncing is the process of automatically updating your contact list across multiple devices and accounts. When you add, edit, or delete a contact on one device, the changes are automatically reflected on all other synced devices.
8.2. Benefits of Contact Syncing
- Convenience: Keeps your contact list up-to-date across all devices without manual effort.
- Data Backup: Provides a backup of your contacts in the cloud, protecting against data loss.
- Accessibility: Allows you to access your contacts from any device with an internet connection.
8.3. Managing Contact Syncing
- Choose the Right Account: Select the primary account you want to use for syncing contacts (e.g., iCloud, Google).
- Configure Sync Settings: Adjust the sync settings on each device to ensure contacts are syncing correctly.
- Resolve Sync Conflicts: If you encounter sync conflicts, review and resolve them to avoid data loss or duplication.
9. Legal and Ethical Considerations
When using contact photos, it’s important to consider legal and ethical implications. Here are a few key points to keep in mind:
9.1. Privacy Rights
Always respect individuals’ privacy rights when using their photos. Avoid using photos without their consent, especially for professional or commercial purposes.
9.2. Copyright Laws
Be aware of copyright laws when using images found online. Only use images that you have the right to use, or that are in the public domain.
9.3. Data Security
Protect the security of your contacts and their photos by using strong passwords and secure storage methods.
10. dfphoto.net: Your Resource for Photography and Visual Arts
At dfphoto.net, we are dedicated to providing high-quality resources for photography and visual arts enthusiasts. Whether you’re looking for tutorials, inspiration, or the latest industry news, we’ve got you covered.
10.1. Explore Photography Techniques
Discover a wide range of photography techniques to enhance your skills and creativity. From basic composition to advanced lighting, our tutorials offer step-by-step guidance.
10.2. Find Inspiration
Browse our gallery of stunning photographs to find inspiration for your next project. See how other photographers are pushing the boundaries of visual storytelling.
10.3. Stay Updated on Equipment
Keep up-to-date with the latest photography equipment and technology. Our reviews and buying guides help you make informed decisions.
10.4. Join Our Community
Connect with other photographers and visual artists in our community forums. Share your work, get feedback, and collaborate on projects.
FAQ: Frequently Asked Questions
1. Can I delete a contact photo from my iPhone if it’s synced from Facebook?
Yes, but you need to remove it from Facebook itself or turn off contact syncing from Facebook in your iPhone settings.
2. Why is there no “Delete” option when I try to edit a contact photo?
This usually happens when the contact is synced from an external account like Google or Exchange. You need to manage the photo in that account.
3. How do I stop contact photos from reappearing after I delete them?
Make sure to remove the photo from all synced accounts and check for duplicate contacts.
4. Is it possible to use Animoji or Memoji as contact photos?
Yes, you can create custom Animoji or Memoji and assign them as contact photos.
5. How do I back up my contacts on my iPhone?
You can use iCloud, Google Contacts, or other backup services to back up your contacts.
6. What should I do if I have duplicate contacts on my iPhone?
You can use the “Merge” feature in the Contacts app to consolidate duplicate contacts.
7. How can I organize my contacts into groups on my iPhone?
You can use the “Lists” feature in the Contacts app to create and manage contact groups.
8. Are there any legal considerations when using contact photos?
Yes, always respect individuals’ privacy rights and be aware of copyright laws when using images.
9. Where can I find inspiration for photography and visual arts?
Visit dfphoto.net to explore our gallery of stunning photographs and discover new techniques.
10. How can I stay updated on the latest photography equipment and technology?
Check out our reviews and buying guides on dfphoto.net for the latest information.
Conclusion
Removing or changing a contact photo on your iPhone can sometimes be a bit tricky, but with the right steps, it’s definitely manageable. Whether you’re dealing with iCloud contacts, synced accounts, or just want to personalize your phone, follow this guide’s advice. Visit dfphoto.net to explore our tutorials, view stunning photographs, and connect with our community. Enhance your skills, find inspiration, and stay updated with the latest equipment and technology. Take the next step in your photography journey with dfphoto.net today. Address: 1600 St Michael’s Dr, Santa Fe, NM 87505, United States. Phone: +1 (505) 471-6001. Website: dfphoto.net.
