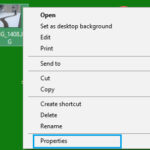Want to remove all your pictures from Google Photos without accidentally deleting them from your devices? This guide provides step-by-step instructions for safely deleting your photos from Google Photos, whether you’re using the app or a web browser. We’ll also cover important syncing details and how to prevent unintended photo deletion from your devices.
Why Delete Photos from Google Photos?
Google’s access to your uploaded photos and their metadata raises privacy concerns. While disabling features like face grouping and location tagging limits visible organization, Google still retains access to your data. The introduction of AI-powered features like Ask Photos further intensifies these concerns regarding data usage and potential privacy breaches.
Deleting Photos from Google Photos: A Step-by-Step Guide
Here are two methods for deleting photos from Google Photos while preserving them on your devices:
Deleting Photos Using the Google Photos App (Android and iOS)
-
Disable Backup: Open the Google Photos app, tap your profile picture, go to “Backup,” and disable “Backup photos & videos on this device automatically.” Repeat this on all devices where you want to keep your photos. This crucial step prevents accidental deletion from your devices when you delete photos from Google Photos.
-
Delete Photos: Select the photos you wish to remove and tap “Delete,” then “Move to trash.”
-
Empty Trash: Navigate to “Library” then “Trash.” Tap “Select,” then “Delete all” and confirm with “Empty Trash” to permanently delete the photos. Photos in the trash are automatically deleted after 60 days.
Tip for Selecting Multiple Photos:
-
In the “Photos” section, tap the three vertical dots.
-
Enable “Stack similar photos” and set the layout to “Month.” This allows you to select all photos within a month more efficiently.
Deleting Photos Using a Web Browser
-
Disable Backup on All Devices: Follow the steps outlined above to disable backup on all your devices.
-
Access Google Photos: Open your browser and go to photos.google.com.
-
Select Photos: Select the photos you want to delete. Use Shift-click to select multiple photos or select all by clicking the first photo, scrolling to the bottom, holding Shift, and clicking the last photo (ensure all thumbnails are loaded).
-
Delete Photos: Click the trash icon and confirm with “Move to trash.”
-
Empty Trash: Go to the “Trash” section and click “Empty trash” to permanently delete the photos.
Understanding Google Photos Syncing
Google Photos automatically syncs photos across your devices linked to your Google account. Disabling backup is crucial to avoid unintentionally deleting photos from your devices when deleting them from Google Photos. Remember, even with backup disabled, deleting a photo in the app still syncs the deletion to the cloud and other devices with backup enabled. The “Free up space” option in the app deletes photos from your device older than 30 days that have been backed up, so use caution.
Preventing Google Photos from Deleting Device Photos
Avoid the “Free up space on this device” option, especially if you’re discontinuing Google Photos. For Pixel users with Smart Storage enabled, photos older than 60 days backed up to Google Photos are automatically deleted.
To disable Smart Storage on Pixel:
-
Open the Google Files app.
-
Tap the menu next to the search bar.
-
Select “Clean” and tap the storage details section.
-
Disable “Smart Storage”.
Stop Using the Google Photos App
On Android, disable the Google Photos app in Settings > Apps > Google Photos > Disable. Deny all permissions and force stop the app.
Conclusion
Deleting all pictures from Google Photos requires careful attention to the syncing feature. By following these steps, you can safely remove your photos from Google’s servers while keeping them on your devices. Always remember to disable backup on all devices before deleting photos from Google Photos to prevent accidental data loss.