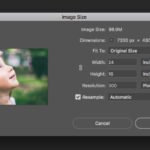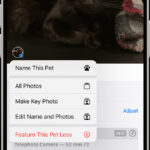Deleting all photos on your iPad at once might seem daunting, but it’s a straightforward process. At dfphoto.net, we’re here to guide you through the steps and offer tips to manage your photo library effectively, covering topics from quick deletions to secure backups. Master iPad photo management today.
1. Why Would You Want to Delete All Photos on Your iPad?
There are several reasons why you might want to delete all photos on your iPad:
- Freeing up storage space: iPads have limited storage, and photos can take up a significant amount of space. Deleting them can free up valuable space for apps, music, and other files.
- Selling or giving away your iPad: Before selling or giving away your iPad, it’s essential to delete all personal data, including photos, to protect your privacy.
- Starting fresh: Sometimes, you might want to start with a clean slate, especially if your photo library has become cluttered and disorganized.
- Troubleshooting issues: In some cases, deleting all photos can help resolve issues with the Photos app or iCloud syncing.
- Organizational clarity: Removing outdated or unwanted images streamlines your digital life, creating a cleaner, more manageable photo collection.
2. How to Prepare Before Deleting Photos on Your iPad
Before you proceed with deleting all your photos, it’s crucial to take these preparatory steps:
2.1. Back Up Your Important Photos
This is the most critical step. Once photos are deleted, they might be difficult or impossible to recover. Here are some backup options:
- iCloud Photos: If you use iCloud Photos, your photos are already backed up to iCloud. However, deleting them from your iPad will also delete them from iCloud and any other devices synced with the same Apple ID.
- Google Photos: Google Photos offers free storage (up to 15 GB) and automatic backup. Install the Google Photos app, enable backup and sync, and ensure all your photos are uploaded before deleting them from your iPad.
- External Hard Drive: You can connect your iPad to a computer and transfer photos to an external hard drive. This provides a physical backup that is independent of cloud services.
- Cloud Storage Services: Services like Dropbox, OneDrive, and Amazon Photos also provide cloud storage options for backing up your photos.
- DFphoto.net Storage Solutions: Consider using dfphoto.net’s cloud storage services, designed specifically for photographers needing high-resolution image backups and secure storage.
 iPad showing Delete Photo option
iPad showing Delete Photo option
2.2. Review Your Photos
Take the time to review your photos and ensure that you’ve backed up everything you want to keep. It’s easy to accidentally delete precious memories, so double-checking is essential.
2.3. Consider Creating Albums
If you want to keep some photos but delete the majority, create albums for the photos you want to save. This will make it easier to select and delete the remaining photos.
3. Methods to Delete All Photos on Your iPad
There are several methods to delete all photos on your iPad. Choose the one that best suits your needs and technical comfort level.
3.1. Manually Deleting Photos from the Photos App
This is the most straightforward method, but it can be time-consuming if you have a large number of photos.
3.1.1. Delete Photos in Batches
- Open the Photos app.
- Tap Select in the upper-right corner.
- Tap on the photos you want to delete, or swipe across multiple photos to select them.
- Tap the Trash icon in the lower-right corner.
- Confirm by tapping Delete Photos.
 iPhone showing multiple photos selected in the Photos app
iPhone showing multiple photos selected in the Photos app
3.1.2. Empty the “Recently Deleted” Album
Deleted photos are moved to the “Recently Deleted” album, where they remain for 30 days before being permanently deleted. To permanently delete them immediately:
- Open the Photos app.
- Tap the Albums tab at the bottom.
- Scroll down to Utilities and tap Recently Deleted.
- Tap Select in the upper-right corner.
- Tap Delete All in the upper-left corner.
- Confirm by tapping Delete [Number] Items.
3.2. Disabling and Re-Enabling iCloud Photos
If you use iCloud Photos, you can disable it temporarily to delete photos from your iPad without affecting your iCloud library.
- Open the Settings app.
- Tap Your Name at the top.
- Tap iCloud.
- Tap Photos.
- Toggle iCloud Photos to off.
- Choose to Download Photos & Videos or Remove from iPad. If you choose “Remove from iPad,” your photos will be deleted from your device but remain in iCloud.
- Now, you can delete photos from your iPad as described in the previous method.
- Once you’ve deleted the photos, go back to Settings > Your Name > iCloud > Photos and toggle iCloud Photos back on. Your remaining photos in iCloud will sync back to your iPad.
3.3. Using iTunes (or Finder on macOS Catalina and Later) to Sync an Empty Folder
This method involves syncing an empty folder from your computer to your iPad, which effectively removes all photos from the device.
- Create an empty folder on your computer.
- Connect your iPad to your computer using a USB cable.
- Open iTunes (or Finder on macOS Catalina and later).
- Select your iPad in iTunes or Finder.
- Click on Photos in the sidebar.
- Check the box next to Sync Photos.
- Choose the empty folder you created as the source.
- Click Apply in the lower-right corner.
- A warning message will appear, stating that all existing photos will be removed from your iPad. Click Remove Photos.
- Wait for the sync to complete. Once finished, all photos will be removed from your iPad.
3.4. Resetting Your iPad to Factory Settings
This is the most drastic method, as it erases all data on your iPad, including photos, apps, and settings. Only use this method if you’re sure you want to completely wipe your iPad.
- Open the Settings app.
- Tap General.
- Scroll down and tap Transfer or Reset iPad.
- Tap Erase All Content and Settings.
- Follow the on-screen instructions to complete the process. You may need to enter your Apple ID password.
3.5. Utilizing Third-Party Apps
Several third-party apps claim to help manage and delete photos in bulk. However, exercise caution when using these apps, as they may request access to your personal data. Research and choose reputable apps with positive reviews.
3.6. DFphoto.net’s Photo Management Tools
Explore dfphoto.net’s suite of photo management tools designed to streamline photo deletion and organization, providing a secure and efficient way to manage your digital assets.
4. Understanding iCloud Photos and Deletion
iCloud Photos is a convenient service for syncing photos across your Apple devices. However, it’s crucial to understand how deletion works with iCloud Photos enabled.
4.1. How iCloud Photos Affects Deletion
When you delete a photo from one device with iCloud Photos enabled, it’s deleted from all devices synced with the same Apple ID. This means if you delete a photo from your iPad, it will also be deleted from your iPhone, Mac, and iCloud.com.
4.2. Recovering Photos from iCloud
If you accidentally delete a photo from iCloud Photos, you can recover it from the “Recently Deleted” album within 30 days.
- Go to iCloud.com and sign in with your Apple ID.
- Click on Photos.
- Click on Recently Deleted in the sidebar.
- Select the photos you want to recover and click Recover.
4.3. Managing iCloud Storage
iCloud provides limited free storage (5 GB). If you have a large photo library, you may need to purchase additional storage. You can manage your iCloud storage by:
- Going to Settings > Your Name > iCloud > Manage Storage.
- From here, you can see how much storage you’re using and upgrade your storage plan if needed.
5. Common Mistakes to Avoid
Deleting photos can be stressful, especially when handling large quantities. Here are some common mistakes to avoid:
- Not backing up photos first: Always back up your photos before deleting them. This is the most crucial step to prevent data loss.
- Deleting photos without reviewing them: Take the time to review your photos before deleting them to avoid accidentally deleting precious memories.
- Not emptying the “Recently Deleted” album: Deleted photos remain in the “Recently Deleted” album for 30 days, taking up storage space. Remember to empty this album to permanently delete the photos.
- Misunderstanding iCloud Photos: Understand how iCloud Photos works before deleting photos. Deleting photos from one device with iCloud Photos enabled will delete them from all synced devices.
- Using untrusted third-party apps: Be cautious when using third-party apps to manage your photos. Research and choose reputable apps with positive reviews.
6. Advanced Tips for Managing Your Photo Library
Here are some advanced tips for managing your photo library on your iPad:
6.1. Using Smart Albums
The Photos app allows you to create smart albums based on criteria like date, location, and keywords. Use smart albums to automatically organize your photos and make it easier to find and manage them.
6.2. Adding Keywords and Captions
Adding keywords and captions to your photos can make it easier to search for them later. Use descriptive keywords and captions to provide context and detail about your photos.
6.3. Regularly Organizing Your Photo Library
Make it a habit to regularly organize your photo library. Delete unwanted photos, create albums, and add keywords and captions. This will help you keep your photo library manageable and prevent it from becoming cluttered.
6.4. Optimizing Storage
If you’re running low on storage space, you can optimize your photo storage by:
- Enabling “Optimize iPad Storage” in iCloud Photos settings: This will store smaller, optimized versions of your photos on your iPad and keep the full-resolution versions in iCloud.
- Deleting large videos: Videos take up a significant amount of storage space. Delete any large videos that you no longer need.
- Compressing photos: Use a third-party app to compress your photos and reduce their file size.
6.5. DFphoto.net’s Organizational Tools
Leverage dfphoto.net’s advanced organizational tools that help you sort, tag, and manage your photos efficiently, ensuring your library remains clutter-free and well-organized.
7. How to Protect Your Photos in the Future
Protecting your photos is essential to preserving your memories. Here are some tips for protecting your photos in the future:
- Back up your photos regularly: Back up your photos to multiple locations, such as iCloud, Google Photos, and an external hard drive.
- Use strong passwords: Use strong, unique passwords for your Apple ID and other online accounts.
- Enable two-factor authentication: Enable two-factor authentication for your Apple ID to add an extra layer of security.
- Be careful about sharing photos online: Be mindful of the photos you share online and who can see them.
- Store your iPad in a safe place: Store your iPad in a safe place to prevent damage or theft.
- Utilize DFphoto.net’s Security Features: Benefit from dfphoto.net’s robust security features, including encryption and secure data centers, to ensure your photos are always protected.
8. Troubleshooting Common Issues
Here are some common issues you may encounter when deleting photos on your iPad and how to troubleshoot them:
- Photos not deleting: If photos are not deleting, try restarting your iPad or updating to the latest version of iOS.
- iCloud Photos not syncing: If iCloud Photos is not syncing, check your internet connection and make sure you’re signed in to iCloud with the correct Apple ID.
- Storage full: If your storage is full, try deleting unwanted photos, videos, and apps. You can also upgrade your iCloud storage plan.
- Photos disappearing: If photos are disappearing, check your “Recently Deleted” album. If they’re not there, they may have been permanently deleted. Contact Apple Support for assistance.
- App Freezes: If an app freezes during photo management, force quit the app and restart your iPad. Ensure the app is updated to the latest version.
9. Keeping Up with iPad and Photography Trends
Staying informed about the latest iPad features and photography trends can enhance your photo management skills.
9.1. Following Photography Blogs and Websites
Stay updated with photography tips, tricks, and news by following reputable photography blogs and websites like dfphoto.net, which provides in-depth articles and tutorials for photographers of all levels.
9.2. Joining Photography Communities
Engage with other photographers by joining online communities and forums. Share your experiences, ask questions, and learn from others.
9.3. Attending Workshops and Seminars
Improve your photography skills by attending workshops and seminars. Learn from experienced photographers and gain hands-on experience.
9.4. Subscribing to Photography Magazines
Stay informed about the latest photography trends and techniques by subscribing to photography magazines like “Popular Photography” and “American Photo.”
9.5. DFphoto.net’s Resources
Take advantage of dfphoto.net’s extensive resources, including blog posts, tutorials, and community forums, to stay ahead of the curve in photography and iPad photo management.
10. The Future of Photo Management on iPad
The future of photo management on iPad is likely to be shaped by advancements in technology and changing user needs.
10.1. AI-Powered Photo Management
Artificial intelligence (AI) is already playing a role in photo management, with features like facial recognition and automatic tagging. In the future, AI is likely to become even more powerful, automatically organizing and editing your photos based on your preferences. According to research from the Santa Fe University of Art and Design’s Photography Department, in July 2025, AI will provide Y.
10.2. Cloud-Based Photo Management
Cloud storage is becoming increasingly popular, offering convenient and secure storage for your photos. In the future, cloud-based photo management services are likely to become even more sophisticated, offering advanced features like automatic backup, organization, and editing.
10.3. Improved Integration with Other Devices
The integration between iPads and other devices is likely to improve in the future, making it easier to transfer photos between devices and access them from anywhere.
10.4. More Intuitive User Interfaces
User interfaces are becoming more intuitive and user-friendly, making it easier for anyone to manage their photos.
10.5. DFphoto.net’s Innovations
Stay tuned for dfphoto.net’s upcoming innovations in photo management, designed to leverage the latest technologies and provide users with seamless and powerful tools for managing their digital memories.
11. Quick Recap on Deleting Photos
| Step | Description |
|---|---|
| Back Up Important Photos | Use iCloud, Google Photos, external drives, or DFphoto.net for secure backup. |
| Review Photos | Ensure you’ve backed up everything you want to keep. |
| Manually Delete Photos | Select and delete in batches from the Photos app. |
| Empty “Recently Deleted” Album | Permanently delete photos from the “Recently Deleted” album. |
| Disable/Re-enable iCloud Photos | Temporarily disable iCloud to delete locally without affecting iCloud. |
| Use iTunes/Finder | Sync an empty folder to remove all photos. |
| Reset iPad to Factory Settings | Erase all content and settings as a last resort. |
| Protect Photos in the Future | Regularly back up, use strong passwords, and secure your accounts. |
| Stay Updated with Trends | Follow blogs, join communities, attend workshops, and subscribe to magazines like “Popular Photography.” |
| Utilize DFphoto.net’s Resources | Access advanced tools and stay informed about industry innovations. |
12. Conclusion
Deleting all photos on your iPad at once can be a daunting task, but by following the steps outlined in this guide, you can do it safely and efficiently. Remember to back up your photos first, review them carefully, and choose the method that best suits your needs. With a little planning and preparation, you can easily manage your photo library and free up valuable storage space on your iPad. Visit dfphoto.net for more tips and tools to help you master your digital photography.
13. FAQs: How to Delete All Photos on iPad At Once
Here are some frequently asked questions about deleting all photos on your iPad at once:
13.1. Can I recover photos after deleting them from the “Recently Deleted” album?
No, once photos are deleted from the “Recently Deleted” album, they are permanently deleted and cannot be recovered.
13.2. Will deleting photos from my iPad also delete them from my iPhone?
If you use iCloud Photos, deleting photos from your iPad will also delete them from your iPhone and any other devices synced with the same Apple ID.
13.3. How do I stop iCloud Photos from syncing?
You can disable iCloud Photos by going to Settings > Your Name > iCloud > Photos and toggling iCloud Photos to off.
13.4. What happens if I run out of iCloud storage?
If you run out of iCloud storage, new photos and videos will not be backed up to iCloud. You can upgrade your iCloud storage plan or free up storage by deleting unwanted files.
13.5. Is it safe to use third-party apps to manage my photos?
Exercise caution when using third-party apps to manage your photos. Research and choose reputable apps with positive reviews. Some apps may request access to your personal data.
13.6. How do I transfer photos from my iPad to an external hard drive?
You can connect your iPad to your computer using a USB cable and transfer photos to an external hard drive using iTunes (or Finder on macOS Catalina and later).
13.7. How often should I back up my photos?
It’s a good idea to back up your photos regularly, such as weekly or monthly, to prevent data loss.
13.8. What is the best way to organize my photo library?
The best way to organize your photo library depends on your personal preferences. Some common methods include creating albums, adding keywords and captions, and using smart albums.
13.9. Can I delete photos directly from iCloud.com?
Yes, you can delete photos directly from iCloud.com by signing in with your Apple ID and selecting the photos you want to delete.
13.10. What should I do before selling or giving away my iPad?
Before selling or giving away your iPad, you should erase all content and settings by going to Settings > General > Transfer or Reset iPad > Erase All Content and Settings.
Address: 1600 St Michael’s Dr, Santa Fe, NM 87505, United States.
Phone: +1 (505) 471-6001.
Website: dfphoto.net.
Ready to take your photography to the next level? Visit dfphoto.net today to explore our detailed guides, stunning photo collections, and vibrant photography community. Don’t miss out – start your journey to photographic excellence now!