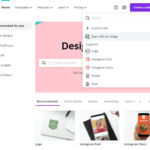Managing photos on your iPad, whether for freeing up storage or decluttering your digital life, is a common task. This guide provides you with step-by-step instructions on how to delete photos on your iPad, covering everything from removing single images to managing multiple deletions and understanding recovery options.
Before You Delete iPad Photos
Before you proceed with deleting any photos, it’s crucial to ensure you won’t lose precious memories. Consider these important steps beforehand:
- Back Up Your Photos: If there are any photos or videos you wish to keep, back them up first. You can use iCloud, iTunes, or other cloud storage services to safeguard your images. Learn more about backing up your photos and videos.
- Understand iCloud Photos: If you are using iCloud Photos, deleting a photo on your iPad will remove it from all devices connected to the same Apple ID. Be certain you want to delete the photo across all your Apple devices before proceeding. For more information, see how to delete photos and videos in iCloud Photos.
- Check Your iPad Storage: To understand how much space you’ll free up, check your iPad storage. Go to Settings > General > iPad Storage. This will give you an overview of your storage usage. You can also learn more about managing your device photo storage.
Steps to Delete Photos and Videos on iPad
When you delete photos and videos from your iPad, they are not immediately gone forever. They are moved to the Recently Deleted album for 30 days, giving you a window to recover them if needed. After 30 days, these photos are permanently deleted.
Keep in mind that if you’re using iCloud Photos and delete photos from your iPad, these deletions will sync across your other devices using the same Apple ID.
Note that photos synced from your computer to your iPad via iTunes or Finder cannot be deleted directly from the Photos app on your iPad. If the Trash icon is greyed out, you may need to stop syncing photos from your computer.
How to Delete a Single Photo on iPad
If you only need to remove a few specific photos, here’s how to delete a single photo:
- Open the Photos app on your iPad.
- Locate and tap on the photo or video you want to delete to view it in full screen.
- Tap the Trash icon (located at the bottom right corner).
- Confirm your action by tapping Delete Photo.
 iPhone showing Delete Photo option
iPhone showing Delete Photo option
How to Delete Multiple Photos on iPad
To delete several photos at once, follow these steps for efficient removal:
- Launch the Photos app on your iPad.
- Tap Select at the top right corner of the screen.
- Tap on each photo you wish to delete, or slide your finger across multiple photos to select a range quickly. Selected photos will have a blue checkmark.
- Once you’ve selected all the photos for deletion, tap the Trash icon.
- Confirm the deletion by tapping Delete to remove the selected items.
 iPhone showing multiple photos selected in the Photos app
iPhone showing multiple photos selected in the Photos app
Managing Photos in a Shared iCloud Photo Library
If you are using iCloud Shared Photo Library (available on iOS 16.1, iPadOS 16.1, and later), be aware that anyone with access can delete, add, or edit photos within the shared library. If someone deletes a photo from the Shared Library, it will disappear for everyone. However, only the person who originally added the photo can permanently delete it from the Recently Deleted folder or recover it. Remember, you have 30 days to recover any photo from the Recently Deleted album. Learn more about iCloud Shared Photo Library.
Removing Duplicate Photos and Videos on iPad
To free up even more space, your iPad can identify and merge duplicate photos. Here’s how to use this feature:
- Open the Photos app on your iPad.
- Swipe up from the bottom of the screen to see the Utilities section.
- Tap the Duplicates album under Utilities.
- Review the identified duplicates and tap Merge to combine them.
- Confirm by tapping Merge [Number] Items.
When you merge duplicates, your iPad intelligently keeps the version with the highest quality and relevant data, moving the other duplicates to the Recently Deleted album. The Duplicates album feature is available on iOS 16, iPadOS 16.1, and later. The duplicate detection process runs automatically and may take some time to complete. You can read more about the Duplicates album.
Recovering Deleted Photos and Videos on iPad
Accidentally deleted a photo? No worries, you can recover it from the Recently Deleted album within 30 days:
- Open the Photos app.
- Swipe up to find the Utilities section and tap Recently Deleted.
- On iOS 16, iPadOS 16.1, or later, tap View Album and use Face ID or Touch ID to unlock the album for privacy.
- Tap Select, then choose the photos or videos you want to restore.
- Tap the More button (three dots icon) at the bottom right corner.
- Tap Recover. To restore all items, tap Recover All.
- Confirm by tapping Recover.
Recovered photos and videos will be returned to your main Library. You can learn what to do if you’re missing a photo or video if you can’t find a recovered item.
Making Recently Deleted Album Unlocked by Default
For easier access to the Recently Deleted album, you can disable the Face ID or Touch ID requirement:
- Open the Settings app.
- Tap Photos.
- Toggle off Use Face ID (or Touch ID).
Note that disabling this feature will also unlock the Hidden album by default. Learn more about how to hide your photos.
Permanently Deleting Photos on iPad
To permanently delete photos and videos and empty the Recently Deleted album immediately:
- Open Photos and navigate to the Recently Deleted album as described in the recovery steps.
- Unlock the album using Face ID or Touch ID if prompted.
- Tap Select, and choose the photos you want to permanently erase.
- Tap the More button, then select Delete. To delete everything in the album, tap Delete All.
- Confirm permanent deletion by tapping Delete Photo.
Once deleted from this album, photos and videos cannot be recovered.
By following these steps, you can effectively manage and delete photos on your iPad, ensuring your photo library is organized and your storage is optimized.