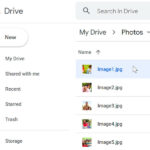Deleting your Google Photos might seem daunting, but it’s a straightforward process. This guide provides step-by-step instructions on how to delete all your Google Photos safely, ensuring your images remain on your devices. We’ll cover methods for both mobile and desktop, address common syncing concerns, and offer solutions for permanently disabling the Google Photos app.
Why Delete Your Google Photos?
While Google Photos offers convenient storage and sharing, privacy concerns remain a significant factor for many users. Google’s access to your photos, metadata, and its use of AI technologies like Ask Photos raise questions about data usage and potential vulnerabilities. This guide empowers you to take control of your digital footprint and safeguard your images.
Deleting Photos Without Deleting from Your Phone
There are two primary methods for removing photos from Google Photos while keeping them on your device:
Deleting via the Google Photos App (Android & iOS)
-
Disable Backup: Open the Google Photos app, tap your profile picture, navigate to Backup, and disable Backup photos & videos on this device automatically. This crucial step prevents accidental deletion from your phone when removing pictures from Google Photos. Repeat this on all devices linked to your account.
-
Delete Photos: Return to the main photo view. Selecting all photos for deletion isn’t directly supported. A workaround involves enabling Stack similar photos and setting the layout to Month in the photo view options (three vertical dots). This allows selecting all photos within each month. Repeat for all months.
-
Empty Trash: Deleted photos move to the trash for 60 days before automatic deletion. To expedite the process, go to Library → Trash, tap Select, then Delete all and confirm with Empty Trash.
Deleting via a Web Browser
Deleting photos on a computer is generally faster:
- Disable Backup (as above): Ensure backups are disabled on all devices before proceeding.
- Access Google Photos: Open photos.google.com in your browser.
- Select All Photos: Select the most recent photo, scroll to the very bottom ensuring all photos load, hold Shift, and click the earliest photo. This selects all.
- Delete and Empty Trash: Click the trash icon, confirm with Move to trash, navigate to the Trash section, and click Empty trash to permanently delete.
Understanding Google Photos Syncing
Google Photos automatically syncs photos across devices linked to your Google account. Disabling backup is crucial to prevent unintentional deletions. Key points about syncing:
- Disabling backup only prevents new photos from uploading.
- Deleting photos from Google Photos after disabling backup will still remove them from other synced devices.
- The “Free up space” option in the app deletes device photos older than 30 days that have been backed up. Use cautiously. Pixel users should disable “Smart Storage” in the Files app to avoid automatic deletion.
Stop Using the Google Photos App
To completely stop using Google Photos:
On iPhone: Uninstall the app as you would any other app.
On Android: Disabling the app is the closest alternative to uninstallation since it’s often pre-installed. Go to Settings → Apps → Google Photos → Disable → Disable App → Force Stop. Deny all permissions in the Permissions section and restart your device.
Consider Privacy-Focused Alternatives
Consider exploring privacy-respecting cloud storage options like Proton Drive, which offers end-to-end encryption and doesn’t access your photo data. Migrating to such platforms provides enhanced control over your digital privacy.