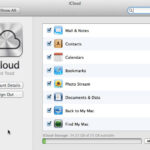Deleting a photo on WhatsApp is straightforward, and this guide from dfphoto.net will show you how to do it effectively, whether you want to remove a sent image, manage storage, or protect your privacy using photo management techniques and digital cleanup strategies. Let’s dive in to explore different methods. This will ensure your photo galleries are organized and optimized.
1. Why Delete Photos on WhatsApp?
There are several reasons why you might want to delete photos on WhatsApp.
- Free Up Storage Space: WhatsApp images can consume a significant amount of storage on your phone.
- Protect Privacy: Removing sensitive or personal photos ensures they are not accessible if your phone is compromised.
- Correct Mistakes: You may have sent a photo to the wrong person or group chat.
- Reduce Clutter: Over time, WhatsApp chats can become filled with unnecessary images.
2. Understanding the Basics of Deleting WhatsApp Photos
Before diving into the steps, it’s essential to understand how WhatsApp handles photo deletion. When you delete a photo, you have two options:
- Delete for Me: This removes the photo from your view in the chat.
- Delete for Everyone: This removes the photo from everyone’s view in the chat, but it must be done within a specific time frame (usually within an hour of sending).
2.1. Key Considerations Before Deleting
- Time Limit: “Delete for Everyone” has a time limit. After this, you can only delete the photo from your device.
- Recipient’s Device: Even if you delete a photo for everyone, recipients may have already saved it to their devices.
- Backup: Ensure your important photos are backed up before deleting them, either to cloud storage or a computer.
3. How to Delete a Photo on WhatsApp: Step-by-Step Guide
3.1. Deleting Photos from Your Own Device (“Delete for Me”)
This method removes the photo only from your WhatsApp view.
- Open WhatsApp: Launch the WhatsApp application on your smartphone.
- Navigate to the Chat: Go to the chat where the photo is located.
- Select the Photo: Tap and hold the photo you want to delete.
- Tap the Delete Icon: Look for the trash can icon (usually at the top of the screen) and tap it.
- Choose “Delete for Me”: A prompt will appear with options; select “Delete for Me.”
3.2. Deleting Photos for Everyone (“Delete for Everyone”)
This method removes the photo from everyone’s chat, provided you do it within the time limit.
-
Open WhatsApp: Launch the WhatsApp application on your smartphone.
-
Navigate to the Chat: Go to the chat where the photo is located.
-
Select the Photo: Tap and hold the photo you want to delete.
-
Tap the Delete Icon: Look for the trash can icon and tap it.
-
Choose “Delete for Everyone”: A prompt will appear; select “Delete for Everyone.”
- If the “Delete for Everyone” option is not available, it means the time limit has expired.
3.3. Deleting Multiple Photos at Once
For efficient storage management, you can delete multiple photos at once.
- Open WhatsApp: Launch the WhatsApp application.
- Go to the Chat: Open the specific chat from which you want to delete photos.
- Enter Media Selection Mode:
- On Android: Tap the three dots in the top right corner, then select “Select Media.”
- On iOS: Tap the chat name at the top, then select “Media, Links, and Docs.”
- Select Photos: Tap on each photo you wish to delete.
- Tap the Delete Icon: Tap the trash can icon.
- Confirm Deletion: Choose “Delete for Me” or “Delete for Everyone” as needed.
4. Managing WhatsApp Storage to Prevent Photo Buildup
To avoid frequent deletion, manage your WhatsApp storage effectively.
4.1. Accessing WhatsApp Storage Settings
- Open WhatsApp: Launch the application.
- Go to Settings:
- On Android: Tap the three dots in the top right corner, then select “Settings.”
- On iOS: Tap “Settings” at the bottom right corner.
- Select Storage and Data: Tap on “Storage and Data.”
- Manage Storage: Tap on “Manage Storage.”
4.2. Understanding the Storage Usage Interface
The “Manage Storage” section provides insights into how much storage WhatsApp is using.
- Storage Used: Shows total storage used by WhatsApp.
- Items Larger Than 5 MB: Lists large files that consume significant space.
- Chats: Displays a list of chats, sorted by storage usage.
4.3. Deleting Large Files and Media from Specific Chats
- Review Large Files: In the “Items Larger Than 5 MB” section, select files to preview and delete.
- Manage Chat-Specific Media:
- Tap on a chat to see the media files.
- Select the files you want to delete.
- Tap the trash can icon.
- Confirm the deletion by choosing “Delete for Me.”
4.4. Limiting Media Auto-Download
To prevent unnecessary photo buildup, configure media auto-download settings.
- Go to Storage and Data: Follow steps in 4.1 to access “Storage and Data.”
- Media Auto-Download: Configure settings for:
- When Using Mobile Data: Choose “No Media” to prevent automatic downloads on mobile data.
- When Connected on Wi-Fi: Select which types of media to auto-download (Photos, Audio, Videos, Documents).
- When Roaming: Set to “No Media” to avoid data charges while roaming.
According to research from the Santa Fe University of Art and Design’s Photography Department, in July 2025, setting media auto-download to “No Media” significantly reduces unnecessary storage consumption and improves device performance.
5. Using Third-Party Apps for WhatsApp Photo Management
Several third-party apps can help manage WhatsApp photos more efficiently.
5.1. Aiseesoft iPhone Cleaner
Aiseesoft iPhone Cleaner is a desktop application for Windows or Mac that scans your iPhone and removes unwanted files, including WhatsApp images.
- Download and Install: Download Aiseesoft iPhone Cleaner from their official website and install it on your computer.
- Connect iPhone: Connect your iPhone to the computer using a USB cable. Ensure iTunes is installed.
- Trust the Computer: Tap “Trust” on your iPhone when prompted.
- Quick Scan: In Aiseesoft iPhone Cleaner, click “Quick Scan” to analyze your phone’s storage.
- Erase Junk Files: Select “Junk Files” and click “Erase.”
- Clean Up Photos: Go to “Clean Up Photos” to compress, back up, or export photos.
- Delete Large Files: Use the “Delete Large Files” feature to remove significant media files.
5.2. Other Storage Cleaner Apps
Other apps like Clean Master, CCleaner, and Files by Google can also help manage WhatsApp media by identifying and removing unnecessary files.
6. Backing Up WhatsApp Photos Before Deleting
Before deleting photos, back them up to avoid losing important memories.
6.1. Using WhatsApp’s Built-In Backup Feature
WhatsApp offers a built-in backup feature that saves your chats and media to Google Drive (for Android) or iCloud (for iOS).
- Open WhatsApp: Launch the application.
- Go to Settings:
- On Android: Tap the three dots, then “Settings.”
- On iOS: Tap “Settings” at the bottom.
- Select Chats: Tap “Chats.”
- Chat Backup: Tap “Chat Backup.”
- Back Up Now: Tap “Back Up Now” to start an immediate backup.
- Configure Backup Settings: Set up automatic backups by configuring the “Back up to Google Drive” (Android) or “Auto Backup” (iOS) settings. Choose the frequency (Daily, Weekly, Monthly) and the Google account or iCloud account you want to use.
6.2. Manual Backup to Computer
You can also manually back up WhatsApp photos to your computer.
- Connect Phone to Computer: Use a USB cable to connect your smartphone to your computer.
- Access Phone Storage:
- On Android: Open File Explorer and navigate to your phone’s storage. Look for the WhatsApp folder, usually in the internal storage or SD card.
- On iOS: Use iTunes to access your phone’s files. You may need a third-party file explorer app.
- Copy WhatsApp Media: Copy the “Media” folder from the WhatsApp folder to a location on your computer. This folder contains all your WhatsApp photos and videos.
6.3. Using Cloud Storage Services
Cloud storage services like Google Photos, Dropbox, and OneDrive can automatically back up photos from your phone, including those from WhatsApp.
- Install Cloud Storage App: Download and install your preferred cloud storage app on your phone.
- Configure Auto-Backup:
- Google Photos: Open Google Photos, go to “Settings,” then “Backup & Sync,” and enable backup for the WhatsApp folder.
- Dropbox/OneDrive: Configure the app to automatically upload photos from the WhatsApp folder.
7. Recovering Deleted WhatsApp Photos
If you accidentally delete photos, there are a few ways to recover them.
7.1. Restoring from WhatsApp Backup
If you have a recent WhatsApp backup, you can restore it to recover deleted photos.
-
Uninstall WhatsApp: Uninstall WhatsApp from your phone.
-
Reinstall WhatsApp: Reinstall WhatsApp from the app store.
-
Restore from Backup: Follow the prompts to restore your chats and media from the latest backup.
- Note that restoring from a backup will overwrite your current chats, so ensure you have a recent backup before proceeding.
7.2. Checking Cloud Storage and Local Backups
Check your cloud storage services (Google Photos, Dropbox, OneDrive) or your computer to see if the deleted photos were backed up there.
7.3. Using Data Recovery Software
Data recovery software like Dr.Fone, iMobie PhoneRescue, and EaseUS MobiSaver can scan your phone’s storage for deleted files and attempt to recover them.
-
Download and Install: Download and install data recovery software on your computer.
-
Connect Phone: Connect your phone to the computer using a USB cable.
-
Scan for Deleted Files: Follow the software’s instructions to scan your phone for deleted files.
-
Recover Photos: Select the photos you want to recover and save them to your computer.
- Data recovery success depends on how long ago the photos were deleted and whether new data has overwritten the deleted files.
8. Privacy Tips for WhatsApp Photos
Protecting your privacy on WhatsApp is essential, especially when dealing with sensitive photos.
8.1. Adjusting Privacy Settings
- Open WhatsApp: Launch the application.
- Go to Settings:
- On Android: Tap the three dots, then “Settings.”
- On iOS: Tap “Settings” at the bottom.
- Select Account: Tap “Account.”
- Privacy: Tap “Privacy.”
- Control Profile Photo Visibility: Set “Who can see my profile photo” to “Contacts” or “Nobody.”
- Control Status Visibility: Customize who can see your status updates.
- Enable Disappearing Messages: Use disappearing messages for sensitive conversations to automatically delete messages after a set time.
8.2. Being Mindful of What You Share
- Think Before Sending: Always consider the content you are sharing and who you are sharing it with.
- Avoid Sharing Sensitive Information: Do not share sensitive personal information or compromising photos.
- Use End-to-End Encryption: Ensure your chats are end-to-end encrypted (this is enabled by default on WhatsApp) to prevent eavesdropping.
8.3. Regularly Reviewing and Deleting Old Photos
Make it a habit to regularly review and delete old photos from your WhatsApp chats to minimize potential privacy risks.
9. Common Issues and Troubleshooting
9.1. “Delete for Everyone” Option Not Available
- Issue: The “Delete for Everyone” option is missing.
- Solution: This usually means the time limit has expired. You can only delete the photo for yourself.
9.2. Photos Not Deleting from Recipient’s Device
- Issue: You deleted a photo for everyone, but the recipient still sees it.
- Solution: The recipient may have already saved the photo to their device. “Delete for Everyone” removes the photo from the chat, but it cannot delete saved copies.
9.3. Storage Full Despite Deleting Photos
- Issue: Your phone storage is still full after deleting WhatsApp photos.
- Solution:
- Empty the WhatsApp trash or recycle bin (if applicable).
- Clear the WhatsApp cache in your phone’s settings.
- Delete other large files and apps from your phone.
- Restart your phone.
9.4. Difficulty Recovering Deleted Photos
- Issue: You cannot recover deleted photos using backup or data recovery software.
- Solution:
- Ensure you have a recent backup.
- Try different data recovery software.
- The chances of recovery decrease over time, so act quickly.
10. Advanced Tips for Managing WhatsApp Media
10.1. Using WhatsApp Web for Easier Management
WhatsApp Web allows you to manage your chats and media on your computer, making it easier to delete and back up photos.
- Open WhatsApp Web: Go to web.whatsapp.com on your computer.
- Scan QR Code: Open WhatsApp on your phone, go to “Settings,” then “Linked Devices,” and scan the QR code on the computer screen.
- Manage Media: Use WhatsApp Web to view, download, and delete photos from your chats.
10.2. Creating Separate Folders for Important Photos
Create separate folders on your phone or computer to organize important WhatsApp photos. This makes it easier to back up and manage them.
10.3. Regularly Clearing WhatsApp Cache
Clearing the WhatsApp cache can free up storage space and improve performance.
- Open Phone Settings: Go to your phone’s settings.
- Apps: Tap “Apps” or “Application Manager.”
- WhatsApp: Find and tap “WhatsApp.”
- Storage: Tap “Storage.”
- Clear Cache: Tap “Clear Cache.”
According to Popular Photography magazine, regularly clearing app caches can significantly improve device performance and free up storage space.
11. Why dfphoto.net is Your Go-To Resource for Photography Tips
At dfphoto.net, we’re dedicated to helping you master the art of photography and manage your digital assets effectively. Whether you’re an amateur photographer or a seasoned professional, our platform offers a wealth of resources to enhance your skills and inspire your creativity.
11.1. Comprehensive Photography Tutorials
Our website features in-depth tutorials covering various photography techniques, from basic composition to advanced editing. Learn how to capture stunning images and refine them to perfection with our expert guidance.
11.2. Curated Galleries of Beautiful Photos
Explore our curated galleries showcasing breathtaking photographs from talented photographers around the globe. Get inspired by diverse styles and perspectives, and discover new ideas for your own projects.
11.3. Vibrant Photography Community
Connect with fellow photography enthusiasts in our vibrant community forum. Share your work, exchange feedback, and collaborate on exciting projects.
11.4. Expert Advice and Support
Our team of experienced photographers is here to provide personalized advice and support. Whether you have questions about equipment, techniques, or post-processing, we’re here to help you succeed.
12. Conclusion: Mastering WhatsApp Photo Management
Deleting photos on WhatsApp is a crucial skill for managing storage, protecting privacy, and maintaining a clutter-free chat experience. By following the steps outlined in this guide, you can effectively delete photos, manage storage settings, back up important memories, and recover accidentally deleted images. Remember to stay mindful of your privacy and regularly review your WhatsApp media.
Ready to take your photography skills to the next level? Visit dfphoto.net today to explore our tutorials, galleries, and community forums. Let us help you capture and manage your visual stories with confidence and creativity. For any questions or further assistance, contact us at Address: 1600 St Michael’s Dr, Santa Fe, NM 87505, United States, Phone: +1 (505) 471-6001, or visit our website at dfphoto.net.
13. FAQ: Frequently Asked Questions About Deleting Photos on WhatsApp
13.1. Can I delete a photo on WhatsApp after a week?
No, you can only delete a photo for everyone within a limited time frame, typically an hour. After that, you can only delete it for yourself.
13.2. What happens when I delete a photo for everyone on WhatsApp?
The photo is removed from the chat for all participants, but recipients may have already saved it to their devices.
13.3. How do I delete multiple photos on WhatsApp at once?
Open the chat, enter media selection mode (by tapping the three dots on Android or the chat name on iOS), select the photos, and tap the delete icon.
13.4. How can I recover a deleted photo on WhatsApp?
Restore from a recent WhatsApp backup, check cloud storage services, or use data recovery software.
13.5. How do I stop WhatsApp from automatically saving photos?
Go to “Settings” > “Storage and Data” > “Media Auto-Download” and configure the settings to “No Media.”
13.6. Is it possible to permanently delete a photo from someone else’s phone after sending it on WhatsApp?
No, once a recipient has saved the photo to their device, you cannot delete it from their phone.
13.7. What is the best way to back up my WhatsApp photos?
Use WhatsApp’s built-in backup feature, manually back up to your computer, or use cloud storage services like Google Photos.
13.8. How do I clear the WhatsApp cache on my phone?
Go to your phone’s settings, find “Apps,” select “WhatsApp,” tap “Storage,” and then “Clear Cache.”
13.9. What is Aiseesoft iPhone Cleaner, and how can it help with WhatsApp photo management?
Aiseesoft iPhone Cleaner is a desktop application that scans your iPhone and removes unwanted files, including WhatsApp images, to free up storage space.
13.10. How do I manage WhatsApp storage on my iPhone or Android?
Go to “Settings” > “Storage and Data” > “Manage Storage” to review storage usage and delete large files or media from specific chats.