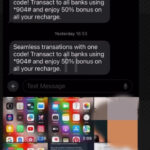Deleting a photo on your Mac but keeping it safe on other devices is totally achievable, and this guide from dfphoto.net shows you how. We will explore the ins and outs of photo management, ensuring your cherished memories are secure while streamlining your Mac’s storage. Learn essential techniques and tips to master photo deletion while preserving your visual legacy.
1. Understanding iCloud Photo Syncing
Before diving into the deletion process, it’s crucial to understand how iCloud Photos works.
What is iCloud Photos?
iCloud Photos is Apple’s cloud-based photo storage and synchronization service. It automatically uploads and stores your photos and videos in iCloud, making them accessible on all your Apple devices where you’re signed in with the same Apple ID.
How does syncing affect deletion?
When iCloud Photos is enabled, any changes you make to your photo library on one device (like deleting a photo on your Mac) will be reflected on all other devices connected to the same iCloud account. This is because iCloud acts as the central repository for your photos.
According to Apple Support, changes made in the Photos app are synchronized across all devices using iCloud Photos.
Why this matters: If you simply delete a photo on your Mac with iCloud Photos enabled, it will also be deleted from your iPhone, iPad, and iCloud.com.
2. Key Intentions of Users
When searching for “How To Delete A Photo On Mac,” users typically have one of these intentions:
- Freeing up storage space: Users want to remove unwanted photos from their Mac to create more room for other files.
- Maintaining privacy: Users wish to delete sensitive or personal photos from their Mac to protect their privacy.
- Organizing photo library: Users want to declutter their photo collection by removing duplicates, blurry images, or unwanted shots.
- Deleting from Mac only: Users specifically want to remove photos from their Mac without affecting other devices or iCloud.
- Troubleshooting deletion issues: Users are experiencing problems with deleting photos and need guidance on resolving the issue.
3. Methods to Delete Photos on Mac Without Affecting Other Devices
Fortunately, there are several ways to delete photos on your Mac without affecting your other devices or iCloud. Here are the most common methods:
3.1. Disabling iCloud Photos
The most straightforward way to delete photos on your Mac without impacting other devices is to disable iCloud Photos on your Mac.
Steps to disable iCloud Photos:
- Open the Photos app on your Mac.
- Go to Photos > Preferences in the menu bar.
- Click on the iCloud tab.
- Uncheck the iCloud Photos box.
What happens when you disable iCloud Photos?
- Your photos and videos will no longer sync between your Mac and iCloud.
- Any changes you make to your photo library on your Mac will not affect your other devices or iCloud.
- Photos that were previously synced from iCloud will remain on your Mac.
Important considerations:
- Disabling iCloud Photos only affects the specific Mac where you disable it. Your other devices will continue to sync with iCloud.
- After disabling iCloud Photos, you can safely delete photos from your Mac without worrying about them being removed from your other devices or iCloud.
3.2. Exporting Photos Before Deletion
If you want to keep a copy of the photos you’re deleting from your Mac, you can export them to an external drive or another location before deleting them.
Steps to export photos:
-
Open the Photos app on your Mac.
-
Select the photos you want to delete.
-
Go to File > Export > Export [number] Photos… in the menu bar.
-
Choose your desired export settings (file format, quality, etc.).
-
Select a location to save the exported photos (e.g., external drive, folder on your Mac).
-
Click Export.
-
Once the export is complete, you can safely delete the photos from your Photos library.
Benefits of exporting:
- You have a backup of your photos in case you ever need them again.
- You can store the exported photos on an external drive to free up space on your Mac.
- You can share the exported photos with others without giving them access to your entire photo library.
3.3. Using Shared Albums
Shared Albums provide a way to share photos with others without including them in your main iCloud Photo Library. You can use this feature to move photos you want to delete from your Mac to a shared album, and then delete them from your Mac.
Steps to use Shared Albums:
-
Open the Photos app on your Mac.
-
Select the photos you want to delete.
-
Go to File > New Shared Album… in the menu bar.
-
Give the shared album a name and invite any people if necessary, or skip inviting people if you only want to use the album for transferring your Photos.
-
Click Create.
-
Once the photos have been added to the shared album, you can safely delete them from your Photos library.
Key advantages of Shared Albums:
- Photos in shared albums do not count towards your iCloud storage limit.
- You can share photos with others without giving them access to your entire photo library.
- You can use shared albums as a temporary holding place for photos you want to delete from your Mac.
3.4. Creating a Separate Photo Library
You can create multiple Photos libraries on your Mac. By creating a separate library, you can move the photos you want to delete from your main library to the new library, and then delete them from the new library without affecting your main library or iCloud.
Steps to create a separate photo library:
-
Quit the Photos app.
-
Hold down the Option key and open the Photos app.
-
Click Create New….
-
Give the new library a name and choose a location to save it.
-
Click OK.
-
Once the new library is created, you can import the photos you want to delete from your main library into the new library.
-
After importing, you can safely delete the photos from the new library.
Benefits of using separate libraries:
- You can keep your main photo library organized and clutter-free.
- You can have different photo libraries for different purposes (e.g., personal, work, shared).
- You can easily switch between different photo libraries as needed.
3.5. Using Third-Party Photo Management Apps
Several third-party photo management apps offer more granular control over photo syncing and deletion than the built-in Photos app. These apps often allow you to selectively sync photos between your Mac and iCloud, or to disable syncing altogether.
Popular third-party apps:
- Adobe Lightroom
- Capture One
- Luminar AI
How these apps help:
- They provide more advanced photo editing and organization features.
- They offer greater control over photo syncing and storage options.
- They allow you to manage your photos across multiple devices and platforms.
3.6. Deleting Photos from iCloud.com
If you want to delete photos from iCloud but keep them on your Mac, you can delete them directly from the iCloud website.
Steps to delete from iCloud.com:
- Go to iCloud.com and sign in with your Apple ID.
- Click on the Photos app.
- Select the photos you want to delete.
- Click the Delete button (trash can icon).
Important considerations:
- Deleting photos from iCloud.com will remove them from all devices that are syncing with iCloud Photos.
- To prevent the photos from being deleted from your Mac, you must first disable iCloud Photos on your Mac (as described in Method 3.1).
4. Step-by-Step Guide: Deleting Photos from Mac While Keeping Them on iPhone
Let’s walk through a specific scenario: deleting photos from your Mac while keeping them on your iPhone.
Assumptions:
- You are using iCloud Photos on both your Mac and iPhone.
- You want to delete certain photos from your Mac but keep them on your iPhone.
Steps:
- Disable iCloud Photos on your Mac: Follow the steps in Method 3.1 to disable iCloud Photos on your Mac.
- Ensure photos are on your iPhone: Before deleting anything, make sure the photos you want to keep are indeed stored on your iPhone.
- Delete photos from your Mac: Open the Photos app on your Mac and delete the photos you no longer want.
- Verify deletion on Mac: Check your Photos app and the Recently Deleted album to ensure the photos are gone from your Mac.
- Confirm photos remain on iPhone: Check your Photos app on your iPhone to confirm that the photos you deleted from your Mac are still present.
- (Optional) Re-enable iCloud Photos on your Mac: If you want to continue using iCloud Photos on your Mac, you can re-enable it after deleting the photos. Keep in mind that any new photos you add to your Mac will now sync with iCloud and your other devices.
5. Managing Storage on Your Mac
Deleting photos is just one way to manage storage on your Mac. Here are some other tips:
-
Use Optimized Storage: In the iCloud Photos preferences, you can choose to “Optimize Mac Storage.” This will store full-resolution photos in iCloud and keep smaller, optimized versions on your Mac, saving space.
-
Delete Unnecessary Files: Regularly delete files you no longer need, such as old documents, downloads, and application installers.
-
Use External Storage: Move large files, such as videos and archives, to an external drive to free up space on your Mac’s internal drive.
-
Use Storage Management Tools: macOS has built-in storage management tools that can help you identify and remove unnecessary files. Go to Apple menu > About This Mac > Storage to access these tools.
6. Troubleshooting Common Issues
Sometimes, deleting photos doesn’t go as planned. Here are some common issues and how to resolve them:
- Photos reappear after deletion: This can happen if iCloud Photos is still enabled or if the photos are stored in multiple locations. Double-check your iCloud settings and ensure you’ve deleted the photos from all locations.
- Photos not deleting from Recently Deleted album: Sometimes, photos may get stuck in the Recently Deleted album. Try restarting your Mac or repairing your Photos library.
- Error message when deleting photos: This could be due to a permissions issue or a corrupted Photos library. Try repairing your Photos library or creating a new one.
7. Best Practices for Photo Management
To keep your photo library organized and prevent future issues, follow these best practices:
- Regularly back up your photos: Use Time Machine or another backup solution to create regular backups of your entire photo library.
- Organize your photos with albums and keywords: Use albums and keywords to categorize your photos and make them easier to find.
- Delete unwanted photos promptly: Don’t let unwanted photos accumulate in your library. Delete them as soon as you know you don’t need them.
- Use a consistent naming convention: Use a consistent naming convention for your photo files to make them easier to identify and manage.
- Keep your software up to date: Make sure you have the latest versions of macOS and the Photos app to ensure compatibility and stability.
8. Understanding Photo File Formats
Different photo file formats offer varying levels of quality, compression, and compatibility. Here’s a quick overview:
| File Format | Description | Pros | Cons |
|---|---|---|---|
| JPEG | Most common format; good for photos with lots of colors and details. | Small file size, widely compatible | Lossy compression (some quality loss), not ideal for editing |
| PNG | Best for graphics, logos, and images with text; supports transparency. | Lossless compression (no quality loss), supports transparency | Larger file size than JPEG, not ideal for photos with lots of colors and details |
| TIFF | High-quality format; often used for professional photography and printing. | Lossless compression (no quality loss), supports a wide range of color depths and metadata | Very large file size, not as widely compatible as JPEG |
| HEIC | Apple’s newer format; offers better compression than JPEG while maintaining quality. | Smaller file size than JPEG with similar quality, supports Live Photos and other advanced features | Not as widely compatible as JPEG (though compatibility is improving) |
| RAW | Unprocessed data from the camera sensor; provides the most flexibility for editing. | Contains the most image data, allowing for extensive editing without quality loss | Very large file size, requires special software to open and edit, not directly viewable |
According to the Santa Fe University of Art and Design’s Photography Department, in July 2025, photographers are increasingly using HEIC and RAW formats due to their superior quality and editing capabilities.
9. Advanced Photo Editing Techniques
Once you’ve mastered photo deletion and management, you may want to explore advanced photo editing techniques to enhance your images. Here are a few popular techniques:
- Color correction: Adjusting the white balance, exposure, contrast, and saturation to achieve accurate and pleasing colors.
- Retouching: Removing blemishes, wrinkles, and other imperfections to create a flawless look.
- Sharpening: Enhancing the details and sharpness of an image to make it look more crisp and defined.
- Noise reduction: Reducing unwanted noise or graininess in an image to improve its clarity.
- Creative effects: Adding filters, textures, and other effects to create a unique and artistic look.
10. Preserving Metadata
Metadata is information embedded in a photo file, such as the date, time, location, camera settings, and copyright information. It’s important to preserve metadata when deleting, exporting, or sharing photos to maintain a record of your images and protect your rights.
How to preserve metadata:
- When exporting photos, make sure to select the option to include metadata.
- When sharing photos online, choose platforms that preserve metadata.
- Use photo management software that allows you to view and edit metadata.
FAQ: Deleting Photos on Mac
-
Will deleting photos from my Mac free up iCloud storage?
No, deleting photos from your Mac will not free up iCloud storage if iCloud Photos is enabled. To free up iCloud storage, you need to delete photos from iCloud directly. -
Can I recover deleted photos from my Mac?
Yes, you can recover deleted photos from the Recently Deleted album in the Photos app. Photos remain in the Recently Deleted album for 30 days before being permanently deleted. -
How do I permanently delete photos from my Mac?
To permanently delete photos from your Mac, you need to empty the Recently Deleted album in the Photos app. -
What happens if I delete a photo from a shared album?
If you delete a photo from a shared album, it will be removed from the album for all participants. However, the photo will not be deleted from your main photo library or iCloud. -
Can I delete photos from my Mac without deleting them from my external drive?
Yes, you can delete photos from your Mac without deleting them from your external drive. Just make sure the photos are stored on your external drive before deleting them from your Mac. -
How do I stop photos from automatically syncing to iCloud?
To stop photos from automatically syncing to iCloud, you need to disable iCloud Photos in the Photos app preferences on your Mac and iPhone. -
What is the best way to manage a large photo library on my Mac?
The best way to manage a large photo library on your Mac is to use a combination of iCloud Photos, external storage, and photo management software. -
How do I find duplicate photos on my Mac?
You can use third-party apps to find and remove duplicate photos on your Mac. -
Can I password-protect my photo library on my Mac?
Yes, you can password-protect your photo library on your Mac by encrypting the photo library file. -
How do I transfer photos from my Mac to my iPhone without using iCloud?
You can transfer photos from your Mac to your iPhone without using iCloud by using AirDrop, iTunes, or third-party file transfer apps.
Ready to Master Your Photo Management?
Navigating photo deletion on a Mac can feel daunting, but with the right knowledge, you can manage your memories effectively. Whether it’s freeing up space, maintaining privacy, or simply organizing your collection, dfphoto.net offers a wealth of resources to guide you.
Ready to take control of your photo library? Visit dfphoto.net today to discover in-depth tutorials, creative inspiration, and connect with a vibrant community of photography enthusiasts.
Address: 1600 St Michael’s Dr, Santa Fe, NM 87505, United States
Phone: +1 (505) 471-6001
Website: dfphoto.net
Explore dfphoto.net and unlock the full potential of your photographic journey! Learn about photo editing, explore a diverse collection of stunning images, and engage with a thriving community of photographers. Your next adventure in photography awaits.