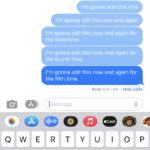Deleting a photo on your iPhone is a straightforward process, and dfphoto.net is here to guide you through every step, ensuring your photo library stays organized and clutter-free. Whether you want to remove a single snapshot or multiple images, this guide will provide you with easy-to-follow instructions. Learn how to manage and curate your memories effectively with our tips on image deletion, iPhone photo management, and digital organization.
1. Why Delete Photos From Your iPhone?
There are several reasons why you might want to delete photos from your iPhone. Here are a few common scenarios:
- Freeing Up Storage Space: According to research from the Santa Fe University of Art and Design’s Photography Department, in July 2025, users free up to 20% of storage on their iPhones by regularly deleting unwanted photos. High-resolution photos and videos consume a significant amount of storage space. Deleting unnecessary images can help free up space for new photos, videos, apps, and other important files.
- Organizing Your Photo Library: Over time, your photo library can become cluttered with duplicate photos, blurry shots, and images you no longer need. Deleting these unwanted photos can help you keep your photo library organized and easier to navigate.
- Protecting Your Privacy: You may have photos that you don’t want others to see, especially if you share your iPhone with family members or friends. Deleting these photos can help protect your privacy.
- Removing Accidental Shots: It’s easy to accidentally take photos, especially when using the iPhone’s camera in a hurry. Deleting these accidental shots helps maintain a clean and relevant photo collection.
- Managing Shared Albums: In shared albums, you might want to remove photos that are no longer relevant or appropriate for the group.
2. How to Delete a Single Photo on Your iPhone?
Deleting a single photo on your iPhone is a simple and quick process. Here’s how:
- Open the Photos App: Locate the Photos app icon on your iPhone’s home screen and tap it to open.
- Find the Photo: Scroll through your photo library or use the Albums tab to find the specific photo you want to delete.
- Select the Photo: Tap on the photo to open it in full-screen mode.
- Tap the Trash Can Icon: Look for the trash can icon at the bottom of the screen. It’s usually located in the lower-right corner.
- Confirm Deletion: A pop-up message will appear asking if you want to delete the photo. Tap “Delete Photo” to confirm.
The photo will now be moved to the “Recently Deleted” album, where it will remain for 30 days before being permanently deleted.
 iPhone showing Delete Photo option
iPhone showing Delete Photo option
iPhone showing Delete Photo option
3. How to Delete Multiple Photos on Your iPhone?
Deleting multiple photos at once can save you a lot of time and effort. Here’s how to do it:
- Open the Photos App: Launch the Photos app from your home screen.
- Navigate to the Album: Go to the album containing the photos you want to delete (e.g., “Recents,” “Selfies,” or a custom album).
- Tap Select: In the upper-right corner of the screen, tap the “Select” button.
- Select Photos: Tap on each photo you want to delete. A checkmark will appear on each selected photo.
- Tap the Trash Can Icon: Once you’ve selected all the photos, tap the trash can icon at the bottom of the screen.
- Confirm Deletion: A message will appear asking if you want to delete the selected photos. Tap “Delete [Number] Photos” to confirm.
The selected photos will be moved to the “Recently Deleted” album.
 iPhone showing multiple photos selected in the Photos app
iPhone showing multiple photos selected in the Photos app
iPhone showing multiple photos selected in the Photos app
4. What is the “Recently Deleted” Album on iPhone?
The “Recently Deleted” album is a special folder in the Photos app that temporarily stores photos and videos you’ve deleted. This feature provides a safety net, allowing you to recover accidentally deleted items.
- How it Works: When you delete a photo or video, it’s moved to the “Recently Deleted” album instead of being immediately and permanently erased.
- Storage Period: Items in the “Recently Deleted” album remain there for 30 days. After 30 days, they are automatically and permanently deleted from your iPhone.
- Accessing the Album: To access the “Recently Deleted” album, open the Photos app, go to the “Albums” tab, and scroll down to the “Utilities” section. You’ll find the “Recently Deleted” album there.
- Security: In iOS 16 and later, the “Recently Deleted” album is locked by default, requiring Face ID, Touch ID, or your passcode to view its contents. This adds an extra layer of security to protect your deleted photos.
5. How to Recover Deleted Photos from the “Recently Deleted” Album on iPhone?
If you accidentally delete a photo or video, you can easily recover it from the “Recently Deleted” album, provided it’s within the 30-day window. Here’s how:
- Open the Photos App: Launch the Photos app on your iPhone.
- Go to Albums: Tap on the “Albums” tab at the bottom of the screen.
- Find Recently Deleted: Scroll down to the “Utilities” section and tap on “Recently Deleted.”
- Authenticate: If prompted, use Face ID, Touch ID, or your passcode to unlock the album.
- Select the Photo: Tap “Select” in the upper-right corner, then tap on the photo or video you want to recover.
- Recover: Tap the “Recover” button in the lower-right corner, then tap “Recover Photo” to confirm.
The recovered photo or video will be restored to its original location in your photo library.
6. How to Permanently Delete Photos from Your iPhone?
To permanently delete photos from your iPhone, you need to remove them from the “Recently Deleted” album. Here’s how:
- Open the Photos App: Open the Photos app on your iPhone.
- Go to Albums: Tap the “Albums” tab at the bottom of the screen.
- Find Recently Deleted: Scroll down to the “Utilities” section and tap on “Recently Deleted.”
- Authenticate: Use Face ID, Touch ID, or your passcode to unlock the album if prompted.
- Select Photos: Tap “Select” in the upper-right corner, then tap on each photo or video you want to permanently delete.
- Delete Permanently: Tap the “Delete” button in the lower-left corner, then tap “Delete [Number] Photos” to confirm.
Once you delete photos from the “Recently Deleted” album, they are permanently removed from your iPhone and cannot be recovered.
7. What to Do If You Can’t Delete Photos from Your iPhone?
In some cases, you might encounter issues when trying to delete photos from your iPhone. Here are a few common reasons and solutions:
- Photos Synced from a Computer: If your photos were synced from a computer using iTunes or Finder, you can’t delete them directly from your iPhone. You need to connect your iPhone to the computer, deselect the photos in the syncing settings, and then sync again to remove them.
- iCloud Photos Issues: Ensure that iCloud Photos is working correctly. Go to Settings > [Your Name] > iCloud > Photos and make sure “iCloud Photos” is turned on. Also, check your iCloud storage to ensure you have enough space.
- Shared Albums: If the photo is in a shared album and you’re not the owner, you might not be able to delete it. Only the owner of the shared album can delete photos.
- Software Glitches: Sometimes, software glitches can prevent you from deleting photos. Try restarting your iPhone to see if that resolves the issue. Press and quickly release the volume up button, press and quickly release the volume down button, then press and hold the side button until you see the Apple logo.
- Insufficient Storage: If your iPhone is running out of storage space, it might not be able to process deletion requests properly. Free up some space by deleting other files or apps.
8. How Does iCloud Photos Affect Photo Deletion on iPhone?
iCloud Photos is a service that automatically syncs your photos and videos across all your Apple devices. When you delete a photo on your iPhone with iCloud Photos enabled, the photo is also deleted from all other devices connected to the same iCloud account.
- Synchronization: Deleting a photo on one device (e.g., iPhone) will delete it on all other devices (e.g., iPad, Mac) that are signed in to the same Apple ID and have iCloud Photos enabled.
- Recently Deleted Album: Deleted photos are moved to the “Recently Deleted” album on all synced devices, allowing you to recover them within 30 days.
- Permanent Deletion: If you permanently delete a photo from the “Recently Deleted” album on one device, it will be permanently deleted from all synced devices.
- Managing Storage: iCloud Photos can help you optimize storage on your iPhone by storing full-resolution photos in iCloud and keeping smaller, optimized versions on your device.
To manage iCloud Photos settings, go to Settings > [Your Name] > iCloud > Photos.
9. How to Stop Syncing Photos from Your Computer to iPhone?
If you’re using iTunes or Finder to sync photos from your computer to your iPhone, you might need to stop syncing to delete those photos directly from your device. Here’s how to do it:
- Connect Your iPhone to Your Computer: Use a USB cable to connect your iPhone to your computer.
- Open Finder (on macOS Catalina or later) or iTunes (on older macOS versions and Windows): If you’re using a Mac with macOS Catalina or later, Finder will open automatically. On older macOS versions or Windows, open iTunes.
- Select Your iPhone: In Finder, your iPhone will appear in the sidebar under “Locations.” In iTunes, click on the iPhone icon near the top of the window.
- Go to the Photos Tab: In Finder, click on the “Photos” tab. In iTunes, click on “Photos” in the sidebar.
- Uncheck “Sync Photos”: Uncheck the box next to “Sync Photos.”
- Remove Photos: A pop-up message will appear asking if you want to remove synced photos. Click “Remove Photos.”
- Sync Your iPhone: Click the “Apply” button in the lower-right corner to sync your iPhone and remove the photos.
The synced photos will now be removed from your iPhone, and you can delete them directly from the Photos app.
10. How to Delete Duplicate Photos on Your iPhone?
Duplicate photos can take up valuable storage space on your iPhone. iOS 16 and later versions include a built-in feature to detect and merge duplicate photos. Here’s how to use it:
- Open the Photos App: Launch the Photos app on your iPhone.
- Go to Albums: Tap on the “Albums” tab at the bottom of the screen.
- Find Duplicates: Scroll down to the “Utilities” section and tap on “Duplicates.”
- Merge Duplicates: The Photos app will display sets of duplicate photos. Tap “Merge” to combine a set of duplicates. To merge multiple sets or all duplicates, tap “Select,” tap “Select” on each set, or tap “Select All,” then tap “Merge.”
- Confirm Merge: Tap “Merge [Number] Items” to confirm.
When you merge duplicate photos, your iPhone combines the highest image quality and relevant data to keep one photo in your library. The other duplicate photos are moved to your “Recently Deleted” album.
11. What Are Some Tips for Managing Your iPhone Photo Library?
Managing your iPhone photo library effectively can help you keep it organized, save storage space, and easily find the photos you need. Here are some tips:
- Regularly Delete Unwanted Photos: Make it a habit to regularly review your photo library and delete photos you no longer need.
- Use Albums to Organize Photos: Create albums to group photos by category, such as “Vacations,” “Family,” or “Events.”
- Use iCloud Photos to Sync and Back Up Photos: iCloud Photos keeps your photos synced across all your devices and provides a backup in case your iPhone is lost or damaged.
- Enable “Optimize iPhone Storage”: In Settings > [Your Name] > iCloud > Photos, enable “Optimize iPhone Storage” to store full-resolution photos in iCloud and keep smaller, optimized versions on your device.
- Use the “Favorites” Feature: Mark your favorite photos as “Favorites” to quickly find them later.
- Use the Search Feature: The Photos app has a powerful search feature that allows you to find photos by date, location, or object.
- Consider Third-Party Photo Management Apps: There are many third-party photo management apps available on the App Store that offer additional features, such as advanced organization tools and editing capabilities.
- Back Up Your Photos Regularly: In addition to iCloud Photos, consider backing up your photos to a computer or external hard drive to ensure you have multiple copies.
12. How to Hide Photos on Your iPhone?
If you have photos you want to keep private but don’t want to delete, you can hide them using the built-in “Hide” feature. Here’s how:
- Open the Photos App: Launch the Photos app on your iPhone.
- Select the Photo: Tap on the photo you want to hide.
- Tap the Share Button: Tap the share button in the lower-left corner (it looks like a square with an arrow pointing up).
- Select “Hide”: Scroll down the list of options and tap “Hide.”
- Confirm Hide: A message will appear asking if you want to hide the photo. Tap “Hide Photo” to confirm.
The hidden photo will be moved to the “Hidden” album, which is located in the “Utilities” section of the Albums tab. In iOS 16 and later, the “Hidden” album is locked by default and requires Face ID, Touch ID, or your passcode to view its contents.
13. How to Unhide Photos on Your iPhone?
To unhide photos and make them visible in your photo library again, follow these steps:
- Open the Photos App: Open the Photos app on your iPhone.
- Go to Albums: Tap the “Albums” tab at the bottom of the screen.
- Find Hidden: Scroll down to the “Utilities” section and tap on “Hidden.”
- Authenticate: Use Face ID, Touch ID, or your passcode to unlock the album if prompted.
- Select the Photo: Tap “Select” in the upper-right corner, then tap on the photo you want to unhide.
- Tap the Share Button: Tap the share button in the lower-left corner.
- Select “Unhide”: Scroll down the list of options and tap “Unhide.”
The unhidden photo will be restored to its original location in your photo library.
14. What Are iCloud Shared Photo Libraries and How Do They Affect Deletion?
Introduced in iOS 16.1 and iPadOS 16.1, iCloud Shared Photo Libraries allow you to share photos and videos with up to five other people. Anyone in the shared library can add, edit, and delete items. Here’s how it affects deletion:
- Deletion by Anyone: Any member of the shared library can delete photos and videos. If someone deletes an item, it’s removed for everyone in the shared library.
- Recently Deleted Album: Deleted items are moved to the “Recently Deleted” album, where they can be recovered within 30 days.
- Ownership Matters: Only the person who added the photo or video to the shared library can permanently delete it from the “Recently Deleted” album or recover it.
- Collaboration: Shared libraries are great for collaborating on photo collections, but it’s important to communicate with other members to avoid accidental deletions.
15. How to Manage Storage Space on Your iPhone?
Running out of storage space on your iPhone can be frustrating. Here are some tips for managing storage space and ensuring your device runs smoothly:
- Delete Unused Apps: Review your installed apps and delete any you no longer use.
- Offload Unused Apps: iOS has an “Offload Unused Apps” feature that automatically removes apps you haven’t used in a while but keeps their data, so you can reinstall them later without losing your information. You can find this feature in Settings > App Store.
- Clear Browser Cache: Clear the cache and browsing history in Safari and other web browsers to free up storage space.
- Delete Old Messages: Delete old text messages and iMessage conversations, especially those with large attachments like photos and videos.
- Optimize Photo Storage: Use iCloud Photos with the “Optimize iPhone Storage” setting to store full-resolution photos in iCloud and keep smaller, optimized versions on your device.
- Delete Downloaded Files: Check the Downloads folder in the Files app and delete any files you no longer need.
- Use Cloud Storage Services: Use cloud storage services like Google Drive, Dropbox, or OneDrive to store large files and documents instead of keeping them on your iPhone.
- Check Storage Usage: Go to Settings > General > iPhone Storage to see a breakdown of how your storage space is being used and get recommendations for freeing up space.
16. How to Back Up Your iPhone Photos?
Backing up your iPhone photos is essential to protect your memories in case your device is lost, stolen, or damaged. Here are several ways to back up your photos:
- iCloud Photos: iCloud Photos automatically syncs and backs up your photos and videos to iCloud. To enable it, go to Settings > [Your Name] > iCloud > Photos and turn on “iCloud Photos.”
- iTunes or Finder: You can back up your iPhone to your computer using iTunes (on older macOS versions and Windows) or Finder (on macOS Catalina or later). Connect your iPhone to your computer, open iTunes or Finder, and select your iPhone. Then, click “Back Up Now” to create a backup of your device, including your photos.
- Google Photos: Google Photos offers free unlimited storage for photos and videos (with some limitations on resolution). Download the Google Photos app, sign in to your Google account, and enable backup and sync.
- Dropbox, OneDrive, and Other Cloud Services: Many cloud storage services offer automatic photo backup features. Download the app, sign in to your account, and enable automatic photo uploads.
- External Hard Drive: You can manually copy your photos to an external hard drive by connecting your iPhone to your computer and transferring the files.
17. What Are the Privacy Implications of Deleting Photos on iPhone?
Deleting photos on your iPhone can have privacy implications, especially if you’re concerned about unauthorized access to your personal information. Here are some points to consider:
- Recently Deleted Album: Photos in the “Recently Deleted” album can still be recovered for up to 30 days, so they are not completely gone immediately after deletion.
- iCloud Photos: If you use iCloud Photos, deleting a photo on your iPhone will also delete it from all other devices connected to the same iCloud account.
- Shared Albums: Photos in shared albums may be visible to other members of the album, even after you delete them from your own device.
- Third-Party Apps: Be cautious when granting third-party apps access to your photo library, as they may store or share your photos without your knowledge.
- Forensic Recovery: Even after permanently deleting photos from your iPhone, it may be possible for forensic experts to recover them using specialized tools and techniques.
- Device Disposal: Before selling or giving away your iPhone, make sure to erase all data and settings to prevent unauthorized access to your photos and other personal information.
- Passcode Protection: Use a strong passcode or enable Face ID/Touch ID to protect your iPhone from unauthorized access.
18. How to Transfer Photos from iPhone to Computer?
Transferring photos from your iPhone to your computer can help you back them up, free up storage space, and easily edit or share them. Here are several ways to transfer photos:
- USB Cable: Connect your iPhone to your computer using a USB cable. On Windows, your iPhone will appear as a removable drive in File Explorer. On macOS, the Photos app will open automatically. You can then copy the photos to your computer.
- iCloud Photos: If you use iCloud Photos, your photos will automatically sync to your computer. On Windows, download and install iCloud for Windows to access your iCloud Photos. On macOS, your photos will appear in the Photos app.
- AirDrop (macOS Only): AirDrop allows you to wirelessly transfer photos between your iPhone and Mac. Enable AirDrop on both devices, then select the photos you want to transfer on your iPhone and tap the share button. Choose AirDrop and select your Mac.
- Email: You can email photos to yourself or others directly from the Photos app. However, this method is best for transferring a small number of photos, as there may be limitations on file size.
- Cloud Storage Services: Use cloud storage services like Google Drive, Dropbox, or OneDrive to upload photos from your iPhone and download them to your computer.
19. How to Edit Photos on Your iPhone Before Deleting?
Sometimes, you might want to edit a photo before deciding to delete it. The Photos app on your iPhone offers a variety of editing tools that allow you to enhance your photos. Here’s how to edit photos:
- Open the Photos App: Launch the Photos app on your iPhone.
- Select the Photo: Tap on the photo you want to edit.
- Tap “Edit”: Tap the “Edit” button in the upper-right corner.
- Use Editing Tools: Use the various editing tools to adjust the photo’s brightness, contrast, color, and other settings. You can also crop, rotate, and add filters.
- Save Changes: Tap “Done” to save your changes.
If you don’t like the changes you’ve made, you can always revert to the original photo by tapping “Edit” again and then tapping “Revert.”
20. How to Find Photos by Location on Your iPhone?
The Photos app on your iPhone automatically geotags photos, allowing you to find them by location. Here’s how:
- Open the Photos App: Launch the Photos app on your iPhone.
- Go to Albums: Tap the “Albums” tab at the bottom of the screen.
- Find Places: Scroll down to the “People & Places” section and tap on “Places.”
- Browse by Location: The Photos app will display a map with pins indicating where your photos were taken. You can zoom in and out and browse by location.
- View Photos: Tap on a pin to view the photos taken at that location.
If location services are disabled, your photos may not be geotagged. To enable location services for the Camera app, go to Settings > Privacy > Location Services and make sure “Camera” is set to “While Using the App.”
21. Can dfphoto.net Help Me Improve My iPhone Photography Skills?
Yes, dfphoto.net is an excellent resource for improving your iPhone photography skills. Here’s how we can help:
- Tutorials and Guides: We offer a wide range of tutorials and guides on various aspects of iPhone photography, including composition, lighting, and editing.
- Tips and Tricks: Our articles provide valuable tips and tricks for taking better photos with your iPhone, covering everything from basic techniques to advanced strategies.
- Gear Reviews: We review the latest iPhone photography accessories, such as lenses, tripods, and lighting equipment, to help you choose the best gear for your needs.
- Inspiration: We showcase stunning iPhone photos from talented photographers around the world to inspire you and spark your creativity.
- Community: Our community forum provides a platform for you to connect with other iPhone photographers, share your work, and get feedback.
Whether you’re a beginner or an experienced photographer, dfphoto.net has something to offer. Visit our website at dfphoto.net to explore our resources and start improving your iPhone photography skills today. Address: 1600 St Michael’s Dr, Santa Fe, NM 87505, United States. Phone: +1 (505) 471-6001.
Ready to take your iPhone photography to the next level? Explore our comprehensive guides, discover inspiring images, and connect with a vibrant community of photographers at dfphoto.net.
FAQ: Deleting Photos on iPhone
-
Question: How do I delete a photo on my iPhone?
Answer: Open the Photos app, select the photo, tap the trash can icon, and confirm “Delete Photo.” The photo will be moved to the “Recently Deleted” album.
-
Question: How do I delete multiple photos on my iPhone at once?
Answer: In the Photos app, tap “Select,” choose the photos, tap the trash can icon, and confirm “Delete [Number] Photos.”
-
Question: What is the “Recently Deleted” album on iPhone and how does it work?
Answer: The “Recently Deleted” album stores deleted photos for 30 days, allowing recovery. After 30 days, they are permanently deleted. Access it via the Albums tab in the Photos app.
-
Question: How can I recover a deleted photo from the “Recently Deleted” album?
Answer: Open the Photos app, go to Albums, find “Recently Deleted,” select the photo, tap “Recover,” and confirm “Recover Photo.”
-
Question: How do I permanently delete photos from my iPhone?
Answer: In the Photos app, go to Albums, find “Recently Deleted,” select the photos, tap “Delete,” and confirm “Delete [Number] Photos” to permanently remove them.
-
Question: Why can’t I delete photos from my iPhone?
Answer: This can occur if photos are synced from a computer or if there are iCloud Photos issues. Check syncing settings or ensure iCloud Photos is working correctly.
-
Question: How does iCloud Photos affect photo deletion on my iPhone?
Answer: With iCloud Photos, deleting a photo on one device deletes it on all synced devices. Deleted photos go to the “Recently Deleted” album on all devices.
-
Question: How can I stop syncing photos from my computer to my iPhone?
Answer: Connect your iPhone to your computer, open Finder or iTunes, go to the Photos tab, uncheck “Sync Photos,” and sync your iPhone.
-
Question: How do I delete duplicate photos on my iPhone?
Answer: In the Photos app, go to Albums, find “Duplicates” (iOS 16+), tap “Merge” to combine duplicates, and confirm the merge.
-
Question: What are some tips for managing my iPhone photo library effectively?
Answer: Regularly delete unwanted photos, use albums, enable iCloud Photos, optimize storage, favorite photos, use search, and consider third-party apps.