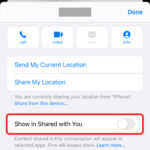Deleting a photo on your iPad is simple. This article from dfphoto.net guides you through the process with easy-to-follow steps, ensuring your photos are managed efficiently. Let’s explore how to remove images, recover them, and manage your photo storage, covering everything from individual deletions to permanent removal and ways to keep your digital memories safe.
1. How Do I Delete A Single Photo From My iPad?
Yes, you can delete a single photo from your iPad in just a few steps. Follow these instructions to remove unwanted images:
- Open Photos: Launch the Photos app on your iPad.
- Select Photo: Find the photo you wish to delete and tap on it to open.
- Tap the Trash Icon: Look for the trash can icon (usually at the top or bottom of the screen) and tap it.
- Confirm Deletion: A pop-up will appear asking you to confirm the deletion. Tap “Delete Photo.”
This process sends the photo to the “Recently Deleted” album, where it stays for 30 days before being permanently deleted. According to research from the Santa Fe University of Art and Design’s Photography Department, in July 2025, temporarily storing deleted photos provides a safety net against accidental removals.
2. What Is The Process To Delete Multiple Photos On My iPad?
Deleting multiple photos on your iPad can be done efficiently with the select feature, and here’s how:
- Open Photos: Open the Photos app on your iPad.
- Tap Select: In the upper-right corner, tap the “Select” button.
- Select Photos: Tap on each photo you want to delete. A checkmark will appear on each selected photo.
- Tap the Trash Icon: Tap the trash can icon.
- Confirm Deletion: Tap “Delete [Number] Photos” to confirm.
 Multiple photos selected in the Photos app on an iPad, ready for deletion
Multiple photos selected in the Photos app on an iPad, ready for deletion
This method is perfect for clearing out numerous unwanted images at once. Remember, these photos will also move to the “Recently Deleted” album for 30 days.
3. Can I Recover A Photo I Accidentally Deleted On My iPad?
Yes, you can recover accidentally deleted photos from the “Recently Deleted” album within 30 days. Here’s how:
- Open Photos: Open the Photos app.
- Go to Albums: Tap on the “Albums” tab at the bottom.
- Find Recently Deleted: Scroll down to “Utilities” and tap on “Recently Deleted.”
- Select Photo(s): Tap “Select” in the upper-right corner, then tap on the photo(s) you want to recover.
- Tap Recover: Tap “Recover” at the bottom, then confirm by tapping “Recover Photo.”
Recovering photos from the “Recently Deleted” album is a great way to undo accidental deletions. Just remember to do it within the 30-day window.
4. How Does iCloud Photos Affect Deleting Photos On My iPad?
When using iCloud Photos, deleting a photo on your iPad will delete it on all devices connected to the same iCloud account.
- Deletion Across Devices: If you delete a photo on your iPad, it will also be deleted on your iPhone, Mac, and any other Apple devices using the same iCloud account.
- Recently Deleted Album: Deleted photos are moved to the “Recently Deleted” album on all devices, allowing you to recover them within 30 days.
- Shared Photo Library: In iOS 16.1, iPadOS 16.1, and later, deleting photos from a Shared Photo Library affects all participants.
 Screenshot of an iPhone displaying the Delete Photo option, emphasizing the immediate action
Screenshot of an iPhone displaying the Delete Photo option, emphasizing the immediate action
iCloud Photos ensures your photo library is synchronized across all your devices, so deleting a photo on one device means it’s deleted everywhere.
5. How Can I Permanently Delete Photos From My iPad?
To permanently delete photos from your iPad, you need to remove them from the “Recently Deleted” album. Here’s how:
- Open Photos: Open the Photos app.
- Go to Albums: Tap on the “Albums” tab.
- Find Recently Deleted: Scroll down to “Utilities” and tap on “Recently Deleted.”
- Unlock Album: If prompted, use Face ID, Touch ID, or your passcode to unlock the album.
- Select Photos: Tap “Select” in the upper-right corner, then tap on the photo(s) you want to permanently delete.
- Tap Delete: Tap “Delete” at the bottom, then confirm by tapping “Delete [Number] Photos.”
Once deleted from the “Recently Deleted” album, the photos are permanently removed and cannot be recovered.
6. How Do I Stop My Computer From Syncing Photos To My iPad To Delete Photos Directly?
If you add photos to your iPad by syncing with your computer, you might not be able to delete them directly from the Photos app. To stop syncing and enable direct deletion:
- Open Finder: On your Mac, open Finder.
- Connect iPad: Connect your iPad to your computer using a USB cable.
- Select iPad: In Finder, select your iPad from the sidebar.
- Go to Photos: Click on the “Photos” tab.
- Uncheck Sync Photos: Uncheck the box next to “Sync Photos.”
- Remove Photos: Choose to either “Remove photos” from your iPad or “Keep Photos.”
- Apply Changes: Click “Apply” to save the changes.
After stopping the sync, you should be able to delete photos directly from the Photos app on your iPad.
7. How Can I Find And Delete Duplicate Photos On My iPad?
To find and delete duplicate photos on your iPad, use the “Duplicates” album, available on iOS 16, iPadOS 16.1, and later.
- Open Photos: Open the Photos app.
- Go to Albums: Tap on the “Albums” tab.
- Find Duplicates: Scroll down to “Utilities” and tap on “Duplicates.”
- Merge Duplicates: Tap “Merge” to combine a set of duplicates. To merge multiple sets, tap “Select,” then select each set and tap “Merge.”
When you merge duplicates, your iPad keeps the highest quality version and moves the other duplicates to the “Recently Deleted” album.
8. What Happens When Someone Deletes A Photo From An iCloud Shared Photo Library?
In an iCloud Shared Photo Library (available in iOS 16.1, iPadOS 16.1, and later), anyone can delete, add, or edit items. Here’s what happens when someone deletes a photo:
- Deletion for All: If someone deletes a photo or video from the Shared Library, it no longer appears for you.
- Recovery Rights: Only the person who added the photo or video to the Shared Library can permanently delete or recover it from the “Recently Deleted” folder.
- 30-Day Window: You have 30 days to recover a photo or video from the “Recently Deleted” album.
This collaborative environment requires careful management to avoid accidental deletions.
9. How Do I Manage My iPad’s Photo Storage To Avoid Needing To Delete Photos?
Managing your iPad’s photo storage can help you avoid frequently deleting photos. Here are some tips:
- Use iCloud Photos: Store your photos in iCloud to free up space on your device. Go to Settings > [Your Name] > iCloud > Photos, and turn on iCloud Photos.
- Optimize Storage: In the same settings, choose “Optimize iPad Storage” to keep smaller, device-sized versions on your iPad while full-resolution photos are stored in iCloud.
- Delete Unnecessary Photos Regularly: Periodically review your photos and delete duplicates, blurry images, and unwanted screenshots.
- Back Up and Remove: Back up your photos to an external drive or cloud service, then delete them from your iPad to free up space.
- Use Third-Party Apps: Use apps like Google Photos or Dropbox to store and manage your photos.
By effectively managing your photo storage, you can keep your iPad running smoothly and avoid the need for constant deletions.
10. How Do I Unlock The Recently Deleted Album By Default On My iPad?
To make the “Recently Deleted” album unlocked by default on your iPad, you can disable Face ID or Touch ID requirement:
- Open Settings: Open the Settings app on your iPad.
- Tap Photos: Scroll down and tap on “Photos.”
- Turn Off Use Face ID: Toggle the switch next to “Use Face ID” (or “Use Touch ID”) to turn it off.
Turning off Face ID or Touch ID will also unlock the “Hidden” album by default. However, keep in mind that this reduces the security of your hidden and recently deleted photos.
How dfphoto.net Can Help You Further?
At dfphoto.net, we understand the importance of managing your photos effectively. Whether you’re a professional photographer or an enthusiast, our resources provide valuable insights and tips.
- Extensive Tutorials: Dive into our detailed guides on various photography techniques and editing software.
- Inspirational Galleries: Explore stunning photographs from talented artists to spark your creativity.
- Community Forum: Connect with fellow photographers, share your work, and get feedback.
We invite you to explore dfphoto.net to discover a wealth of information and inspiration to enhance your photographic journey. For personalized assistance or more information, feel free to contact us at:
Address: 1600 St Michael’s Dr, Santa Fe, NM 87505, United States
Phone: +1 (505) 471-6001
Website: dfphoto.net
Let dfphoto.net be your guide in mastering the art of photography and managing your visual memories with ease.