Are you looking to declutter your Flickr photostream? This comprehensive guide from dfphoto.net will walk you through the simple steps on How To Delete A Photo On Flickr, whether it’s a single image or a bulk selection. You’ll learn how to manage your digital memories effectively, ensuring your online gallery showcases only your best work. Explore advanced techniques, discover helpful tips for photo management, and optimize your Flickr experience today.
1. Why Delete Photos on Flickr?
Deleting photos on Flickr can be beneficial for several reasons:
- Organization: Removing unwanted or outdated photos helps keep your photostream organized and visually appealing.
- Privacy: Deleting photos ensures that sensitive or personal images are no longer accessible to others.
- Storage Management: Flickr offers a generous amount of storage, but deleting unnecessary photos can help you manage your storage space more efficiently.
- Aesthetic Control: Curating your photostream by removing less desirable images allows you to present a more polished and professional portfolio.
- Relevance: As your photography skills evolve, you may want to remove older photos that no longer reflect your current style or quality.
2. Accessing Your Flickr Photostream to Manage Photos
To begin deleting photos, accessing your photostream is the first step. Here’s how:
- Log In: Open your preferred web browser and go to the Flickr website. Enter your username and password to log into your account.
- Navigate to “You”: Once logged in, look at the top-right corner of the page. You’ll find a menu labeled “You.” Click on it to view your profile options.
- Select “Photostream”: From the dropdown menu under “You,” select the “Photostream” option. This will display all the photos you’ve uploaded to Flickr in a chronological, flowing stream.
3. How to Delete a Single Photo on Flickr: A Step-by-Step Guide
Deleting individual photos from your Flickr photostream is a straightforward process:
- Locate the Photo: Scroll through your photostream to find the specific photo you wish to delete.
- Hover and Edit: Hover your cursor over the photo. A set of icons will appear in the bottom-right corner of the image. Look for the pencil icon, which represents the edit function, and click on it.
- Find the Delete Option: After clicking the pencil icon, you’ll be taken to the photo’s edit page. Look for the “Delete” option located at the bottom of the page, usually as a button or a link.
- Confirm Deletion: Clicking “Delete” will prompt a confirmation message. This is a crucial step to prevent accidental deletions. Confirm that you want to delete the photo.
- Photo Removed: Once confirmed, the photo will be permanently removed from your photostream.
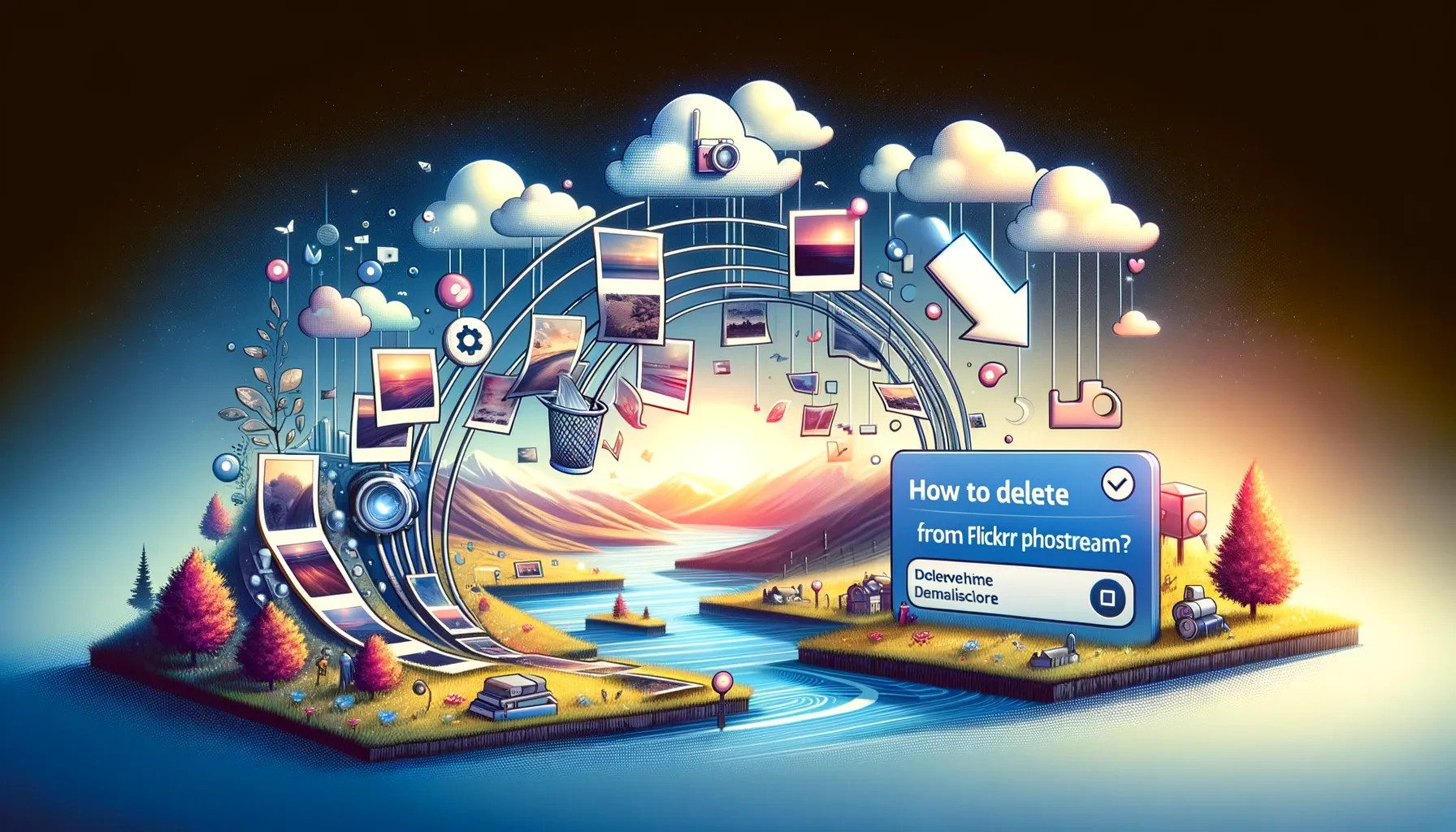 Photo deletion process on Flickr
Photo deletion process on Flickr
4. Alternative Method: Using the Cog Icon to Delete Photos
Flickr provides an alternative method to delete photos using the cog icon:
- Find the Photo: Navigate to the specific photo you want to remove.
- Click the Cog Icon: Instead of the pencil icon, look for the cog icon, which typically appears in the lower-right corner of the photo when you hover over it.
- Select “Delete”: Clicking the cog icon will open a dropdown menu. From this menu, select the “Delete” option.
- Confirm Deletion: A confirmation message will appear. Confirm that you want to delete the photo.
- Photo Removed: The photo will be permanently deleted from your photostream.
5. How to Delete Multiple Photos on Flickr Simultaneously
Deleting photos one by one can be time-consuming. Flickr allows you to delete multiple photos in bulk:
- Access Your Photostream: Start by going to your photostream as described earlier.
- Select Photos: Look for a checkbox in the top-left corner of each photo. Click the checkbox on each photo you wish to delete. A checkmark will appear, indicating the photo is selected.
- Edit Selected Photos: Once you’ve selected all the photos you want to delete, look for the “Edit Selected Photos” button at the top of the page. It will usually display the number of photos you’ve selected.
- Choose “Delete”: Clicking “Edit Selected Photos” will open a popup window. In this window, find and click the “Delete” option, typically located at the bottom.
- Confirm Deletion: A confirmation message will appear, asking if you’re sure you want to delete all the selected photos. Confirm the deletion.
- Photos Removed: All selected photos will be permanently deleted from your photostream.
6. Enhanced Bulk Deletion: Deleting Up to 500 Photos at Once
Flickr has improved its bulk deletion process, allowing you to delete up to 500 photos at once:
- Select Photos: As before, select the photos you want to delete by clicking the checkbox on each image in your photostream.
- Edit Selected Photos: Click the “Edit Selected Photos” button at the top of the page.
- Delete Selection: In the popup window, choose the “Delete” option.
- Confirm Deletion: Confirm that you want to delete all selected photos.
- Photos Removed: Up to 500 selected photos will be permanently removed from your photostream.
7. Removing Photos from Sets Without Deleting Them Entirely
Flickr allows you to organize your photos into sets. If you want to remove a photo from a set without deleting it from your photostream:
- Navigate to the Set: Go to the specific set that contains the photo you want to remove.
- Edit the Photo: Click on the photo to open it, and then click the pencil icon to edit the photo.
- Remove from Set: Look for an option like “Remove from set” or “Remove from this set.” Click on this option.
- Photo Removed from Set: The photo will be removed from the set but will remain in your photostream.
This is useful for maintaining organization without permanently deleting images.
8. Using Flickr’s Camera Roll to Manage Recent Uploads
Flickr’s Camera Roll feature is designed to help you manage your most recent uploads:
- Access Camera Roll: In the left sidebar, find and click on the “Camera Roll” option. This will display your latest uploads in chronological order.
- Delete Items: At the top of the Camera Roll, you’ll find a “Delete Items” button. Click on it.
- Select Photos: Select up to 500 photos you want to delete by clicking on them.
- Confirm Deletion: Confirm that you want to delete the selected photos.
- Photos Removed: The selected photos will be permanently deleted from your Camera Roll and photostream.
9. Deleting Photos from Auto-Upload on Mobile and Desktop
Flickr’s auto-upload feature can automatically upload photos from your mobile device or desktop. To manage and delete these photos:
On Mobile:
- Tap Profile Picture: Open the Flickr mobile app and tap on your profile picture.
- Go to “Auto Upload”: Navigate to the “Auto Upload” section.
- Select and Delete: Tap on the photo you want to delete, then tap the “Delete” option.
On Desktop:
- Click Cloud Icon: Look for the cloud icon near your Camera Roll on the desktop version of Flickr.
- Delete Camera Uploads: Select “Delete camera uploads.”
- Choose Photos: Select up to 500 photos to remove.
- Confirm Deletion: Confirm that you want to delete the selected photos.
10. Understanding the Effects of Deleting Photos on Flickr
When you delete photos from Flickr, several things happen:
- Storage Limit: Deleted photos may still count towards your storage limit for up to 24 hours as Flickr’s systems process the changes.
- View Counts: Deleting photos removes them from the view counts of your profile and sets.
- Comments: Comments on deleted photos will also be removed.
- Permanent Removal: Deleted photos are permanently removed from Flickr within 60 days.
11. Recovering Accidentally Deleted Photos on Flickr
If you accidentally delete a photo, Flickr provides a grace period to recover it:
Retrieving Recently Deleted Photos:
- Check the Trash: Deleted photos are moved to the trash, which holds up to 1,000 of your last deleted pictures.
- Restore Photos: You can restore photos one by one from the trash for several hours after deletion.
Searching for Deleted Photos:
- Use the Search Bar: Use the search bar and type “deleted:1” to surface all photos deleted within the past 60 days.
- Restore Photos: If the photos are still available, you can restore them.
12. Tips for Managing Your Flickr Photo Collection Effectively
Effective management of your Flickr photo collection involves more than just deleting unwanted photos:
- Regularly Review Your Photostream: Set aside time to regularly review your photostream and identify photos that no longer meet your standards or needs.
- Use Sets to Organize Photos: Create sets to group your photos by theme, event, or project. This makes it easier to find and manage specific images.
- Tag Your Photos: Use tags to add keywords to your photos. This helps with searching and organizing your collection.
- Backup Your Photos: While Flickr provides storage, it’s always a good idea to have a backup of your photos on a separate device or cloud service.
- Consider Using a Photo Management Tool: Tools like PicBackMan can help you manage your photos across multiple platforms, including Flickr, ensuring your memories are safe and organized.
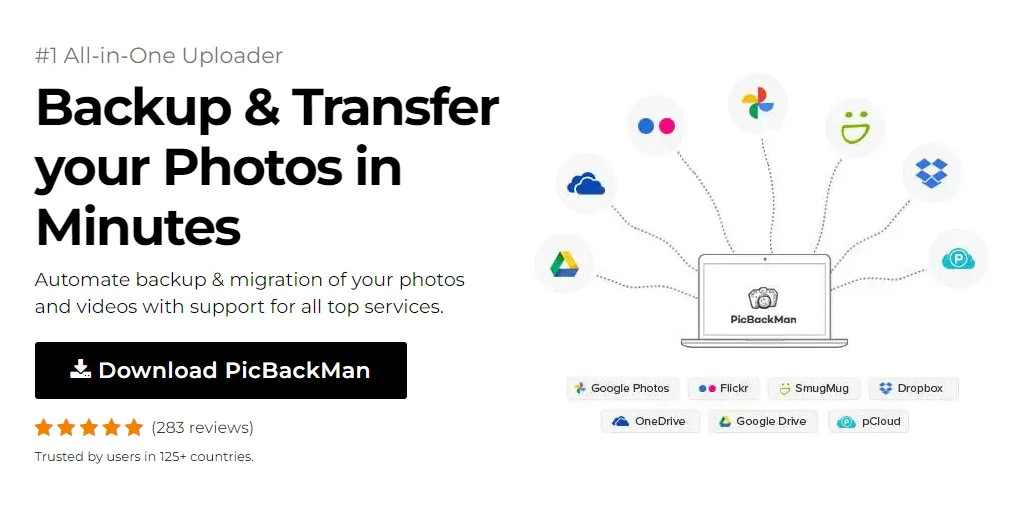 Download PicBackMan
Download PicBackMan
13. FAQ: Common Questions About Deleting Photos on Flickr
13.1 How do I delete private photos or videos on Flickr?
You can delete private photos the same way as public photos: click the pencil icon, select “Delete”, and confirm removal. For videos, select “Delete Video” in the dropdown menu.
13.2 I deleted photos over 24 hours ago, but it still shows they are using storage space. Why?
It can take up to 24 hours for Flickr’s backend systems to process deleted photos and free up the storage capacity. Check back the next day, and it should be updated. According to the Santa Fe University of Art and Design’s Photography Department, in July 2025, Flickr’s system update of storage usage may have delays of up to 24 hours.
13.3 Why can I only delete 500 photos at once with bulk deletion on Flickr?
Flickr increased the bulk deletion limit from 10 photos to 500 to prevent accidentally mass deleting your entire photostream. If you want to delete more, repeat the bulk deletion process in batches.
13.4 How long do permanently deleted Flickr photos stay in the trash?
Deleted Flickr photos typically remain in the trash for “several hours”. If deleted recently, check the trash to see if they are still recoverable. After some undefined number of hours, they are permanently wiped.
13.5 Can other people see if I delete photos from Flickr?
If you delete public photos, they disappear from your photostream for everyone. Other viewers can’t tell you have specifically deleted photos. However, photo view counts get reset, so frequent deletions become noticeable. For private photos, no one else sees the change.
13.6 Why did Flickr delete photos from my camera roll automatically?
Flickr has an automated moderation system that reviews images. Sometimes, perfectly fine photos get incorrectly flagged as inappropriate. Appeal the decision if you believe it made a mistake deleting your camera roll uploads.
13.7 What are the best practices for archiving photos I don’t want on Flickr but want to keep?
Download photos from Flickr, create an offline backup, organize on an external hard drive or cloud storage, and delete the images from Flickr.
13.8 How does deleting photos affect sets and groups I’ve added them to?
Deleting photos removes them from all sets and groups on Flickr.
13.9 Is there a way to schedule photo deletions on Flickr?
Flickr does not have a feature to schedule photo deletions. The deletions are made in real-time.
13.10 Can I recover photos after they have been permanently deleted from the trash?
No, once photos have been permanently deleted from the trash, they cannot be recovered.
14. Conclusion: Keep Your Flickr Gallery Organized and Beautiful
Effectively managing your photos on Flickr involves knowing how to delete unwanted images, organizing your collection, and understanding the effects of your actions. Flickr provides user-friendly tools for deleting individual photos, bulk removal, and recovering recently deleted pics. By following these steps, you can keep your photostream organized, showcase your best work, and ensure your online gallery reflects your current photographic style.
Ready to take your photography skills to the next level? Visit dfphoto.net today to explore a wealth of tutorials, discover stunning photo collections, and connect with a vibrant community of photographers. Enhance your techniques, find inspiration, and share your passion with fellow enthusiasts. Join us and start creating your best work today! You can find us at 1600 St Michael’s Dr, Santa Fe, NM 87505, United States, or call us at +1 (505) 471-6001. Also, feel free to visit our website dfphoto.net for more information.