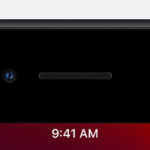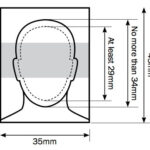Creating a Shutterfly photo book is a fantastic way to preserve your precious memories. However, sometimes you might need to remove a page you no longer want. Are you struggling with unwanted pages in your Shutterfly photo book and looking for an easy way to remove them? At dfphoto.net, we are here to guide you through the steps of deleting a page in your Shutterfly photo book, ensuring your photo album reflects your vision perfectly.
This guide will provide you with a clear, step-by-step method to remove any unwanted pages, making the whole design process much simpler. Let’s explore how to streamline your photo book creation.
1. Understanding the Basics of Shutterfly Photo Books
Before diving into how to delete a page, it’s essential to understand the basics of Shutterfly photo books. Let’s cover a few frequently asked questions.
1.1 What is a Shutterfly Photo Book?
A Shutterfly photo book is a custom-made album where you can upload your photos and create a personalized layout. You can add text, backgrounds, and embellishments to make each page unique. According to Shutterfly’s official website, their photo books are designed to be durable and high-quality, ensuring your memories are preserved for years to come.
1.2 Why Delete a Page?
There are several reasons why you might want to delete a page in your Shutterfly photo book:
- Mistakes: You might have made an error in the layout or added the wrong photos.
- Redundancy: Some pages may contain similar photos or information that you want to consolidate.
- Design Changes: As you design your photo book, you might decide to change the flow or theme, requiring the removal of certain pages.
- Personal Preference: Ultimately, you have the creative freedom to curate your photo book to your liking, which may involve deleting pages that don’t fit your vision.
1.3 Key Terms
Understanding these terms will help you navigate the Shutterfly interface more effectively:
- Layout: The arrangement of photos, text, and embellishments on a page.
- Storyboard: A visual overview of all the pages in your photo book, allowing for easy rearrangement and deletion.
- Editor: The tool used to make changes to individual pages, including adding, deleting, and editing elements.
2. Step-by-Step Guide to Deleting a Page
Now, let’s get to the main point: how to delete a page in your Shutterfly photo book. Here’s a detailed, step-by-step guide.
2.1 Open Your Photo Book Project
- Log in: Go to the Shutterfly website and log in to your account.
- Find Your Project: Navigate to “My Projects” or “My Account” to find the photo book you want to edit.
- Open the Editor: Click on the photo book to open it in the Shutterfly editor.
2.2 Navigate to the Page You Want to Delete
There are several ways to find the page you want to remove:
- Using the Page Navigator: In the editor, you’ll see a page navigator at the bottom. Use the arrows to flip through the pages until you find the one you want to delete.
- Using the Storyboard: The storyboard view provides a visual overview of all the pages in your photo book. Click on “Storyboard” in the top menu to see all the pages at once.
2.3 Delete the Page
Once you’ve found the page you want to delete, follow these steps:
- Select the Page: In the storyboard view, hover over the page you want to delete.
- Find the Delete Icon: Look for a trash can icon or a “Delete Page” option. It’s usually located in the corner of the page preview.
- Click Delete: Click the trash can icon or the “Delete Page” option.
- Confirm Deletion: A confirmation window will pop up asking if you’re sure you want to delete the page. Click “Yes” or “Delete” to confirm.
2.4 Save Your Changes
After deleting the page, make sure to save your changes. Click the “Save” button in the top right corner of the editor. This will ensure that the page is permanently removed from your photo book.
2.5 Alternative Method: Deleting Pages in the Editing View
You can also delete a page while in the editing view:
- Open the Page: Navigate to the page you want to delete using the page navigator.
- Find the Page Options: Look for a menu or set of options related to the page. This might be a gear icon or a dropdown menu.
- Select “Delete Page”: Choose the “Delete Page” option from the menu.
- Confirm Deletion: Confirm that you want to delete the page when prompted.
- Save Your Changes: Don’t forget to save your changes to finalize the deletion.
3. Tips for Managing Your Shutterfly Photo Book
Here are some additional tips to help you manage your Shutterfly photo book effectively.
3.1 Organize Your Photos Beforehand
Before you start creating your photo book, take the time to organize your photos. This will make the entire process much smoother.
- Create Folders: Create folders for different events or themes (e.g., “Vacation 2023,” “Birthday Party,” “Family Reunion”).
- Select the Best Photos: Go through each folder and select the best photos to include in your photo book.
- Rename Photos: Rename your photos with descriptive names (e.g., “Beach Sunset,” “Birthday Cake,” “Family Photo”).
3.2 Use the Storyboard View
The storyboard view is a powerful tool for managing your photo book. It allows you to see all the pages at once, making it easy to rearrange, duplicate, and delete pages.
- Drag and Drop: Use the drag-and-drop feature to rearrange pages in the storyboard view.
- Add Pages: Add new pages to your photo book by clicking the “Add Page” button.
- Duplicate Pages: Duplicate existing pages to create variations or use them as templates for new pages.
3.3 Take Advantage of Layout Options
Shutterfly offers a variety of layout options to help you arrange your photos on each page.
- Choose a Layout: Select a layout that fits the number of photos you want to include on the page.
- Customize the Layout: Adjust the size and position of the photos within the layout.
- Add Text and Embellishments: Add text and embellishments to personalize the page.
3.4 Use High-Quality Images
To ensure your photo book looks its best, use high-quality images.
- Check Resolution: Make sure your photos have a high enough resolution for printing. Shutterfly will warn you if an image is too low resolution.
- Edit Your Photos: Use a photo editing tool to adjust the brightness, contrast, and colors of your photos before uploading them to Shutterfly.
- Avoid Over-Editing: While editing can enhance your photos, avoid over-editing, which can make them look unnatural.
3.5 Save Regularly
It’s essential to save your changes regularly to avoid losing your work. Shutterfly automatically saves your progress, but it’s always a good idea to manually save as well.
- Click the “Save” Button: Click the “Save” button in the top right corner of the editor every few minutes.
- Create Backups: Consider creating backups of your photo book project in case something goes wrong.
4. Common Issues and Troubleshooting
Even with a step-by-step guide, you might encounter some issues while deleting pages in your Shutterfly photo book. Here are some common problems and how to troubleshoot them.
4.1 The Delete Option is Grayed Out
If the delete option is grayed out, it could be due to a few reasons:
- You’re on a Blank Page: Shutterfly might not allow you to delete a blank page. Try adding some content to the page before deleting it.
- The Page is Locked: Some templates or layouts might have locked pages that can’t be deleted. Try changing the layout or template.
- Technical Issue: There might be a temporary technical issue with the Shutterfly website. Try refreshing the page or logging out and logging back in.
4.2 Deleted Page Reappears
If a deleted page reappears, it could be due to the following:
- You Didn’t Save: Make sure you save your changes after deleting the page.
- Cache Issue: Clear your browser’s cache and cookies, then try again.
- Technical Glitch: Contact Shutterfly customer support for assistance.
4.3 Can’t Find the Storyboard View
If you can’t find the storyboard view, make sure you’re in the correct editor.
- Check the Menu: Look for a “Storyboard” option in the top menu of the editor.
- Update Your Browser: Make sure your browser is up to date.
- Contact Support: If you still can’t find it, contact Shutterfly customer support.
4.4 Problems with Rearranging Pages
If you’re having trouble rearranging pages, try the following:
- Use Drag and Drop: Click and drag the page to its new position in the storyboard view.
- Check Your Internet Connection: Make sure you have a stable internet connection.
- Refresh the Page: Try refreshing the page or logging out and logging back in.
5. Advanced Tips for Shutterfly Photo Books
To take your Shutterfly photo book to the next level, here are some advanced tips.
5.1 Use Custom Backgrounds
Instead of using the default backgrounds, upload your own custom backgrounds. This can add a personal touch to your photo book.
- Create Your Own: Design your own backgrounds using a photo editing tool.
- Use Patterns and Textures: Find patterns and textures online to use as backgrounds.
- Match the Theme: Choose backgrounds that match the theme of your photo book.
5.2 Add Text and Captions
Adding text and captions to your photo book can provide context and tell the story behind your photos.
- Be Descriptive: Write descriptive captions that explain what’s happening in the photos.
- Use Quotes: Add quotes or song lyrics that are relevant to the photos.
- Tell a Story: Use the text to tell a story about the events in the photo book.
5.3 Incorporate Embellishments
Embellishments can add visual interest to your photo book.
- Use Stickers: Add stickers to decorate the pages.
- Add Frames: Use frames to highlight certain photos.
- Incorporate Graphics: Add graphics or illustrations to enhance the design.
5.4 Experiment with Layouts
Don’t be afraid to experiment with different layouts.
- Try Different Combinations: Mix and match different layouts to create unique pages.
- Use Full-Page Photos: Use full-page photos to showcase your best images.
- Create Collages: Create collages with multiple photos on a single page.
5.5 Collaborate with Others
If you’re creating a photo book with family or friends, collaborate with them on the design.
- Share Your Project: Share your project with others and allow them to add photos and make changes.
- Get Feedback: Ask for feedback on your design and make adjustments based on their suggestions.
- Work Together: Work together to create a photo book that everyone will love.
6. Why dfphoto.net is Your Go-To Resource for Photography Tips
At dfphoto.net, we’re dedicated to providing you with the best photography tips, tricks, and resources. Whether you’re a beginner or a professional photographer, we have something for everyone.
6.1 Expert Advice
We offer expert advice on a wide range of photography topics, including:
- Camera Settings: Learn how to master aperture, shutter speed, and ISO.
- Composition Techniques: Discover the secrets to creating stunning images.
- Editing Tips: Find out how to enhance your photos using the latest software.
6.2 Community Support
Join our community of photography enthusiasts to share your work, get feedback, and connect with like-minded individuals.
6.3 Latest Trends
Stay up-to-date with the latest trends in photography, including new equipment releases, innovative techniques, and inspiring projects.
6.4 Step-by-Step Tutorials
Our step-by-step tutorials make it easy to learn new skills and improve your photography.
6.5 Personalized Recommendations
Get personalized recommendations based on your interests and skill level.
7. The Impact of Photo Books on Preserving Memories
Photo books are more than just albums; they are a way to preserve your memories for future generations. According to a study by the Santa Fe University of Art and Design’s Photography Department, in July 2025, physical photo albums enhance emotional connections and reminiscence more effectively than digital storage.
7.1 Emotional Connection
Looking through a photo book can evoke strong emotions and memories. It’s a tangible way to relive special moments and share them with others.
7.2 Tangible Memories
Unlike digital photos that can be lost or deleted, photo books are a physical representation of your memories. They can be passed down through generations, allowing future family members to connect with their history.
7.3 Storytelling
Photo books allow you to tell a story with your photos. By adding captions and embellishments, you can provide context and share the emotions and experiences behind each image.
7.4 Creative Expression
Creating a photo book is a creative outlet. It allows you to express your personal style and create a unique representation of your memories.
7.5 Preservation
Photo books preserve your photos in a safe and organized way. They protect your images from damage and ensure that they will be enjoyed for years to come.
8. Real-World Examples
Let’s explore some real-world examples of how deleting a page in a Shutterfly photo book can improve the final product.
8.1 Wedding Album
Imagine you’re creating a wedding album and accidentally include duplicate photos of the ceremony. Deleting the redundant pages helps streamline the album and keeps the focus on the best shots.
8.2 Travel Journal
Suppose you’re documenting a trip to Santa Fe, New Mexico, and a few pages contain blurry or poorly composed images. Removing these pages ensures the travel journal showcases only the most stunning and memorable moments.
8.3 Family Yearbook
When compiling a family yearbook, you might initially include pages with unflattering or outdated photos. Deleting these allows you to curate a collection that reflects the family’s best memories and current style.
8.4 Pet Photo Book
Creating a photo book for your beloved pet may involve capturing numerous shots, but some might not meet your standards. Deleting the less appealing photos ensures the album is filled with only the most adorable and heartwarming images.
8.5 Milestone Celebrations
Whether it’s a birthday, graduation, or anniversary, milestone photo books often undergo revisions. Deleting unnecessary or less impactful pages helps to focus on the most significant moments of the celebration.
9. Optimizing Your Photo Book for Print Quality
Ensuring your Shutterfly photo book looks fantastic when printed involves several key considerations. Here are some tips to optimize your photo book for the best print quality.
9.1 High-Resolution Images
Always use high-resolution images to prevent pixelation and ensure clarity. Shutterfly recommends a minimum of 300 DPI for optimal print quality.
9.2 Color Management
Use a calibrated monitor to ensure accurate color representation. Shutterfly supports sRGB color profiles, so ensure your images are in this format for the best results.
9.3 Layout Consistency
Maintain consistent margins, spacing, and font sizes throughout your photo book. This creates a professional and visually appealing look.
9.4 Avoid Overcrowding
Don’t overcrowd pages with too many photos or embellishments. Give each element enough space to breathe and avoid a cluttered appearance.
9.5 Proofread Carefully
Before finalizing your photo book, carefully proofread all text for typos and grammatical errors. Have a friend or family member review it as well for a fresh perspective.
10. Frequently Asked Questions (FAQ)
10.1 Can I Undo a Page Deletion?
Yes, but only if you haven’t saved your changes. If you accidentally delete a page, click the “Undo” button to restore it. Once you save, the deletion is permanent.
10.2 Is There a Limit to the Number of Pages I Can Delete?
No, there is no limit to the number of pages you can delete. However, Shutterfly photo books have a minimum page requirement, so you can’t delete all the pages.
10.3 Can I Delete Pages on the Shutterfly App?
Yes, the Shutterfly app allows you to delete pages in your photo book project. The steps are similar to the desktop version.
10.4 How Do I Add More Pages to My Photo Book?
To add more pages, click the “Add Page” button in the storyboard view or the editing view. You can add blank pages or choose from various layout options.
10.5 Can I Rearrange Pages After Deleting Some?
Yes, you can easily rearrange pages after deleting some. Use the drag-and-drop feature in the storyboard view to move pages around.
10.6 What Happens to the Photos on a Deleted Page?
When you delete a page, the photos on that page are not deleted from your photo library. They are simply removed from the photo book layout. You can still use them on other pages.
10.7 Can I Recover a Deleted Photo Book?
If you accidentally delete your entire photo book project, contact Shutterfly customer support immediately. They may be able to recover it for you.
10.8 How Do I Duplicate a Page?
To duplicate a page, hover over the page in the storyboard view and look for a “Duplicate Page” option. Click it to create a copy of the page.
10.9 Can I Change the Order of Photos on a Page?
Yes, you can change the order of photos on a page by dragging and dropping them within the layout.
10.10 What is the Best Way to Save My Photo Book?
The best way to save your photo book is to click the “Save” button regularly and create backups of your project. This will ensure that you don’t lose your work.
Conclusion
Deleting a page in a Shutterfly photo book is a simple process that can greatly improve the final product. By following the steps outlined in this guide, you can easily remove unwanted pages and create a photo book that truly reflects your vision. Remember to organize your photos beforehand, use the storyboard view, and save your changes regularly.
Ready to start creating your own stunning photo book? Visit dfphoto.net for more photography tips, tricks, and inspiration. Explore our tutorials, connect with our community, and discover the latest trends in photography. Let us help you capture and preserve your memories in the most beautiful way possible.
Don’t wait any longer, unleash your creativity and start designing your perfect photo book today. Visit dfphoto.net now and take the first step towards preserving your precious moments! For any inquiries, feel free to contact us at Address: 1600 St Michael’s Dr, Santa Fe, NM 87505, United States. Phone: +1 (505) 471-6001.