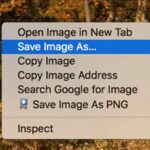Are you wondering How To Delete A Google Photos Account? It’s important to know that you can’t delete your Google Photos account separately from your entire Google account. However, at dfphoto.net, we understand you might want to manage your photos differently. We’ll walk you through steps to effectively remove your content and disconnect from Google Photos, offering a practical solution for photographers seeking more control over their visual assets and online presence. Discover how to manage your digital footprint with expert tips on photo management, cloud storage alternatives, and maintaining your privacy in the digital age.
1. Understanding the Link Between Google Photos and Your Google Account
1.1. Why Can’t I Simply Delete My Google Photos Account?
Because Google Photos is deeply integrated with your Google account, it doesn’t exist as a standalone entity. Your Google account acts as a central hub, linking services like Gmail, Google Drive, and Google Photos. According to research from the Santa Fe University of Art and Design’s Photography Department, in July 2025, Google’s unified account system provides seamless integration across services, but it also means that deleting one service requires deleting the entire account.
1.2. What Happens When You Delete Your Google Account?
Deleting your entire Google account is a drastic step. It means losing access to all associated services, including:
- Gmail: All emails, contacts, and settings will be permanently erased.
- Google Drive: All files, documents, and folders will be deleted.
- Google Photos: All photos and videos stored in the cloud will be lost.
- YouTube: Your channel, subscriptions, and viewing history will be removed.
- Google Play: Your purchased apps, games, and movies will be inaccessible.
Deleting your Google account is like closing a bank account; you lose everything associated with it.
2. The Recommended Alternative: Disconnecting from Google Photos
2.1. What Does “Disconnecting” Entail?
Instead of deleting your entire Google account, disconnecting from Google Photos involves these steps:
- Downloading all your photos and videos: This ensures you don’t lose any valuable memories.
- Deleting all content from Google Photos: This removes your data from Google’s servers.
- Disabling Backup and Sync: This prevents future uploads to Google Photos.
- Logging out of Google Photos: This separates the app from your Google account.
2.2. Benefits of Disconnecting Over Deleting
- Preserves Access to Other Google Services: You can continue using Gmail, Google Drive, and other Google services without interruption.
- Maintains Your Digital Identity: You don’t have to create a new Google account and rebuild your online presence.
- Offers More Control: You decide which photos to keep and where to store them.
3. Step-by-Step Guide: Disconnecting from Google Photos
3.1. Step 1: Downloading Your Photos and Videos Using Google Takeout
3.1.1. What is Google Takeout?
Google Takeout is a service that allows you to download your data from various Google products, including Google Photos.
3.1.2. How to Use Google Takeout to Download Your Photos
- Go to Google Takeout.
- Sign in with your Google account.
- Deselect all services by clicking “Deselect all.”
- Scroll down and select “Google Photos.”
- Click “All photo albums included” to choose specific albums or download everything.
- Click “Next step.”
- Choose your delivery method (e.g., email, Google Drive, Dropbox).
- Choose the export frequency (once or scheduled exports every 2 months for a year).
- Choose the file type (.zip or .tgz) and size (up to 50GB).
- Click “Create export.”
 Google Photos logo on smartphone next to other devices and picture frame Stock photo 3
Google Photos logo on smartphone next to other devices and picture frame Stock photo 3
3.1.3. Best Practices for Downloading Your Data
- Ensure you have enough storage space: Downloads can be large, so check your available storage.
- Use a stable internet connection: This prevents interruptions during the download process.
- Consider downloading in batches: If you have a lot of data, break it into smaller exports to avoid timeouts.
3.2. Step 2: Deleting Your Photos and Videos from Google Photos
3.2.1. Deleting Photos on the Google Photos App (Android/iOS)
- Open the Google Photos app.
- Long-press a photo or video to select it.
- Tap other photos and videos to select them.
- Tap the “Delete” button (trash can icon).
- Confirm the deletion.
3.2.2. Deleting Photos on the Google Photos Website
- Go to the Google Photos website.
- Hover over a photo or video and click the checkmark to select it.
- Select all the content you want to delete.
- Click the trash bin icon in the top right corner.
- Confirm the deletion.
3.2.3. Emptying the Trash
- In the Google Photos app or website, go to “Trash” or “Bin.”
- Select the photos and videos you want to permanently delete.
- Click “Delete permanently.”
3.2.4. Tips for Efficiently Deleting Content
- Delete in batches: Select multiple items at once to speed up the process.
- Sort by date: This helps you find and delete photos from specific periods.
- Use search: Search for specific keywords or locations to filter your photos.
3.3. Step 3: Disabling Backup and Sync
3.3.1. Why Disable Backup and Sync?
Disabling Backup and Sync prevents new photos and videos from automatically uploading to Google Photos.
3.3.2. How to Disable Backup and Sync on Android
- Open the Google Photos app.
- Tap your profile picture in the top right corner.
- Select “Photos settings.”
- Select “Backup and sync.”
- Toggle the “Backup and sync” switch to off.
3.3.3. How to Disable Backup and Sync on iOS
- Open the Google Photos app.
- Tap your profile picture in the top right corner.
- Select “Photos settings.”
- Select “Backup and sync.”
- Toggle the “Backup and sync” switch to off.
3.3.4. What Happens When You Disable Backup and Sync?
- New photos and videos will not be automatically uploaded to Google Photos.
- Existing photos and videos in Google Photos will remain unaffected.
- You can still manually upload photos and videos if desired.
3.4. Step 4: Logging Out of Google Photos
3.4.1. Why Log Out of Google Photos?
Logging out of Google Photos ensures that the app is completely disconnected from your Google account.
3.4.2. How to Log Out of Google Photos
- Open the Google Photos app.
- Tap your profile picture in the top right corner.
- Tap the downward-facing arrow next to your name and profile picture.
- Select “Use without an account.”
3.4.3. What Happens When You Log Out?
- You can still use Google Photos as a gallery app to view photos and videos on your device.
- You won’t be able to access photos and videos stored in the cloud.
- The app will no longer sync with your Google account.
3.5. Additional Steps for Enhanced Privacy
3.5.1. Removing Google Photos Permissions
You can further enhance your privacy by removing Google Photos’ permissions from your phone. This prevents the app from accessing your photos and videos.
3.5.2. How to Remove Permissions on Android
- Go to “Settings” > “Apps” > “Google Photos.”
- Select “Permissions.”
- Revoke the permissions for “Storage” or “Photos.”
3.5.3. How to Remove Permissions on iOS
- Go to “Settings” > “Privacy” > “Photos.”
- Find Google Photos in the list.
- Set the permission to “Never” or “Limited Access.”
4. Exploring Google Photos Alternatives
4.1. Why Consider Alternatives?
While Google Photos is convenient, you might want to explore alternatives for:
- Privacy: Some users are concerned about Google’s data collection practices.
- Storage Limits: Google Photos offers limited free storage, and additional storage costs money.
- Features: Some alternatives offer unique features not found in Google Photos.
4.2. Popular Alternatives to Google Photos
- Amazon Photos: Offers unlimited photo storage for Prime members.
- Apple iCloud Photos: Integrated with Apple devices and offers seamless syncing.
- Microsoft OneDrive: Part of the Microsoft ecosystem and offers file storage and photo management.
- Dropbox: A versatile cloud storage service that can also be used for photo storage.
- SmugMug: A platform designed for photographers to showcase and sell their work.
- Flickr: A community-focused platform for sharing and discovering photos.
4.3. Comparing Features and Pricing
| Service | Free Storage | Paid Storage Plans | Key Features |
|---|---|---|---|
| Google Photos | 15 GB | 100 GB ($1.99/month), 200 GB ($2.99/month), 2 TB ($9.99/month) | Automatic backup, AI-powered organization, sharing features |
| Amazon Photos | 5 GB | Unlimited for Prime members, 100 GB ($1.99/month), 1 TB ($6.99/month) | Unlimited photo storage for Prime members, family sharing, print options |
| Apple iCloud | 5 GB | 50 GB ($0.99/month), 200 GB ($2.99/month), 2 TB ($9.99/month) | Seamless integration with Apple devices, family sharing, iCloud Drive integration |
| Microsoft OneDrive | 5 GB | 100 GB ($1.99/month), 1 TB ($6.99/month) with Microsoft 365 | Integration with Microsoft Office, file sharing, automatic backup |
| Dropbox | 2 GB | 2 TB ($11.99/month) | File sharing, collaboration, version history |
| SmugMug | N/A | Starting at $7/month | Portfolio websites, e-commerce, client proofing |
| Flickr | 1000 photos | $8.25/month | Community features, photo groups, ad-free browsing |
4.4. Tips for Choosing the Right Alternative
- Consider your storage needs: How much storage space do you require?
- Evaluate the features: What features are most important to you (e.g., automatic backup, sharing, editing)?
- Check the pricing: How much are you willing to pay for storage?
- Read reviews: See what other users say about the service.
- Try a free trial: Test the service before committing to a paid plan.
5. Managing Your Photos After Disconnecting
5.1. Organizing Your Photos Locally
5.1.1. Creating a Folder Structure
Organize your photos into folders based on:
- Date: Year, month, or event date.
- Event: Vacation, wedding, birthday.
- Location: City, state, or country.
- Subject: People, landscapes, portraits.
5.1.2. Using Descriptive File Names
Rename your photos with descriptive file names that include:
- Date: YYYYMMDD
- Event: Event name
- Location: Location name
- Keywords: Relevant keywords
Example: 20240715_Vacation_Paris_EiffelTower.jpg
5.1.3. Tagging Photos with Metadata
Add metadata tags to your photos to make them searchable. Metadata can include:
- Keywords: Relevant keywords
- Caption: A brief description of the photo
- Location: GPS coordinates
- People: Names of people in the photo
5.2. Storing Your Photos Securely
5.2.1. Local Storage Options
- Internal Hard Drive: Store your photos on your computer’s internal hard drive.
- External Hard Drive: Use an external hard drive for backup and portability.
- NAS (Network Attached Storage): A centralized storage device that can be accessed from multiple devices on your network.
5.2.2. Cloud Storage Options
- Amazon Photos: Unlimited photo storage for Prime members.
- Apple iCloud Photos: Integrated with Apple devices.
- Microsoft OneDrive: Part of the Microsoft ecosystem.
- Dropbox: A versatile cloud storage service.
5.2.3. Backup Strategies
- 3-2-1 Rule: Keep three copies of your data, on two different media, with one copy offsite.
- Regular Backups: Schedule regular backups to protect against data loss.
- Cloud Backup: Use a cloud backup service to automatically back up your photos.
5.3. Editing and Enhancing Your Photos
5.3.1. Photo Editing Software
- Adobe Photoshop: The industry-standard photo editing software.
- Adobe Lightroom: A powerful tool for organizing, editing, and sharing photos.
- GIMP: A free and open-source alternative to Photoshop.
- Capture One: A professional photo editing software with advanced features.
5.3.2. Mobile Editing Apps
- Snapseed: A free and powerful mobile editing app by Google.
- VSCO: A popular app with a wide range of filters and editing tools.
- Adobe Lightroom Mobile: A mobile version of Adobe Lightroom.
5.3.3. Basic Editing Techniques
- Adjusting Exposure: Brighten or darken the photo.
- Adjusting Contrast: Increase or decrease the difference between light and dark areas.
- Adjusting White Balance: Correct the color temperature of the photo.
- Cropping: Remove unwanted areas of the photo.
- Sharpening: Enhance the details in the photo.
6. Maintaining Your Privacy in the Digital Age
6.1. Understanding Data Privacy
Data privacy is the right to control how your personal information is collected, used, and shared.
6.2. Protecting Your Photos Online
- Use strong passwords: Protect your accounts with strong, unique passwords.
- Enable two-factor authentication: Add an extra layer of security to your accounts.
- Review privacy settings: Adjust the privacy settings on your social media and photo sharing platforms.
- Be careful what you share: Avoid sharing sensitive information online.
- Use a VPN: A VPN encrypts your internet traffic and protects your privacy.
6.3. Resources for Privacy Education
- Electronic Frontier Foundation (EFF): A non-profit organization that defends civil liberties in the digital world.
- Privacy Rights Clearinghouse: A non-profit organization that provides information about privacy rights.
- National Cyber Security Centre (NCSC): A government organization that provides advice and guidance on cyber security.
7. Frequently Asked Questions (FAQs)
7.1. What Happens to My Photos After I Delete Them from Google Photos?
Move the photos and videos you want to the bin and delete them. After 60 days, Google will permanently delete them. You can manually go into the bin yourself and permanently delete them earlier at your convenience.
7.2. Will Deleting My Google Account Delete Photos from My Device?
Yes, at least when it comes to the content stored on Google Photos on your account. Deleting your Google account will not affect the photos and videos stored on your device, be it a computer, smartphone, or tablet. However, if you delete your Google account, you will lose everything from that account. This includes all of your photos and videos uploaded on Google Photos.
7.3. If I Delete My Google Account, Will I Lose All My Data?
Yes. When you delete your Google account, you will also delete all your data across all different Google services. This includes Google Photos.
7.4. Can I Recover Photos After Deleting Them?
You may be able to recover photos from the trash within 60 days of deletion. After that, they are permanently deleted.
7.5. How Do I Download All My Photos at Once?
Use Google Takeout to download all your photos and videos in a single archive.
7.6. Is There a “Select All” Button in Google Photos?
No, there is no “Select All” button. You must select photos individually or by date range.
7.7. Can I Disable Backup and Sync Temporarily?
Yes, you can toggle the “Backup and sync” switch on and off as needed.
7.8. What Happens If I Log Out of Google Photos?
You can still use the app as a gallery, but you won’t be able to access cloud-based photos or sync new ones.
7.9. How Do I Remove Google Photos Permissions from My Phone?
Go to your phone’s settings and revoke the permissions for “Storage” or “Photos” for the Google Photos app.
7.10. What Are the Best Alternatives to Google Photos?
Popular alternatives include Amazon Photos, Apple iCloud Photos, Microsoft OneDrive, Dropbox, SmugMug, and Flickr.
8. Conclusion: Taking Control of Your Photo Management
While deleting a Google Photos account entirely isn’t possible without deleting your entire Google presence, dfphoto.net hopes this guide has shown you how to effectively disconnect and manage your photos on your terms. By following these steps, you can remove your content from Google Photos, disable syncing, and log out of the app, giving you greater control over your digital footprint.
Explore dfphoto.net for more in-depth guides, stunning photography, and a vibrant community of photographers in the USA. Whether you’re looking to master new techniques, discover inspiring works, or connect with fellow enthusiasts, we’re here to support your photographic journey.
Ready to take your photography to the next level? Visit dfphoto.net today and unlock a world of inspiration and knowledge! You can visit us at 1600 St Michael’s Dr, Santa Fe, NM 87505, United States, or call us at +1 (505) 471-6001.