Reducing image file size is crucial for website performance and user experience. Large image files slow down page loading times, which can frustrate visitors and negatively impact your site’s SEO ranking. Whether you are a photographer, blogger, or website owner, understanding how to effectively decrease the file size of your photos without sacrificing quality is an essential skill. This guide from dfphoto.net will walk you through the best methods and practices to optimize your images for the web.
The most common way to reduce the file size of an image is by applying compression. Most image editing software offers this option when you save or export your image in formats like JPEG, PNG, or GIF. The level of compression you choose directly affects the file size – higher compression means a smaller file, leading to faster loading times on web pages.
However, before diving into compression techniques, it’s important to understand the different image file formats and when to use each for optimal results. The three primary formats for web images are JPEG, PNG, and GIF.
- JPEG (or JPG): Ideal for photographs and images with a wide range of colors and gradients. JPEG uses lossy compression, which means some image data is discarded to reduce file size. This makes it highly effective for reducing the size of complex images, but excessive compression can lead to noticeable quality loss.
- PNG (Portable Network Graphics): Comes in two main types: PNG-24 and PNG-8.
- PNG-24: Best for images requiring lossless compression (no quality loss) and transparency. It supports millions of colors, similar to JPEG, but results in larger file sizes.
- PNG-8: Similar to GIF, suitable for simple graphics, logos, and images with limited colors and solid areas. PNG-8 generally offers better compression than GIF for similar images.
- GIF (Graphics Interchange Format): Best for simple animated images and graphics with few colors. GIF is limited to 256 colors and uses lossless compression for color palettes, but the color limitation itself is a form of compression.
Let’s explore how to achieve the best compression for each of these file types, starting with JPEG, the most frequently used format for photographs.
Compressing JPEG Images: Balancing Quality and File Size
JPEG compression is primarily controlled by the “quality” setting. When you save a JPEG in an image editor, you’ll typically encounter a quality setting presented as:
- Presets: Low, Medium, High, Maximum.
- Numerical Range: e.g., 0-12 (0 being lowest, 12 highest).
- Percentage: e.g., 0%-100% (0% lowest, 100% highest).
The key to effective JPEG compression is to find the lowest quality setting that still maintains acceptable visual quality for your intended purpose.
A practical approach to finding the optimal quality level is to start with a relatively high setting and gradually reduce it while visually inspecting the image. If the reduced quality is still acceptable, try lowering it further. Once you notice a significant drop in quality, revert to the last acceptable setting.
Consider the image’s purpose when choosing the quality. A high-quality image is essential for a detailed botanical encyclopedia where minute details are crucial. However, for a casual flower photo shared online, a lower quality setting will likely suffice.
Let’s examine the impact of different JPEG quality settings on a sample flower photograph.
100% Quality, 103 KB File Size
Exporting at 100% quality results in the largest file size. This setting is rarely necessary for web use and provides minimal visual improvement over slightly lower settings.
80% Quality, 48 KB File Size
At 80% quality, the visual difference from 100% is almost imperceptible to the naked eye, yet the file size is significantly reduced.
 Daylily flower and buds at 80% quality demonstrating a significant reduction in file size with negligible quality loss
Daylily flower and buds at 80% quality demonstrating a significant reduction in file size with negligible quality loss
60% Quality, 28 KB File Size
Even at 60% quality, most viewers would struggle to distinguish it from the 100% version. The file size is now a quarter of the original, leading to much faster loading times.
 Daylily flower and buds at 60% quality illustrating further file size reduction with excellent visual quality for web use
Daylily flower and buds at 60% quality illustrating further file size reduction with excellent visual quality for web use
40% Quality, 17 KB File Size
For many general web applications, 40% quality offers an acceptable balance between file size and visual quality. The loading speed is now five times faster than the original 100% quality image.
 Daylily flower and buds at 40% quality showcasing a very small file size suitable for fast web loading with acceptable quality for many applications
Daylily flower and buds at 40% quality showcasing a very small file size suitable for fast web loading with acceptable quality for many applications
20% Quality, 12 KB File Size
At 20% quality, noticeable image degradation becomes apparent. This level might be acceptable for very small thumbnails or images where visual fidelity is not critical.
 Daylily flower and buds at 20% quality exhibiting significant quality degradation and blockiness due to aggressive compression
Daylily flower and buds at 20% quality exhibiting significant quality degradation and blockiness due to aggressive compression
0% Quality, 7 KB File Size
Maximum JPEG compression at 0% quality results in severe blockiness and artifacts, making the image visually unappealing for most purposes.
 Daylily flower and buds at 0% quality demonstrating extreme compression artifacts and unacceptable visual quality
Daylily flower and buds at 0% quality demonstrating extreme compression artifacts and unacceptable visual quality
Sample photo source: FCIT’s plant photo collection on ClipPix ETC.
Another technique to reduce JPEG file size is by applying a slight blur to the image before compression. Images with fewer sharp details and edges compress more efficiently. This is particularly useful for background images where fine details are less important.
Consider blurring the background of a portrait to further reduce file size while enhancing focus on the subject. In the example below, blurring the background of a daylily photo reduces the file size by approximately 30%.
 Day lily photo with sharp focus and detailed background at 60% JPEG quality resulting in a larger file size
Day lily photo with sharp focus and detailed background at 60% JPEG quality resulting in a larger file size
 Day lily photo with blurred background at 60% JPEG quality achieving a smaller file size through background blurring
Day lily photo with blurred background at 60% JPEG quality achieving a smaller file size through background blurring
Important Note about JPEG Compression: JPEG is a lossy format. Each time you save an image as a JPEG, you lose some image quality. To avoid cumulative quality loss, always maintain an original, uncompressed version of your image in a format like TIFF or PSD. Export to JPEG only for final web use. Avoid re-saving a JPEG as a JPEG repeatedly, as this will progressively degrade the image quality, similar to making photocopies of photocopies.
Compressing GIF Images: Color Reduction and Dithering
GIF was traditionally the go-to format for simple graphics and images with limited colors. While PNG-8 now offers similar capabilities with often smaller file sizes, understanding GIF compression is still valuable.
GIF images are limited to a maximum of 256 colors. Reducing the color palette significantly decreases file size. For optimal compression, aim for color palette sizes that are powers of 2 (256, 128, 64, 32, 16, 8, 4, or 2). For instance, reducing a 33-color image to a 32-color palette provides substantial file size savings.
When saving a GIF, you’ll typically have options to:
- Select the number of colors: Choose a reduced color palette.
- Apply dithering: Dithering helps to smooth out color gradients and reduce banding that can occur with limited color palettes. “Diffusion” dithering often produces the best results.
- Enable transparency: If your image has transparent areas, ensure this option is selected.
Settings like “Web snap” and “Matte” are generally less relevant for modern web design and can often be ignored.
GIF’s traditional strength lies in animated images. However, PNG is increasingly becoming a viable alternative for animation as well.
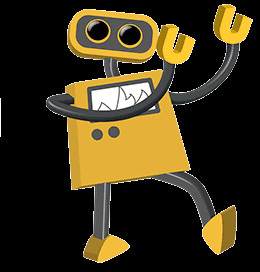 Animated dancing robot graphic in GIF format showcasing animation capability
Animated dancing robot graphic in GIF format showcasing animation capability
Sample GIF graphic source: FCIT’s robot illustrations collection on the TIM website.
Compressing PNG Images: Choosing Between PNG-8 and PNG-24
PNG has gained significant popularity due to its versatility, combining features of both JPEG and GIF. It’s essential to differentiate between PNG-8 and PNG-24 when optimizing for file size.
PNG-8: Similar to GIF, best suited for graphics with limited colors and solid areas like logos. PNG-8 generally offers smaller file sizes than GIF for comparable images. Compression options are similar to GIF, involving color palette reduction, dithering, and transparency settings.
PNG-24: Similar to JPEG, designed for photographs and images with complex colors and gradients. PNG-24 uses lossless compression, preserving image quality but resulting in larger file sizes compared to JPEG.
Let’s compare PNG-8 and GIF using a cartoon graphic.
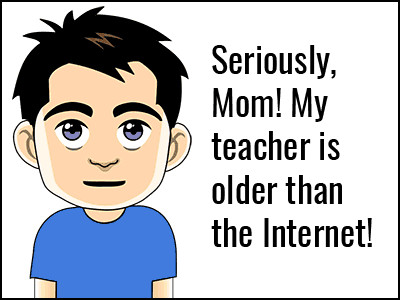 Cartoon graphic saved as GIF format demonstrating a specific file size
Cartoon graphic saved as GIF format demonstrating a specific file size
The cartoon saved as a 32-color GIF has a file size of 13.6 KB.
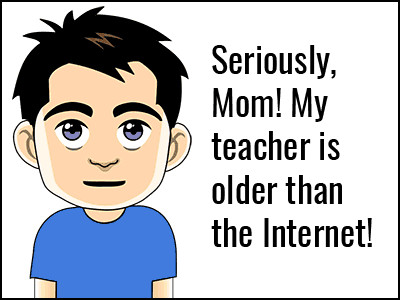 Cartoon graphic saved as PNG-8 format showing a smaller file size compared to GIF for similar settings
Cartoon graphic saved as PNG-8 format showing a smaller file size compared to GIF for similar settings
The same cartoon saved as a 32-color PNG-8, with identical settings, reduces the file size to 10.2 KB – a 25% reduction compared to GIF.
Sample cartoon graphic source: FCIT’s tech cartoons collection on the TIM website.
PNG-24 Compression: Being a lossless format, PNG-24 offers limited compression options during export. Unlike JPEG, no image data is discarded, resulting in higher quality but larger file sizes.
Consider this photo of macaws.
 Photo of macaws saved as PNG-24 format resulting in a large file size due to lossless compression
Photo of macaws saved as PNG-24 format resulting in a large file size due to lossless compression
The PNG-24 version has a file size of 400 KB, quite large for web use.
 Photo of macaws saved as maximum quality JPEG (100%) format showing a significant file size reduction compared to PNG-24
Photo of macaws saved as maximum quality JPEG (100%) format showing a significant file size reduction compared to PNG-24
Saving the same photo as a maximum quality (100%) JPEG reduces the file size to 259 KB.
 Photo of macaws saved as high quality JPEG (60%) format demonstrating a drastically smaller file size with acceptable quality for web display
Photo of macaws saved as high quality JPEG (60%) format demonstrating a drastically smaller file size with acceptable quality for web display
At a high quality (60%) JPEG setting, the file size drops dramatically to just 69 KB.
Sample macaw photo source: FCIT’s animal photo collection on ClipPix ETC.
Why Choose PNG-24 over JPEG Despite Larger File Sizes?
Despite the file size difference, PNG-24 offers key advantages over JPEG in specific scenarios:
- Transparency: PNG-24 supports transparency, which JPEG does not. If your image requires transparent areas, PNG-24 is necessary.
- Lossless Quality: For situations where preserving every detail is paramount, PNG-24’s lossless compression ensures no quality degradation. This is crucial for images that will be repeatedly edited or require archival quality.
- Sharp Lines and Text: PNG-24 excels at reproducing sharp lines and text without the “smudging” artifacts that JPEG compression can introduce. Screenshots containing text are best saved as PNG-24 for optimal readability.
Conclusion: Optimizing Image File Size for a Faster Web
Decreasing image file size is a critical aspect of web optimization. By understanding the characteristics of JPEG, GIF, and PNG formats and applying appropriate compression techniques, you can significantly reduce file sizes without compromising visual quality. Remember to choose the right format for your image type and purpose, experiment with compression settings, and always prioritize user experience by ensuring fast page loading times. For more advanced image optimization techniques and tools, explore other resources on dfphoto.net.
Related Resources:
- Understanding Bitmap vs. Vector Images
- Exploring Bit Depth in Images
