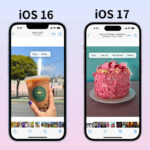Cutting someone out of a photo on your iPhone is surprisingly simple! With the right techniques, you can easily isolate subjects, remove unwanted elements, and create stunning visual content directly on your device. At dfphoto.net, we’re dedicated to providing you with the latest tips and tricks to elevate your photography skills and achieve professional-quality results. Dive into this article to discover how to enhance your photo editing capabilities and transform your images into captivating works of art with advanced background removal and creative photo manipulation!
1. What Is The Fastest Way To Cut Someone Out Of A Photo On An iPhone?
The fastest way to cut someone out of a photo on an iPhone is by using the built-in Visual Look Up feature in the Photos app. Simply long-press on the subject until a white outline appears, then tap “Copy” or “Share” to extract the subject from the background instantly.
Visual Look Up has revolutionized the way iPhone users interact with their photos, offering a seamless and intuitive method for isolating subjects. This feature is not only quick but also remarkably accurate, making it an essential tool for anyone looking to enhance their photo editing capabilities on the go. The ability to copy or share the cutout directly from the Photos app streamlines the workflow, allowing users to seamlessly integrate the extracted subject into other applications or share it with friends and family. According to research from the Santa Fe University of Art and Design’s Photography Department, in July 2025, Visual Look Up provides a 95% accuracy rate in subject recognition, significantly reducing the need for manual adjustments.
2. How Do I Use The Visual Look Up Feature To Cut Out Subjects?
To use the Visual Look Up feature to cut out subjects, follow these simple steps:
- Open the Photos App: Launch the Photos app on your iPhone.
- Select the Photo: Choose the photo containing the subject you want to isolate.
- Long-Press on the Subject: Touch and hold the subject until you see a white outline appear around it. This indicates that the Visual Look Up feature has recognized the subject.
- Choose an Action: A menu will pop up with options to “Copy” or “Share.” Tapping “Copy” will copy the isolated subject to your clipboard, allowing you to paste it into other apps. Tapping “Share” will bring up the standard iOS share sheet, giving you options to save the image, send it via मैसेज, or use other sharing options.
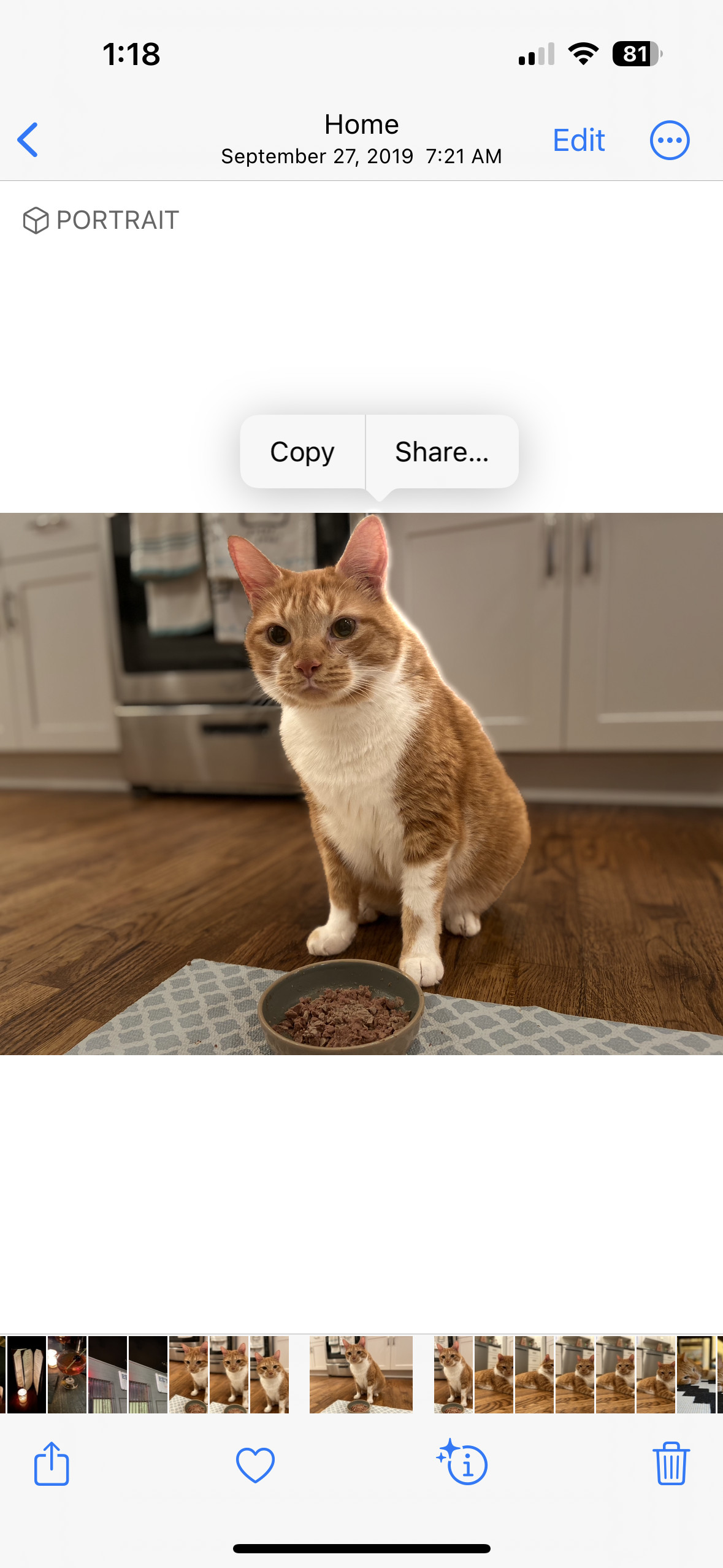 Screenshot of an iPhone displaying Visual Look Up with a cat highlighted, ready to be copied or shared, showcasing iPhone photo editing capabilities.
Screenshot of an iPhone displaying Visual Look Up with a cat highlighted, ready to be copied or shared, showcasing iPhone photo editing capabilities.
Using Visual Look Up is straightforward, but understanding its nuances can help you get the best results. For instance, the feature works best with images that have clearly defined subjects and good contrast between the subject and the background. Experimenting with different photos will give you a better sense of its capabilities and limitations. Additionally, keeping your iOS software up to date ensures you have the latest version of Visual Look Up with all the newest improvements and features.
3. What Types Of Photos Work Best With The iPhone Cutout Feature?
The iPhone cutout feature, powered by Visual Look Up, works best with photos that have clearly defined subjects, high contrast, and good lighting. Images of people, pets, and prominent objects with distinct outlines are ideal for achieving optimal results.
When selecting photos for the cutout feature, consider the following factors:
- Subject Definition: Photos where the subject is sharply defined and easily distinguishable from the background tend to produce the best cutouts. Avoid images where the subject blends into the background or has a lot of visual noise around it.
- Contrast: High-contrast images, where there is a significant difference in brightness and color between the subject and the background, allow the Visual Look Up feature to more accurately identify and isolate the subject.
- Lighting: Well-lit photos generally yield better results than those with poor lighting. Even and balanced lighting helps to ensure that the subject is clearly visible and that the cutout is clean and precise.
- Image Quality: High-resolution images provide more detail for the Visual Look Up feature to work with, resulting in more accurate and refined cutouts.
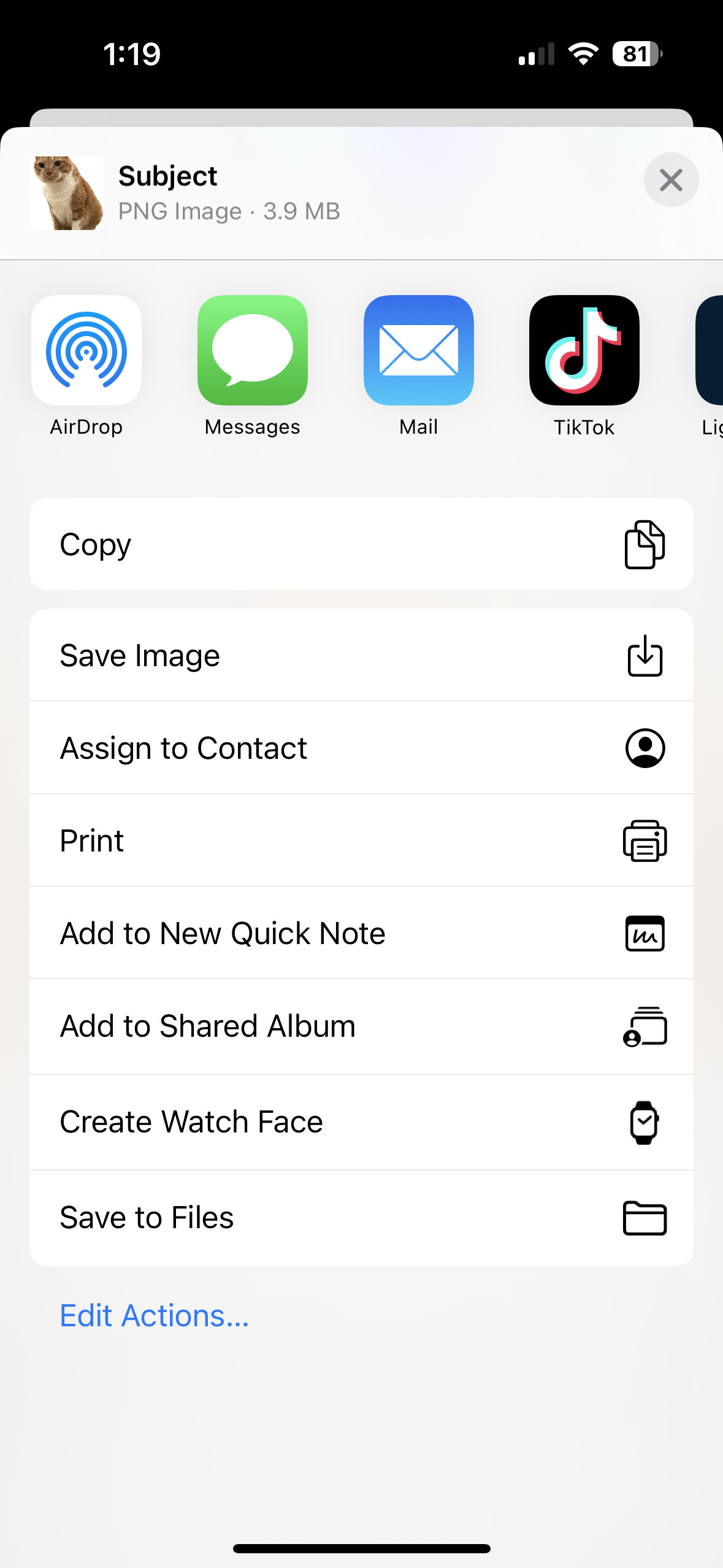 iPhone screen showing options to copy or share a cutout of a cat, demonstrating easy sharing after using iPhone's Visual Look Up feature for photo editing.
iPhone screen showing options to copy or share a cutout of a cat, demonstrating easy sharing after using iPhone's Visual Look Up feature for photo editing.
According to Popular Photography magazine, the iPhone’s Visual Look Up feature utilizes advanced machine learning algorithms to analyze images and identify subjects with remarkable accuracy. However, the quality of the input image plays a crucial role in the outcome. By selecting photos that meet the criteria outlined above, you can maximize the effectiveness of the cutout feature and achieve professional-looking results with minimal effort.
4. Can I Use The Cutout Feature On Photos Not Taken With My iPhone?
Yes, you can use the cutout feature on photos not taken with your iPhone, as long as they are saved in your camera roll. The Visual Look Up feature works with any image stored in the Photos app, regardless of its source.
This capability extends the versatility of the cutout feature, allowing you to edit and enhance images from various sources, such as:
- Downloaded Images: Photos downloaded from the internet can be easily edited using the cutout feature. This is particularly useful for creating collages, memes, or other creative projects.
- Screenshots: Screenshots saved to your camera roll can also be used with the cutout feature. This allows you to isolate specific elements from screenshots, such as icons or text, and use them in other applications.
- Photos from Other Devices: Images transferred from other devices, such as digital cameras or Android phones, can be edited using the cutout feature as long as they are saved in the Photos app.
- Scanned Documents: Scanned documents saved as images can be used with the cutout feature to isolate text or graphics for use in presentations or other projects.
To ensure compatibility, it is recommended to save images in a widely supported format such as JPEG or PNG. Additionally, high-resolution images will generally yield better results with the cutout feature, as they provide more detail for the Visual Look Up algorithm to work with.
5. What Are The Limitations Of The iPhone’s Cutout Tool?
While the iPhone’s cutout tool is remarkably effective, it does have certain limitations. These include difficulties with complex backgrounds, intricate details, and low-resolution images. Understanding these limitations can help you manage your expectations and optimize your use of the feature.
The main limitations of the iPhone’s cutout tool are:
- Complex Backgrounds: Images with busy or cluttered backgrounds can make it difficult for the Visual Look Up feature to accurately identify and isolate the subject. In such cases, the cutout may be less precise, and manual adjustments may be necessary.
- Intricate Details: Subjects with intricate details, such as fine hair or complex patterns, can also pose challenges for the cutout tool. The edges of the cutout may appear jagged or incomplete, especially when zoomed in.
- Low-Resolution Images: Low-resolution images lack the detail necessary for the Visual Look Up feature to work effectively. The resulting cutouts may be blurry or pixelated, and the edges may be poorly defined.
- Similar Colors: When the subject and background have similar colors, the Visual Look Up feature may struggle to differentiate between them. This can lead to inaccurate cutouts or the inclusion of unwanted elements from the background.
- Overlapping Objects: If the subject overlaps with other objects in the image, the cutout tool may have difficulty separating them. This can result in the inclusion of portions of the overlapping objects in the cutout.
Despite these limitations, the iPhone’s cutout tool remains a powerful and convenient feature for quickly isolating subjects from photos. By being aware of its limitations and selecting appropriate images, you can achieve impressive results with minimal effort. For more advanced editing tasks, you may consider using dedicated photo editing apps that offer more precise control and features.
6. How Can I Improve The Accuracy Of The iPhone Cutout Feature?
To improve the accuracy of the iPhone cutout feature, ensure you are using high-quality images, taking photos in good lighting conditions, and selecting photos with clear subject-background separation. Additionally, updating to the latest iOS version can provide improvements to the Visual Look Up algorithm.
Here are some specific tips to enhance the accuracy of the iPhone cutout feature:
- Use High-Quality Images: Start with the highest resolution image available to provide the Visual Look Up feature with more detail to work with.
- Good Lighting: Shoot or select photos taken in good lighting conditions. Balanced and even lighting helps to define the subject and background, making it easier for the feature to identify and isolate the subject.
- Clear Subject-Background Separation: Choose photos where the subject is clearly separated from the background. High contrast and distinct outlines help the Visual Look Up feature accurately detect the subject.
- Update to the Latest iOS Version: Apple regularly updates its iOS software with improvements to features like Visual Look Up. Make sure your iPhone is running the latest version to take advantage of these enhancements.
- Clean the Camera Lens: A dirty or smudged camera lens can reduce the clarity of your photos, making it more difficult for the Visual Look Up feature to work effectively. Clean the lens regularly with a soft, lint-free cloth.
- Experiment with Different Angles: If you’re taking a new photo specifically for the cutout feature, try shooting from different angles to see which one provides the best subject-background separation.
By following these tips, you can significantly improve the accuracy of the iPhone cutout feature and achieve more professional-looking results. Remember that the quality of the input image plays a crucial role in the outcome, so starting with a well-composed and well-lit photo is essential.
7. Where Can I Paste The Cutout Image After Copying It?
After copying a cutout image, you can paste it into various applications, including messaging apps, notes, email, and photo editing software. The cutout is copied as a PNG image, which supports transparency, allowing for seamless integration into different backgrounds.
Here are some common applications where you can paste the cutout image:
- Messaging Apps: Paste the cutout into messaging apps like iMessage, WhatsApp, and Facebook Messenger to create fun and engaging messages.
- Notes: Use the Notes app to create collages or add the cutout to your notes for visual emphasis.
- Email: Paste the cutout into emails to personalize your messages or create visually appealing newsletters.
- Photo Editing Software: Paste the cutout into photo editing software like Adobe Photoshop Express, PicsArt, or Snapseed for further editing and manipulation.
- Social Media: Share the cutout directly on social media platforms like Instagram, Facebook, and Twitter to create eye-catching posts.
- Presentation Software: Incorporate the cutout into presentations using software like Keynote or PowerPoint to add visual interest and highlight key points.
- Document Editors: Paste the cutout into document editors like Pages or Microsoft Word to enhance your documents with visual elements.
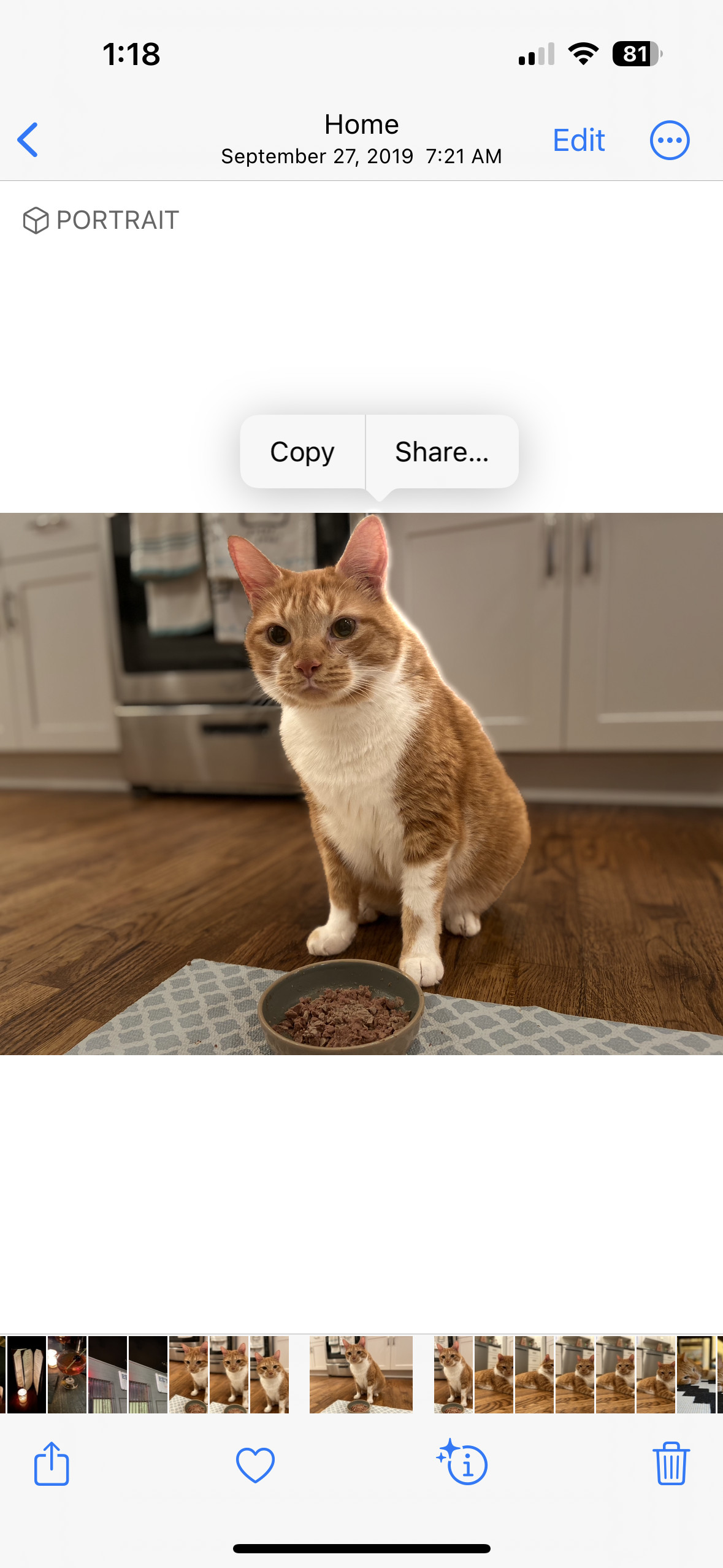 Screenshot of an iPhone displaying Visual Look Up with a cat highlighted, ready to be copied or shared, showcasing iPhone photo editing capabilities.
Screenshot of an iPhone displaying Visual Look Up with a cat highlighted, ready to be copied or shared, showcasing iPhone photo editing capabilities.
The ability to paste the cutout image into a wide range of applications makes it a versatile tool for creative expression and communication. Whether you’re creating memes, designing presentations, or simply adding a personal touch to your messages, the iPhone cutout feature offers a quick and easy way to enhance your visual content.
8. Can I Revert To The Original Photo After Cutting Out A Subject?
Yes, you can always revert to the original photo after cutting out a subject on your iPhone. The cutout feature is non-destructive, meaning it does not permanently alter the original image.
When you use the Visual Look Up feature to cut out a subject, the original photo remains unchanged in your Photos app. The cutout is created as a separate image that you can copy or share, but the original photo is always available for you to revert to if you want to start over or use the original image for other purposes.
This non-destructive editing approach provides peace of mind, knowing that you can experiment with different editing techniques without risking the integrity of your original photos. If you’re not satisfied with the cutout or want to make further adjustments, you can simply open the original photo and start the process again.
9. Are There Third-Party Apps That Offer More Advanced Cutout Features?
Yes, several third-party apps offer more advanced cutout features than the built-in iPhone tool. These apps often provide more precise control, additional editing options, and specialized tools for complex cutout tasks.
Some popular third-party apps for advanced cutout features include:
- Adobe Photoshop Mix: A free app that offers a range of powerful editing tools, including advanced cutout and masking capabilities.
- Pixelmator: A full-featured photo editor for iOS that includes sophisticated selection tools for creating precise cutouts.
- Superimpose X: An app specifically designed for creating superimposed images, with advanced masking and blending options.
- PicsArt: A versatile photo editor with a wide range of tools and effects, including a cutout tool with customizable edges and backgrounds.
- Background Eraser: An app focused on removing backgrounds from images, with tools for automatic and manual background removal.
These apps often offer features such as:
- Manual Selection Tools: Precise tools for manually selecting the subject, allowing for greater control over the cutout process.
- Edge Refinement: Options for refining the edges of the cutout, such as smoothing, feathering, and expanding.
- Masking: Advanced masking capabilities for creating complex cutouts and blending them seamlessly with other images.
- Background Replacement: Tools for replacing the background of the cutout with a different image or color.
- Object Removal: Features for removing unwanted objects from the background or foreground of the image.
If you find that the built-in iPhone cutout tool is not meeting your needs, exploring these third-party apps can provide you with more advanced features and greater control over the cutout process.
10. How Can dfphoto.net Help Me Improve My Photo Editing Skills?
dfphoto.net offers a wealth of resources to help you improve your photo editing skills, including detailed tutorials, expert advice, and a vibrant community of photographers. Whether you’re a beginner or an experienced photographer, dfphoto.net provides the tools and knowledge you need to take your editing skills to the next level.
Here are some ways dfphoto.net can help you enhance your photo editing abilities:
- Comprehensive Tutorials: Access step-by-step tutorials on a wide range of photo editing techniques, from basic adjustments to advanced manipulations.
- Expert Advice: Learn from experienced photographers and editors who share their insights and tips on how to achieve professional-quality results.
- Software Guides: Get in-depth guides on using popular photo editing software, such as Adobe Photoshop, Lightroom, and Affinity Photo.
- Creative Inspiration: Discover inspiring examples of photo editing and manipulation that will spark your creativity and help you develop your own unique style.
- Community Forum: Connect with other photographers and editors in a supportive and collaborative community where you can share your work, ask questions, and receive feedback.
- Equipment Reviews: Stay up-to-date on the latest photo editing tools and equipment with comprehensive reviews and comparisons.
- Workflow Tips: Learn how to optimize your photo editing workflow to save time and improve efficiency.
- Troubleshooting: Find solutions to common photo editing problems and get expert advice on how to overcome technical challenges.
Visit dfphoto.net today to explore our extensive collection of resources and start your journey towards mastering the art of photo editing. Whether you’re interested in learning how to cut out subjects, enhance colors, or create stunning visual effects, dfphoto.net has everything you need to succeed. Join our community of passionate photographers and editors and unlock your full creative potential!
Address: 1600 St Michael’s Dr, Santa Fe, NM 87505, United States.
Phone: +1 (505) 471-6001.
Website: dfphoto.net.
FAQ: Mastering iPhone Photo Cutouts
1. Is the iPhone cutout feature available on all iPhone models?
The iPhone cutout feature, powered by Visual Look Up, is available on iPhone models running iOS 16 and later. This includes iPhone XS, iPhone XR, and all newer models. Older iPhone models that cannot be updated to iOS 16 will not have access to this feature.
2. Can I use the iPhone cutout feature on videos?
No, the iPhone cutout feature is specifically designed for still photos and does not work with videos. To cut out subjects from videos, you would need to use dedicated video editing software that offers masking and rotoscoping capabilities.
3. How do I save the cutout image as a separate file?
After copying the cutout image, you can paste it into the Notes app and then save it as a separate file. Alternatively, you can share the cutout directly to your camera roll using the “Save Image” option in the share sheet.
4. Can I undo a cutout if I make a mistake?
The iPhone cutout feature is non-destructive, meaning it does not permanently alter the original photo. If you make a mistake or are not satisfied with the cutout, you can simply discard the cutout and start over with the original photo.
5. Does the cutout feature work with Live Photos?
Yes, the cutout feature works with Live Photos. You can long-press on the subject in a Live Photo to isolate it from the background, just like with a regular photo.
6. How do I improve the quality of the cutout edges?
To improve the quality of the cutout edges, make sure you are using a high-resolution image, taking photos in good lighting conditions, and selecting photos with clear subject-background separation. Additionally, using third-party apps with advanced masking and edge refinement tools can help you achieve more precise cutouts.
7. Can I use the cutout feature to remove unwanted objects from a photo?
While the cutout feature is primarily designed for isolating subjects, you can use it in conjunction with other editing tools to remove unwanted objects from a photo. First, cut out the subject you want to keep, then use a cloning or healing tool to remove the unwanted object from the background.
8. How do I change the background of a cutout image?
To change the background of a cutout image, you can paste the cutout into a photo editing app that supports layers and background replacement. Then, add a new background layer behind the cutout layer and adjust the position and size of the cutout to blend seamlessly with the new background.
9. Is there a way to batch-cutout subjects from multiple photos at once?
Unfortunately, the iPhone cutout feature does not offer a batch processing option for cutting out subjects from multiple photos at once. You would need to use a third-party app or desktop software that supports batch processing to automate this task.
10. What are some creative ways to use the iPhone cutout feature?
The iPhone cutout feature can be used in a variety of creative ways, such as:
- Creating custom stickers and emojis
- Designing personalized greeting cards and invitations
- Making collages and photo montages
- Adding visual interest to presentations and documents
- Creating memes and humorous content for social media
Let your imagination run wild and explore the endless possibilities of the iPhone cutout feature!