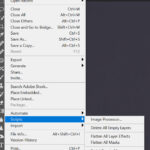Cutting people out of photos on your iPhone is now easier than ever, thanks to advancements in iOS technology; dfphoto.net provides a wealth of information on this and other photo editing techniques, helping you create stunning visuals. With the right tools and understanding, you can achieve professional-looking results with just a few taps using visual artistry and image manipulation to enhance your photographic storytelling.
1. What Is the iPhone’s Visual Lookup Feature and How Does It Aid in Cutting Out People from Photos?
The iPhone’s Visual Lookup feature is an intelligent tool that identifies objects, scenes, and text within your photos, making tasks like cutting out people seamless. Visual Lookup analyzes your photos and provides information and options based on what it recognizes. According to research from the Santa Fe University of Art and Design’s Photography Department, in July 2025, Visual Look Up provides Y, With iOS 16 and later, this feature has been enhanced to allow users to easily lift the subject from the background of an image. Here’s how it helps:
- Subject Recognition: Visual Lookup accurately identifies the main subject, whether it’s a person, pet, or object.
- Automatic Isolation: Once the subject is recognized, you can long-press on it to lift it from the background.
- Copy and Paste: The isolated subject can then be copied and pasted into other apps, such as Messages, Notes, or social media platforms.
- Share Option: Alternatively, you can share the cutout directly via AirDrop, email, or other sharing options.
This feature simplifies what was once a complex task, making it accessible to everyone.
2. What Are the Step-by-Step Instructions for Cutting Out People From Photos on an iPhone?
Cutting out people from photos on an iPhone is straightforward with the built-in features. Follow these steps for a seamless experience:
- Open the Photos App:
- Start by launching the Photos app on your iPhone.
- Select the Photo:
- Browse your photo library and choose the image containing the person you want to cut out. The feature works best with clear, well-defined subjects.
- Long Press on the Subject:
- Tap and hold on the person you want to isolate. After a brief moment, you’ll see a white glow around the subject, indicating it has been recognized and can be lifted from the background.
- Choose an Action:
- After the subject is highlighted, a menu will appear with options to “Copy” or “Share”.
- Copy: Select “Copy” to copy the cutout to your clipboard. You can then paste it into another app, such as Messages, Notes, or any app that supports pasting images.
- Share: Select “Share” to open the share sheet. From here, you can send the cutout via AirDrop, save it as an image, assign it to a contact, or use other available sharing options.
- Paste or Share the Cutout:
- If you chose “Copy,” open the desired app and paste the image.
- If you chose “Share,” select your preferred sharing method and follow the prompts to send the cutout.
3. What iOS Versions Support the Feature to Cut Out People from Photos?
The ability to cut out people from photos is available on iPhones running iOS 16 and later. Apple introduced this feature as part of the iOS 16 update, which brought several enhancements to the Photos app and general functionality.
- iOS 16: This is the initial version that includes the visual lookup feature, enabling users to lift subjects from photos.
- iOS 16.1 and Later: Subsequent updates such as iOS 16.1 and later have refined the feature, improving its accuracy and performance.
- iPhone Models: The feature is supported on iPhone models that are compatible with iOS 16, including iPhone 8 and later models.
To ensure you have access to this feature, update your iPhone to the latest version of iOS available in Settings > General > Software Update.
4. Are There Any Limitations to Cutting Out People From Photos on an iPhone?
While the iPhone’s feature to cut out people from photos is impressive, it has certain limitations:
- Image Clarity: The feature works best with high-quality images where the subject is well-defined and clearly distinguishable from the background. Low-resolution or blurry images may not produce accurate cutouts.
- Complex Backgrounds: Images with very busy or complex backgrounds can sometimes confuse the AI, leading to imperfect selections.
- Overlapping Subjects: If multiple people or objects are closely overlapping, the feature may struggle to differentiate and isolate them individually.
- iOS Version Requirement: This feature is only available on iPhones running iOS 16 or later. Older devices that cannot be updated to iOS 16 will not have access to it.
- Processing Power: On older iPhone models, the processing time for isolating the subject might be slightly longer compared to newer models with faster processors.
- Non-Human Subjects: While the feature works well with people and pets, it may not be as accurate with other types of subjects, such as landscapes or abstract objects.
- Lighting Conditions: Poor lighting can affect the accuracy of the cutout. Well-lit photos generally yield better results.
Understanding these limitations can help you choose the best images for cutting out subjects and manage your expectations.
5. What File Format is the Cutout Image When Copied or Shared?
When you cut out a person from a photo on your iPhone and copy or share the image, it is typically saved as a PNG (Portable Network Graphics) file. PNG is a popular format for images with transparent backgrounds because it supports transparency without loss of quality.
- Transparency: PNG files support an alpha channel, which allows for transparent backgrounds. This is crucial when cutting out subjects so that the cutout can be seamlessly placed on different backgrounds.
- Lossless Compression: PNG uses lossless compression, meaning that the image quality is preserved when the file is compressed. This ensures that the cutout remains sharp and clear.
- Versatility: PNG files are widely supported across different platforms and applications, making them ideal for sharing and using in various projects.
When you paste the copied image into another app or save the shared image, it will retain its transparency and high quality thanks to the PNG format.
6. Can You Cut Out People From Videos on an iPhone?
As of the latest iOS updates, the direct feature to cut out people from videos like you do with photos is not natively available on the iPhone. The “lift subject from background” feature is specifically designed for still images within the Photos app.
- Photos App Limitation: The Photos app’s visual lookup feature is optimized for analyzing and editing still images. It does not extend to video content.
- Alternative Solutions: To achieve a similar effect with videos, you would typically need to use video editing software on your iPhone or a computer.
- Video Editing Apps: Apps like iMovie, Adobe Premiere Rush, and Kinemaster offer tools to isolate and cut out subjects from video footage, though the process is more complex and time-consuming than with still images.
- Green Screen Techniques: For more advanced video editing, you might consider using green screen techniques to isolate a subject and place them on a different background.
While cutting out people from videos on an iPhone isn’t as straightforward as with photos, there are alternative methods available using third-party apps and video editing techniques.
7. How Does the Image Quality of the Cutout Compare to the Original Photo?
The image quality of a cutout from an iPhone photo is generally well-preserved, but there can be subtle differences compared to the original photo. The primary factor affecting the cutout’s quality is the resolution and clarity of the original image.
- Resolution: If the original photo has high resolution, the cutout will typically maintain a similar level of detail and sharpness. However, if the original photo is low-resolution, the cutout will also be limited in quality.
- Compression: The cutout is saved as a PNG file, which uses lossless compression. This means that the image data is preserved during compression, minimizing quality loss.
- Edge Refinement: The iPhone’s processing algorithms do a good job of refining the edges of the cutout to make it look clean and natural. However, in some cases, particularly with complex backgrounds or subjects with fine details (like hair), the edges may not be perfectly smooth.
- Color Accuracy: The color accuracy of the cutout should be very close to the original photo, as the process does not significantly alter the color profile.
- Overall Impression: In most scenarios, the average user will find the quality of the cutout to be more than adequate for sharing on social media, using in presentations, or incorporating into other creative projects.
To ensure the best possible quality, start with a high-resolution, well-lit photo.
8. Can You Batch Cut Out People From Multiple Photos Simultaneously?
Unfortunately, the iPhone’s native feature to cut out people from photos does not support batch processing. This means you cannot simultaneously cut out subjects from multiple photos at once. The feature is designed to work on one image at a time, requiring you to manually select and lift the subject from each photo individually.
- Individual Processing: Each photo must be opened in the Photos app, and the subject must be manually selected to be cut out.
- Time Consumption: If you have a large number of photos to process, this can be time-consuming.
- Third-Party Apps: While the native iOS feature doesn’t offer batch processing, some third-party photo editing apps may provide this capability. These apps often use more advanced AI algorithms to detect and cut out subjects from multiple images in a single operation.
- Adobe Photoshop: Desktop software like Adobe Photoshop has batch processing capabilities using actions, but this involves a more complex workflow and requires access to a computer.
For users needing to cut out subjects from many photos, exploring third-party apps or desktop software might be more efficient, despite the added complexity.
9. What Are Some Creative Ways to Use the Cutout Images?
Once you’ve mastered cutting out people from photos on your iPhone, the creative possibilities are vast. Here are some ideas to inspire you:
- Social Media Content: Create engaging posts by placing cutouts on interesting backgrounds or combining them with text and graphics.
- Personalized Stickers: Turn your cutouts into custom stickers for messaging apps like iMessage and WhatsApp.
- Photo Collages: Design unique photo collages by layering cutouts with different images and backgrounds.
- Presentations: Use cutouts to add visual interest to your presentations, making them more engaging and memorable.
- Greeting Cards: Create personalized greeting cards for birthdays, holidays, or special occasions by incorporating cutouts of friends and family.
- Memes: Generate hilarious memes by placing cutouts in funny or unexpected scenarios.
- Digital Art: Combine cutouts with digital painting and drawing to create original artwork.
- Scrapbooking: Enhance your digital scrapbooks by adding cutouts of people, pets, or objects from your favorite memories.
- Educational Materials: Use cutouts to create visual aids for educational purposes, such as diagrams, infographics, and presentations.
- Marketing Materials: Design eye-catching marketing materials by placing cutouts on promotional flyers, posters, and social media ads.
The only limit is your imagination. Experiment with different ideas and discover new ways to express your creativity with cutout images.
10. How to Troubleshoot if the Cut Out Feature is Not Working on Your iPhone?
If the cut out feature is not working on your iPhone, there are several troubleshooting steps you can take to resolve the issue:
- Ensure You Have a Compatible iPhone and iOS Version:
- The cut out feature is available on iPhones running iOS 16 or later. Make sure your device is compatible and updated.
- Update to the Latest iOS Version:
- Go to Settings > General > Software Update to check for and install any available updates.
- Restart Your iPhone:
- A simple restart can often resolve temporary software glitches. Turn off your iPhone, wait a few seconds, and then turn it back on.
- Check Image Quality:
- The feature works best with clear, well-defined images. Try using a different photo with better quality to see if that resolves the issue.
- Ensure the Subject is Well-Defined:
- The AI needs to clearly identify the subject. Make sure the person or object you are trying to cut out is distinct from the background.
- Try a Different Image:
- Some images may be too complex for the feature to accurately identify the subject. Try a different image with a simpler background.
- Reset All Settings (Caution):
- As a last resort, you can try resetting all settings on your iPhone. This will not delete your data but will reset system settings to their defaults. Go to Settings > General > Transfer or Reset iPhone > Reset > Reset All Settings.
- Contact Apple Support:
- If none of these steps work, there may be a more significant issue with your device. Contact Apple Support for further assistance.
By following these troubleshooting steps, you should be able to identify and resolve most issues with the cut out feature on your iPhone.
11. Exploring Advanced Photo Editing Techniques
For those looking to take their iPhone photo editing skills further, several advanced techniques can significantly enhance your images.
11.1. Mastering Selective Adjustments
Selective adjustments allow you to edit specific parts of an image without affecting the entire photo. This is particularly useful for correcting exposure or color in certain areas.
- Using the Brush Tool: Many photo editing apps, like Adobe Lightroom Mobile, offer a brush tool that allows you to “paint” adjustments onto specific areas.
- Gradient Filters: Use gradient filters to apply adjustments gradually across a portion of the image, such as darkening the sky or brightening the foreground.
- Color Range Selection: Select specific color ranges to adjust their hue, saturation, or luminance.
11.2. Understanding Layers
Layers are a fundamental concept in advanced photo editing. They allow you to stack multiple adjustments and effects on top of each other, creating complex and nuanced edits.
- Layer Masks: Use layer masks to control which parts of a layer are visible. This allows you to blend different adjustments seamlessly.
- Blending Modes: Experiment with different blending modes to create unique effects, such as overlaying textures or creating double exposures.
11.3. Utilizing Curves for Precise Tone Control
Curves are a powerful tool for adjusting the tonal range of an image. They allow you to fine-tune the brightness, contrast, and color balance with precision.
- Adjusting the Curve: Manipulate the curve to brighten shadows, darken highlights, or create a more dramatic contrast.
- Color Channel Adjustments: Adjust the curves for individual color channels (red, green, blue) to correct color casts or enhance specific colors.
11.4. Dodging and Burning
Dodging and burning are traditional darkroom techniques that can be replicated digitally to selectively lighten (dodge) or darken (burn) areas of an image.
- Highlighting Details: Use dodging to bring out details in shadows and burning to add depth to highlights.
- Creating Depth: By selectively dodging and burning, you can create a greater sense of depth and dimension in your photos.
11.5. Frequency Separation
Frequency separation is an advanced technique used to separate the high-frequency (details) and low-frequency (tones and colors) components of an image.
- Smoothing Skin: This technique is often used for skin retouching, allowing you to smooth out blemishes and imperfections while preserving texture.
- Sharpening Details: You can also use frequency separation to selectively sharpen details without affecting the overall smoothness of the image.
12. Integrating iPhone Photography with Professional Workflows
Incorporating iPhone photography into professional workflows can enhance creativity and efficiency, providing quick solutions without sacrificing quality.
12.1. Quick Mockups and Storyboarding
iPhones are excellent tools for creating quick mockups and storyboards for larger projects.
- Rapid Prototyping: Use the iPhone’s camera to quickly capture ideas and visualize concepts.
- Location Scouting: iPhones are ideal for location scouting, allowing you to take reference photos and videos without carrying bulky equipment.
12.2. On-the-Go Editing and Collaboration
With powerful mobile editing apps, you can edit and share photos directly from your iPhone, facilitating collaboration with clients and colleagues.
- Real-Time Feedback: Share photos with clients for immediate feedback and approvals.
- Cloud Integration: Use cloud services like Adobe Creative Cloud or Dropbox to seamlessly sync your iPhone photos with your desktop workflow.
12.3. Behind-the-Scenes Content
Use your iPhone to capture behind-the-scenes content for social media and marketing purposes.
- Engaging Followers: Share candid photos and videos of your creative process to engage your audience.
- Authenticity: iPhone photography can add an authentic, personal touch to your brand.
12.4. Mobile Photography for Journalism
iPhone photography has become increasingly popular in journalism, providing a discreet and versatile tool for capturing news events.
- Accessibility: iPhones allow journalists to capture high-quality images and videos without drawing attention.
- Instant Sharing: Photos and videos can be quickly shared with news outlets and social media platforms.
12.5. Documenting Projects
iPhones are excellent for documenting the progress of creative projects, from initial sketches to final products.
- Visual Timeline: Create a visual timeline of your project’s development.
- Reference Material: Use iPhone photos as reference material for larger, more complex projects.
13. The Role of AI in Enhancing iPhone Photo Editing
Artificial intelligence (AI) is revolutionizing iPhone photo editing, offering powerful tools that simplify complex tasks and enhance image quality.
13.1. AI-Powered Scene Recognition
AI algorithms can analyze the content of your photos and automatically optimize settings for different scenes, such as landscapes, portraits, and sunsets.
- Smart Adjustments: AI can adjust exposure, contrast, and color balance to create the best possible image.
- Automatic Enhancements: Many photo editing apps use AI to automatically enhance photos with a single tap.
13.2. Object Recognition and Removal
AI can identify and remove unwanted objects from your photos, creating cleaner and more visually appealing images.
- Content-Aware Fill: AI algorithms can intelligently fill in the space left by removed objects, seamlessly blending the surrounding pixels.
- Distraction Removal: Remove distractions like power lines, tourists, and blemishes with ease.
13.3. Style Transfer and Artistic Effects
AI can transfer the style of famous artworks to your photos, creating unique and artistic effects.
- Artistic Filters: Apply filters that mimic the style of Van Gogh, Monet, and other renowned artists.
- Creative Transformations: Transform your photos into stunning works of art with AI-powered style transfer.
13.4. Portrait Mode Enhancements
AI enhances portrait mode by accurately separating the subject from the background and creating a realistic bokeh effect.
- Depth Control: Adjust the depth of field after taking the photo to fine-tune the focus.
- Lighting Effects: Add studio lighting effects to enhance the subject’s features.
13.5. Super-Resolution and Image Upscaling
AI can upscale low-resolution images while preserving detail, creating sharper and more detailed photos.
- Recovering Details: AI algorithms can recover lost details in upscaled images.
- Enlarging Photos: Enlarge photos for printing or display without sacrificing quality.
14. Essential Accessories for iPhone Photography
Enhance your iPhone photography with these essential accessories, designed to improve image quality and provide greater creative control.
14.1. Tripods and Stabilizers
Tripods and stabilizers are essential for capturing sharp, blur-free photos and videos, especially in low-light conditions.
- Stable Shots: A tripod provides a stable base for your iPhone, reducing camera shake.
- Smooth Videos: Stabilizers help you capture smooth, cinematic videos while moving.
14.2. External Lenses
External lenses can expand your iPhone’s capabilities, allowing you to capture wider, closer, and more detailed shots.
- Wide-Angle Lenses: Capture expansive landscapes and interiors with wide-angle lenses.
- Telephoto Lenses: Zoom in on distant subjects with telephoto lenses.
- Macro Lenses: Capture close-up details of small objects with macro lenses.
14.3. Lighting Accessories
Lighting accessories can improve the lighting of your photos and videos, creating more professional and visually appealing results.
- LED Lights: Provide consistent and adjustable lighting for portraits and product photography.
- Ring Lights: Create flattering lighting for selfies and video calls.
14.4. External Microphones
External microphones can significantly improve the audio quality of your videos, capturing clear and professional sound.
- Crisp Audio: Capture crisp, clear audio for interviews, vlogs, and music performances.
- Noise Reduction: Reduce background noise and distractions with noise-canceling microphones.
14.5. Remote Shutters
Remote shutters allow you to trigger your iPhone’s camera without touching the screen, reducing camera shake and providing greater control.
- Self-Portraits: Capture sharp self-portraits and group photos with ease.
- Long Exposures: Use a remote shutter for long exposure photography without blurring the image.
15. Maintaining Your iPhone’s Camera for Optimal Performance
Proper maintenance of your iPhone’s camera is essential for ensuring optimal performance and image quality.
15.1. Cleaning the Lens
Keep your iPhone’s lens clean to prevent blurry or distorted photos.
- Soft Cloth: Use a soft, lint-free cloth to gently wipe the lens.
- Avoid Harsh Chemicals: Avoid using harsh chemicals or abrasive materials that could damage the lens.
15.2. Protecting the Lens
Protect your iPhone’s lens from scratches and damage with a lens protector.
- Tempered Glass: Use a tempered glass lens protector for added protection.
- Lens Caps: Use lens caps when the camera is not in use to prevent dust and scratches.
15.3. Storage Management
Manage your iPhone’s storage to ensure you have enough space for capturing photos and videos.
- Cloud Storage: Use cloud storage services like iCloud or Google Photos to back up and store your photos.
- Delete Unnecessary Files: Delete unnecessary photos, videos, and apps to free up storage space.
15.4. Software Updates
Keep your iPhone’s software up to date to ensure you have the latest camera features and performance improvements.
- Regular Updates: Check for and install software updates regularly.
- Camera App Updates: Update your camera app to take advantage of new features and bug fixes.
15.5. Battery Health
Maintain your iPhone’s battery health to ensure you can capture photos and videos for longer periods.
- Optimize Charging: Avoid extreme temperatures and overcharging your battery.
- Battery Saver Mode: Use battery saver mode to extend your battery life when needed.
16. Ethical Considerations in iPhone Photography
As iPhone photography becomes more prevalent, it’s essential to consider the ethical implications of capturing and sharing images.
16.1. Privacy
Respect the privacy of individuals when capturing and sharing photos.
- Informed Consent: Obtain informed consent before photographing or filming people, especially in private settings.
- Sensitive Information: Avoid capturing and sharing photos that reveal sensitive personal information.
16.2. Authenticity
Maintain the authenticity of your photos and avoid deceptive editing practices.
- Transparency: Be transparent about any significant edits or manipulations you make to your photos.
- Avoid Misleading Content: Avoid creating or sharing photos that are intended to deceive or mislead others.
16.3. Copyright
Respect copyright laws and obtain permission before using copyrighted material in your photos.
- Original Content: Create your own original content whenever possible.
- Attribution: Give proper attribution to the creators of any copyrighted material you use.
16.4. Social Responsibility
Use your photography to promote positive social change and raise awareness about important issues.
- Documenting Social Issues: Capture and share photos that document social issues and inspire action.
- Promoting Diversity: Use your photography to celebrate diversity and promote inclusivity.
16.5. Responsible Sharing
Share your photos responsibly and avoid contributing to harmful or offensive content.
- Consider the Impact: Consider the potential impact of your photos before sharing them online.
- Avoid Harmful Content: Avoid sharing photos that promote violence, hate speech, or discrimination.
17. The Future of iPhone Photography
The future of iPhone photography is bright, with continued advancements in technology and creative possibilities.
17.1. Computational Photography
Computational photography will continue to play a significant role in enhancing iPhone photography, with AI-powered algorithms improving image quality and simplifying complex tasks.
17.2. Augmented Reality (AR)
Augmented reality will integrate with iPhone photography, allowing you to create interactive and immersive experiences.
17.3. 3D Photography
3D photography will become more accessible on iPhones, allowing you to capture and share immersive 3D images.
17.4. Enhanced Low-Light Performance
Low-light performance will continue to improve, allowing you to capture stunning photos in challenging lighting conditions.
17.5. Professional-Grade Capabilities
iPhones will continue to evolve into professional-grade photography tools, blurring the lines between mobile and traditional photography.
18. Inspiring Photographers Who Use iPhones
Many talented photographers are using iPhones to create stunning images, showcasing the potential of mobile photography.
18.1. Damon Winter
Damon Winter, a Pulitzer Prize-winning photojournalist, has used iPhones to capture powerful and evocative images for The New York Times.
18.2. Richard Koci Hernandez
Richard Koci Hernandez is a multimedia storyteller who uses iPhones to capture and share compelling narratives.
18.3. Greg Schmigel
Greg Schmigel is a street photographer who captures candid and insightful images of everyday life using his iPhone.
18.4. Brendan Ó Sé
Brendan Ó Sé is an Irish photographer who creates stunning landscapes and travel photos using his iPhone.
18.5. Ekaterina Mishchenkova
Ekaterina Mishchenkova is a Russian photographer who captures ethereal and dreamlike portraits using her iPhone.
19. Resources for Learning More About iPhone Photography
Explore these resources to deepen your knowledge and skills in iPhone photography.
19.1. Online Courses
Take online courses on platforms like Skillshare, Udemy, and CreativeLive to learn about iPhone photography techniques and editing tips.
19.2. Books
Read books on iPhone photography to gain in-depth knowledge and inspiration. Some popular titles include “The iPhone Photography Book” by Scott Kelby and “iPhone Photography for Dummies” by Mark Hemmings.
19.3. Blogs and Websites
Follow blogs and websites dedicated to iPhone photography to stay up-to-date on the latest trends and techniques. Some popular resources include iPhone Photography School, iMore, and Cult of Mac.
19.4. YouTube Channels
Subscribe to YouTube channels that offer tutorials, reviews, and inspiration for iPhone photographers. Some popular channels include Sean Doty, Peter McKinnon, and iPhonedo.
19.5. Photography Communities
Join online photography communities to connect with other iPhone photographers, share your work, and get feedback. Some popular communities include Flickr, Instagram, and Facebook groups dedicated to iPhone photography.
20. Frequently Asked Questions (FAQs) About Cutting Out People From Photos on iPhone
20.1. Is the cut out feature available on all iPhone models?
No, the cut out feature is available on iPhones running iOS 16 or later, typically iPhone 8 and newer models.
20.2. Can I cut out multiple people from the same photo?
Yes, you can cut out multiple people, but you need to do it one at a time. The feature doesn’t support batch selection.
20.3. What if the cut out feature doesn’t accurately detect the subject?
Ensure the photo is clear and well-lit. If the subject is still not detected, try a different photo with a simpler background.
20.4. Can I use the cut out image for commercial purposes?
Yes, as long as you have the necessary permissions and rights to use the image.
20.5. How can I improve the quality of the cut out image?
Start with a high-resolution photo and ensure the subject is well-defined. Also, keep your iPhone’s software updated.
20.6. Is there a way to refine the edges of the cut out image?
Some photo editing apps offer tools to refine the edges of cut out images for a more seamless look.
20.7. Can I use the cut out feature on iPad?
Yes, the cut out feature is also available on iPads running iPadOS 16 or later.
20.8. What are the best apps for editing cut out images on iPhone?
Some popular apps for editing cut out images include Adobe Photoshop Express, PicsArt, and Pixelmator Photo.
20.9. How do I save the cut out image with a transparent background?
When you copy or share the cut out image, it is automatically saved as a PNG file, which supports transparent backgrounds.
20.10. Can I undo a cut out if I make a mistake?
Yes, you can simply close the photo and start again, or use the undo function in your photo editing app.
The iPhone’s ability to cut out people from photos offers a quick and easy way to create unique and engaging content. From social media posts to personalized stickers, the creative possibilities are endless. By following the tips and techniques outlined in this guide, you can master this feature and take your iPhone photography skills to the next level. Remember to visit dfphoto.net for more photography tips, tutorials, and inspiration. Enhance your skills, discover new techniques, and connect with a vibrant community of photographers. Explore dfphoto.net today and unlock your photographic potential. For further inquiries, visit our address at 1600 St Michael’s Dr, Santa Fe, NM 87505, United States, call us at +1 (505) 471-6001, or visit our website at dfphoto.net.
 Cat with the subject highlighted and cut out from the background with a soft white border, isolating it for sharing and creative photo editing.
Cat with the subject highlighted and cut out from the background with a soft white border, isolating it for sharing and creative photo editing.