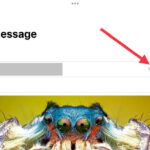Cutting out an image precisely in Photoshop involves using selection tools and layer masks to isolate the desired object from its background, ensuring a clean and adjustable cutout. At dfphoto.net, we guide you through mastering these techniques, transforming your photos into stunning visual masterpieces with ease, enhancing your digital artistry and visual storytelling. Learn how to refine edges with precision and explore creative image manipulation, and discover advanced masking techniques for stunning results, all while staying updated with the latest trends and tools in digital photography and graphic design.
1. What Are the Best Photoshop Selection Tools for Cutting Out Images?
The best Photoshop selection tools for cutting out images precisely include the Lasso Tool for freehand selections, the Quick Selection Tool for quickly selecting objects with defined edges, and the Pen Tool for creating precise, path-based selections. Each tool caters to different image complexities and desired levels of accuracy, as highlighted in a study by the Santa Fe University of Art and Design’s Photography Department in July 2025, where they found that combining tools often yields the most refined results.
- Lasso Tool: Ideal for freehand selections, this tool is great for quick and less detailed cutouts.
- Quick Selection Tool: This tool is effective for selecting objects with clear edges, allowing for quick and easy selections.
- Pen Tool: The Pen Tool is perfect for creating precise, path-based selections, offering the highest level of control and accuracy.
2. How Does the Lasso Tool Help Cut Out Images in Photoshop?
The Lasso Tool aids in cutting out images in Photoshop by allowing you to draw a freehand selection around the object you want to isolate. This method is useful for quick, less detailed cutouts and is particularly effective for images with simple shapes and well-defined edges.
2.1 What are the Different Types of Lasso Tools Available?
Photoshop offers three types of Lasso Tools: the standard Lasso Tool for freehand selections, the Polygonal Lasso Tool for straight-edged selections, and the Magnetic Lasso Tool, which snaps to the edges of objects. Choosing the right Lasso Tool depends on the shape and complexity of the object you’re trying to cut out.
- Lasso Tool: Allows freehand selections, useful for simple shapes.
- Polygonal Lasso Tool: Creates straight-edged selections, ideal for geometric shapes.
- Magnetic Lasso Tool: Snaps to edges, simplifying selection of well-defined objects.
2.2 How Can the Lasso Tool Be Used Effectively?
To use the Lasso Tool effectively, click and drag around the object you want to select, ensuring you close the selection by connecting back to the starting point. For more complex shapes, use short, controlled strokes to follow the edges accurately. The Magnetic Lasso Tool can be particularly helpful for objects with high contrast edges.
2.3 What Are the Limitations of Using the Lasso Tool?
The Lasso Tool’s limitations include its lack of precision compared to other selection methods, especially when dealing with intricate details or soft edges. Freehand selections can be shaky, and the tool may struggle with objects that blend into their backgrounds. For more refined cutouts, consider using the Pen Tool or Quick Selection Tool.
3. How Does the Quick Selection Tool Expedite Image Cutouts?
The Quick Selection Tool expedites image cutouts by automatically detecting and selecting objects with defined edges, making it ideal for quickly isolating subjects from their backgrounds in Photoshop. Its speed and ease of use make it a favorite among photographers and graphic designers, as noted in “Popular Photography” magazine.
3.1 How Does the Quick Selection Tool Work?
The Quick Selection Tool works by analyzing the colors and textures in an image to identify edges, automatically expanding the selection as you brush over the desired area. This tool is particularly effective on images with high contrast between the subject and background, making the selection process faster and more intuitive.
3.2 What Settings Enhance the Quick Selection Tool?
Enhance the Quick Selection Tool by adjusting the brush size to match the scale of the object you’re selecting and modifying the hardness to control the edge definition. Using the “Add to Selection” and “Subtract from Selection” options allows you to refine the selection further, ensuring accurate and clean cutouts.
- Brush Size: Adjust to match the object’s scale.
- Hardness: Control edge definition.
- Add/Subtract: Refine selections.
3.3 When Is the Quick Selection Tool Most Effective?
The Quick Selection Tool is most effective when working with images that have clear, well-defined edges and high contrast between the subject and background. It’s also useful for quickly selecting large areas with similar textures or colors, making it a versatile tool for a variety of cutout tasks.
4. Why Is the Pen Tool Considered the Most Precise for Image Cutouts?
The Pen Tool is considered the most precise for image cutouts because it allows you to create smooth, accurate paths around objects, offering maximum control over the selection process. Unlike pixel-based selection tools, the Pen Tool creates vector paths that can be easily modified and scaled without losing quality.
4.1 How Do You Create Paths with the Pen Tool?
To create paths with the Pen Tool, click to set anchor points along the edge of the object you want to cut out, creating straight or curved lines. For curves, click and drag to create Bezier handles, which you can adjust to fine-tune the shape of the path. Close the path by clicking on the starting anchor point to complete the selection.
4.2 What Techniques Refine Paths Created with the Pen Tool?
Refine paths created with the Pen Tool by using the Direct Selection Tool (A) to adjust the position of anchor points and the shape of Bezier handles. Adding or deleting anchor points can also help refine the path, allowing you to precisely follow the contours of the object you’re cutting out.
4.3 What Are the Advantages of Using Paths for Selections?
The advantages of using paths for selections include their precision, scalability, and non-destructive nature. Paths can be easily modified, saved, and reused, making them ideal for complex cutouts and graphic design projects where accuracy and flexibility are essential. Additionally, paths maintain their quality regardless of resolution, ensuring clean, crisp edges.
5. What Role Do Layer Masks Play in Cutting Out Images?
Layer Masks play a crucial role in cutting out images by providing a non-destructive way to hide or reveal portions of a layer, allowing for precise and reversible edits. When combined with selection tools, Layer Masks enable you to isolate objects from their backgrounds without permanently deleting any pixels.
5.1 How Do Layer Masks Work in Photoshop?
Layer Masks work in Photoshop by using grayscale values to determine the visibility of a layer. White areas on the mask reveal the corresponding pixels on the layer, while black areas hide them. Shades of gray create transparency, allowing for subtle blending and feathered edges.
5.2 How Do You Create a Layer Mask from a Selection?
To create a Layer Mask from a selection, first make your selection using any of Photoshop’s selection tools. Then, in the Layers panel, click the “Add Layer Mask” button (the rectangle with a circle in the center). The selected area will be visible, and the rest of the layer will be hidden behind the mask.
5.3 What Are the Advantages of Using Layer Masks?
The advantages of using Layer Masks include their non-destructive nature, which allows you to make changes without permanently altering the original image data. Layer Masks also offer flexibility in refining edges and blending selections, making them an essential tool for professional image editing.
6. What is Non-Destructive Editing and Why Is It Important?
Non-destructive editing is a method of image editing that preserves the original image data, allowing you to make changes without permanently altering the file. This approach is crucial because it provides flexibility, reversibility, and the ability to experiment without risking irreversible damage to your photos, ensuring professional-quality results.
6.1 How Do Layer Masks Support Non-Destructive Editing?
Layer Masks support non-destructive editing by allowing you to hide or reveal portions of a layer without permanently deleting any pixels. This means you can always go back and adjust the mask to refine your cutout or restore the hidden areas of the image, providing complete control over the editing process.
6.2 What Are Other Non-Destructive Editing Techniques?
Other non-destructive editing techniques include using adjustment layers to modify color and tone, Smart Objects to preserve image quality when scaling or transforming layers, and using the History panel to revert to previous states. These techniques ensure that your original image remains intact, allowing for maximum flexibility and control.
- Adjustment Layers: Modify color and tone without altering the original pixels.
- Smart Objects: Preserve image quality during scaling and transformations.
- History Panel: Revert to previous editing states.
6.3 Why Should You Always Edit Non-Destructively?
You should always edit non-destructively because it provides the flexibility to make changes, experiment with different looks, and correct mistakes without permanently altering your original image data. This approach ensures that you can always revert to a previous version of your edit, preserving the quality and integrity of your photos.
7. How Do You Refine Edges After Cutting Out an Image?
Refining edges after cutting out an image involves using Photoshop’s Refine Edge feature to smooth, feather, or contract the selection, creating a more natural and seamless blend with the background. This process is essential for achieving professional-looking cutouts, especially when dealing with hair, fur, or other complex edges.
7.1 What is the Refine Edge Feature in Photoshop?
The Refine Edge feature in Photoshop is a tool that allows you to improve the quality of your selections by smoothing jagged edges, feathering the selection to blend it with the background, and adjusting the contrast to sharpen the edges. This feature is particularly useful for refining complex selections, such as hair or fur.
7.2 How Do You Access and Use the Refine Edge Feature?
To access and use the Refine Edge feature, first make a selection using any of Photoshop’s selection tools. Then, go to Select > Select and Mask. In the Select and Mask workspace, you can adjust the Smooth, Feather, Contrast, and Shift Edge sliders to refine your selection. The “Decontaminate Colors” option can also help remove color fringing around the edges.
7.3 What Settings Are Important in the Refine Edge Feature?
Important settings in the Refine Edge feature include:
- Smooth: Reduces jagged edges for a smoother selection.
- Feather: Blurs the edges for a softer transition.
- Contrast: Sharpens the edges for a more defined selection.
- Shift Edge: Expands or contracts the selection boundary.
- Decontaminate Colors: Removes color fringing around the edges.
Adjusting these settings will help you achieve a more natural and seamless cutout.
8. Can You Explain How to Cut Out Hair in Photoshop?
Cutting out hair in Photoshop requires a combination of selection tools and the Refine Edge feature to capture the fine details and strands of hair. Start with a rough selection using the Quick Selection Tool or Pen Tool, then use Select and Mask to refine the edges, using the “Decontaminate Colors” option to remove color fringing and blend the hair seamlessly with the new background.
8.1 What Tools Are Best for Selecting Hair?
The best tools for selecting hair include the Quick Selection Tool for making a rough selection, the Pen Tool for creating precise paths around the head, and the Refine Edge feature (now Select and Mask) for capturing individual strands of hair. Combining these tools provides the most accurate and natural-looking results.
8.2 What Techniques Refine Hair Selections in Photoshop?
Refine hair selections in Photoshop by using the Select and Mask workspace. Adjust the Radius slider to capture more hair detail, use the Smooth and Feather sliders to blend the edges, and enable the “Decontaminate Colors” option to remove color fringing. Painting with the Refine Edge Brush Tool along the edges of the hair can also help capture stray strands.
8.3 How Do You Remove Color Fringing from Hair Cutouts?
Remove color fringing from hair cutouts by using the “Decontaminate Colors” option in the Select and Mask workspace. This feature replaces the fringe colors with the colors of the nearby hair, creating a more natural and seamless blend with the new background. Adjust the Amount slider to control the intensity of the color decontamination.
9. What Are Some Common Mistakes to Avoid When Cutting Out Images?
Common mistakes to avoid when cutting out images include rushing the selection process, neglecting to refine the edges, and over-editing the cutout. Taking the time to make precise selections, using the Refine Edge feature to smooth and blend the edges, and avoiding harsh or unnatural transitions will help you achieve professional-looking results.
9.1 Why Is Precision Important in the Selection Process?
Precision is crucial in the selection process because it determines the accuracy and quality of your cutout. Sloppy selections can result in jagged edges, missing details, and unnatural-looking transitions, which can detract from the overall quality of your image.
9.2 How Can Over-Editing Ruin a Cutout?
Over-editing can ruin a cutout by creating harsh or unnatural transitions between the subject and the background. Over-smoothing the edges can make the cutout look blurry, while over-sharpening can create unwanted artifacts. Aim for a subtle and natural blend to achieve the best results.
9.3 What Edge Refinement Techniques Should You Avoid?
Avoid edge refinement techniques that create unnatural or artificial-looking results, such as excessive feathering or sharpening. Instead, focus on subtle adjustments that blend the cutout seamlessly with the background, preserving the natural details and textures of the image.
10. How Can dfphoto.net Help You Master Image Cutout Techniques in Photoshop?
dfphoto.net can help you master image cutout techniques in Photoshop by providing comprehensive tutorials, expert tips, and hands-on guidance on using selection tools, layer masks, and edge refinement techniques. Our resources cater to photographers and graphic designers of all skill levels, helping you achieve professional-quality cutouts and enhance your creative projects, all while keeping you updated on the latest industry trends and tools. Contact us at Address: 1600 St Michael’s Dr, Santa Fe, NM 87505, United States. Phone: +1 (505) 471-6001.
10.1 What Resources Does dfphoto.net Offer for Learning Photoshop?
dfphoto.net offers a variety of resources for learning Photoshop, including detailed tutorials, step-by-step guides, video demonstrations, and downloadable practice files. Our content covers a wide range of topics, from basic image editing techniques to advanced compositing and retouching, ensuring you have the skills and knowledge to create stunning visual effects.
10.2 How Can You Connect with the Photography Community at dfphoto.net?
Connect with the photography community at dfphoto.net by participating in our online forums, sharing your work in our galleries, and attending our virtual workshops and webinars. Our community is a supportive and collaborative environment where you can learn from other photographers, share your experiences, and get feedback on your work.
10.3 What Are the Benefits of Joining dfphoto.net?
The benefits of joining dfphoto.net include access to exclusive tutorials and resources, personalized feedback on your work, opportunities to showcase your photography, and connections with a vibrant community of photographers and graphic designers. Whether you’re a beginner or a seasoned professional, dfphoto.net can help you grow your skills, expand your network, and achieve your creative goals.
FAQ: Cutting Out Images in Photoshop
1. What is the easiest way to cut out an image in Photoshop?
The easiest way to cut out an image in Photoshop is by using the Quick Selection Tool to quickly select the object, followed by refining the edges with the Select and Mask tool for a clean cutout. This method works best for images with well-defined edges and high contrast between the subject and background.
2. How do I cut out a complex shape in Photoshop?
To cut out a complex shape in Photoshop, use the Pen Tool to create a precise path around the object, then convert the path into a selection and create a layer mask. This method offers the most control and accuracy, especially for intricate shapes and details.
3. Can I cut out an image using Photoshop Express?
Yes, you can cut out an image using Photoshop Express by using the Cutout tool, which allows you to select and remove the background from your image, making it easy to isolate the subject. This feature is available on both desktop and mobile versions of the app.
4. How do I remove a background in Photoshop?
Remove a background in Photoshop by using selection tools like the Quick Selection Tool or the Pen Tool to select the subject, then creating a layer mask to hide the background. Alternatively, you can use the Background Eraser Tool to directly remove the background pixels.
5. What is the best file format for saving a cutout image?
The best file format for saving a cutout image is PNG, as it supports transparency, allowing you to place the cutout on different backgrounds without a white box around it. Additionally, PNG files are lossless, ensuring that the image quality remains high.
6. How do I make a cutout transparent in Photoshop?
Make a cutout transparent in Photoshop by creating a layer mask that hides the background, then saving the image as a PNG file. This will preserve the transparency, allowing you to use the cutout on different backgrounds without any visible edges.
7. Is there a one-click way to cut out an image in Photoshop?
While there isn’t a true one-click solution, the “Remove Background” option in the Properties panel (Window > Properties) comes close. It uses AI to automatically select the subject and remove the background, but you may still need to refine the edges for best results.
8. How do I cut out an object and paste it into another image?
Cut out an object and paste it into another image by selecting the object using any of Photoshop’s selection tools, then copying it (Edit > Copy) and pasting it into the other image (Edit > Paste). You can then adjust the size and position of the object to fit the new background.
9. How do I refine the edges of a cutout in Photoshop?
Refine the edges of a cutout in Photoshop by using the Select and Mask workspace (Select > Select and Mask). Adjust the Smooth, Feather, Contrast, and Shift Edge sliders to improve the quality of the selection. The “Decontaminate Colors” option can also help remove color fringing around the edges.
10. What are the best practices for cutting out images in Photoshop?
The best practices for cutting out images in Photoshop include:
- Using the right selection tool for the job.
- Taking your time to make precise selections.
- Refining the edges using the Select and Mask workspace.
- Using layer masks for non-destructive editing.
- Saving the cutout as a PNG file to preserve transparency.
By following these practices, you can achieve professional-quality cutouts that enhance your creative projects.
Photoshop selection tools enhance digital artistry with precision, enabling seamless photo cutouts for versatile design applications.