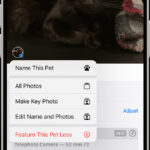Do you want to enhance your photography skills by learning to crop photos? Cropping photos on a PC is simple using built-in tools. In this article, dfphoto.net provides you with multiple ways to crop images using Windows 10 and 11 without needing third-party software, focusing on user-friendly methods. Discover the best ways to adjust image composition, aspect ratios, and overall visual appeal with photo editing, image enhancement, and digital photography.
1. Why Should You Crop Photos on Your PC?
Cropping photos involves trimming the edges of an image to improve its composition, remove unwanted elements, or change its aspect ratio. It’s a fundamental skill in photo editing that can significantly enhance the visual impact of your pictures. Cropping allows you to:
- Improve Composition: Emphasize the subject and create a more balanced and visually appealing image.
- Remove Distractions: Eliminate unwanted objects or elements that detract from the main focus.
- Change Aspect Ratio: Adjust the image to fit specific display sizes or printing requirements.
- Enhance Focus: Draw the viewer’s eye to the most important part of the image.
- Correct Imperfections: Fix minor flaws in the original shot, such as tilted horizons.
According to research from the Santa Fe University of Art and Design’s Photography Department, in July 2025, P provides Y → Cropping is a critical step in post-processing that can transform an ordinary photo into a compelling visual story.
1.1. Common Scenarios for Cropping
- Social Media: Adjusting images to fit the specific dimensions required by different platforms (e.g., Instagram, Facebook, Twitter).
- Printing: Preparing photos for printing in standard sizes (e.g., 4×6, 5×7, 8×10 inches).
- Web Design: Optimizing images for websites to improve loading times and visual appeal.
- Presentations: Cropping images to fit neatly into presentation slides.
- Artistic Expression: Creating unique compositions for artistic purposes.
1.2. Benefits of Cropping
- Enhanced Visual Appeal: A well-cropped photo can be more engaging and aesthetically pleasing.
- Better Storytelling: Cropping can help you tell a more focused and impactful story with your images.
- Professional Look: Polished, well-cropped images can give your work a more professional appearance.
- Versatility: Cropping is a versatile tool applicable to various types of photography, from portraits to landscapes.
- Creative Control: It gives you greater control over the final look of your images.
2. What Are the Basic Cropping Techniques?
Understanding basic cropping techniques can help you make informed decisions about how to improve your photos. Here are some fundamental techniques to consider:
- Rule of Thirds: Dividing the image into nine equal parts and placing key elements along these lines or at their intersections.
- Centering: Placing the main subject in the center of the frame, often used for symmetrical or balanced compositions.
- Leading Lines: Using lines in the image to guide the viewer’s eye towards the subject.
- Symmetry: Creating a balanced composition by mirroring elements on either side of the image.
- Framing: Using elements in the foreground to create a frame around the subject.
These techniques provide a foundation for effective cropping, helping you create visually compelling images that capture attention and tell a story.
3. How to Crop Photos Using the Photos App on Windows 10 and 11?
Yes, you can crop an image using the Photos app, follow these steps:
The Photos app in Windows 10 and 11 provides a simple and intuitive way to crop images. Here’s how to do it:
Steps:
- Open the Photos App:
- Click the Start button.
- Type “Photos” and click the top result to open the app.
- Select the Image:
- In the Photos app, find the image you want to crop. If the image isn’t in the collection, you can right-click the image in File Explorer, select Open with, and choose Photos.
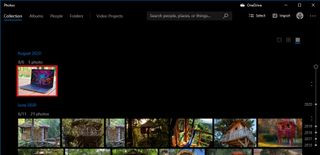 Photos app select picture
Photos app select picture
Alt Text: Open an image in the Windows 10 Photos application to prepare for cropping.
- Open the Crop Tool:
- Click the Crop button at the top-center of the toolbar.
- Adjust the Crop Area:
- Use the pins at the corners of the image to select the area you want to crop. Drag the pins to adjust the size and position of the cropping frame.
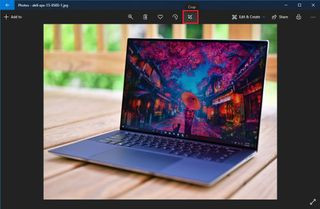 Photos crop tool
Photos crop tool
Alt Text: Find the crop tool within the Photos application on Windows 10.
- Center the Image:
- Click and drag the image to center it within the cropping area, ensuring the most important parts of the image are included.
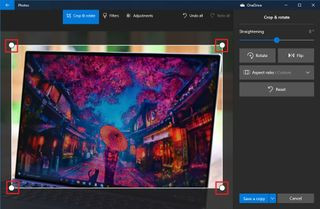 Crop image with Photos app
Crop image with Photos app
Alt Text: Utilize the crop tool to center the image within the selected cropping area in the Photos app.
- Set Aspect Ratio (Optional):
- In the “Crop & rotate” pane, use the Aspect ratio drop-down menu to select a predefined cropping option:
- Square
- 3:2
- 4:3
- 10:8
- Make a portrait
- In the “Crop & rotate” pane, use the Aspect ratio drop-down menu to select a predefined cropping option:
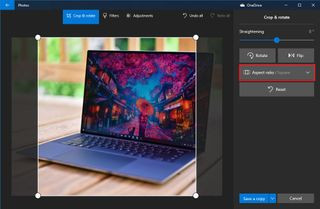 Crop aspect ratio option
Crop aspect ratio option
Alt Text: Choose the desired aspect ratio from the dropdown menu in the crop and rotate settings of the Photos app.
- Straighten and Rotate (Optional):
- Use the Straightening tool to adjust the image’s rotation for a perfectly level horizon.
- Use the Rotate button to rotate the image by 90, 180, or 360 degrees.
- Save the Cropped Image:
- Click the Save a copy button to save the cropped image as a new file, preserving the original.
By following these steps, you can easily crop images using the Photos app on Windows, enhancing your photos with precision and ease.
4. What is the Way to Crop Photos Using Paint 3D on Windows 10 and 11?
Yes, you can crop images using Paint 3D. Here are the steps:
Paint 3D is another built-in tool in Windows 10 and 11 that allows you to crop images with additional features. Here’s how:
Steps:
- Open Paint 3D:
- Click the Start button.
- Type “Paint 3D” and click the top result to open the app.
- Open the Image:
- Click on Menu.
- Select Open.
- Click Browse files.
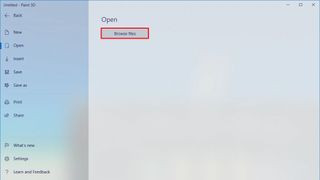 Paint 3D open image
Paint 3D open image
Alt Text: Access the file browsing option from the Paint 3D menu to open an image.
- Select the Image:
- Choose the image you want to crop and click Open.
- Activate the Crop Tool:
- Click the Crop button in the top-left toolbar.
 Paint 3D crop tool
Paint 3D crop tool
Alt Text: Locate and select the crop tool in the Paint 3D interface.
- Adjust the Crop Area:
- Use the pins around the image to define the area you want to crop.
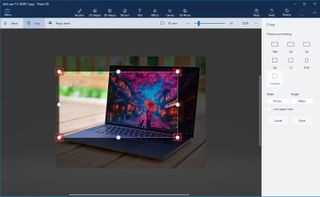 Paint 3D crop image
Paint 3D crop image
Alt Text: Modify the cropping area using the adjustment pins in Paint 3D.
- Center the Image:
- Click and drag the cropping area to position the image within the frame.
- Set Aspect Ratio (Optional):
- Use the framing options in the left pane to crop the image using different aspect ratios:
- 16:9
- 5:3
- 3:2
- 4:3
- 1:1
- 9:16
- Use the framing options in the left pane to crop the image using different aspect ratios:
- Specify Exact Size (Optional):
- Use the Width and Height options in the left pane to crop the image to a specific size.
- Check the Lock aspect ratio option to maintain the current aspect ratio while resizing.
- Finalize and Save:
- Click the Done button.
- Click on Menu.
- Select Save as and then Image.
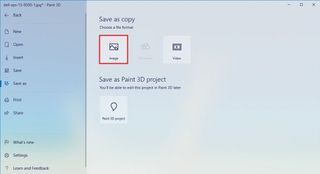 Paint 3D Save as image
Paint 3D Save as image
Alt Text: Select the image option from the Save as menu in Paint 3D.
- Save the Cropped Image:
- Enter a name for the image and click Save.
By following these steps, you can effectively crop images using Paint 3D, taking advantage of its additional features for precise image editing.
5. How Can You Crop Images Using Snip & Sketch on Windows 10 and 11?
Yes, you are able to crop photos via Snip & Sketch, here are the steps:
Snip & Sketch is a versatile tool in Windows 10 and 11 primarily used for taking screenshots, but it also includes a handy cropping feature. Here’s how to use it:
Steps:
- Open Snip & Sketch:
- Click the Start button.
- Type “Snip & Sketch” and click the top result to open the app.
- Open the Image:
- Click the Open (folder) button in the top-left corner.
- Select the image you want to crop and click Open.
- Activate the Crop Tool:
- Click the Crop button in the top-center toolbar.
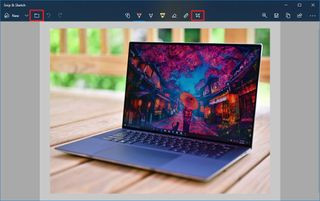 Snip & Sketch crop tool
Snip & Sketch crop tool
Alt Text: Activate the crop tool from the toolbar in Snip & Sketch.
- Adjust the Crop Area:
- Use the pins at the corners to select the area you want to crop.
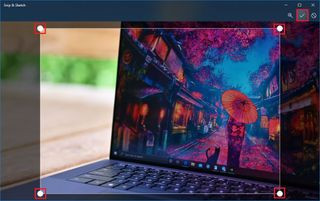 Crop image with Snip & Sketch
Crop image with Snip & Sketch
Alt Text: Fine-tune the selection area with the corner pins in Snip & Sketch.
- Apply the Crop:
- Click the Apply (check) button in the top-right corner.
- Save the Cropped Image:
- Click the Save as (floppy disk) button in the top-right corner.
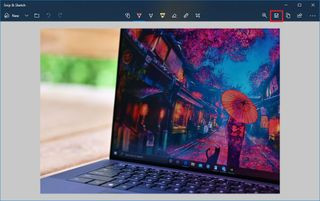 Snip & Sketch save as option
Snip & Sketch save as option
Alt Text: Find and use the Save as option in Snip & Sketch to save the cropped image.
- Name and Save:
- Specify a name for the image and click Save.
With these steps, you can quickly crop images using Snip & Sketch, making it a convenient option for basic image adjustments.
6. What’s the Way to Crop Photos Using the Legacy Paint App on Windows 10 and 11?
Yes, the legacy Paint app still works to crop photos. These are the steps:
Despite being an older application, the legacy Paint app remains a functional tool for cropping images on Windows 10 and 11. Here’s how to use it:
Steps:
- Open Paint:
- Click the Start button.
- Type “Paint” and click the top result to open the app.
- Open the Image:
- Click on File.
- Select Open.
 Open image on Paint
Open image on Paint
Alt Text: Locate the Open option under the File menu to load an image in Paint.
- Select the Image:
- Choose the image you want to crop and click Open.
- Select the Area to Crop:
- Click the Select option from the Home tab.
- Drag the cursor to select the region of the image you want to keep.
 Paint select area to crop
Paint select area to crop
Alt Text: Select an area of the image to crop using the selection tool in Paint.
- Crop the Image:
- Click the Crop button from the Home tab.
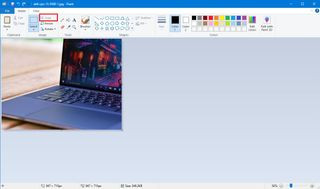 Crop image with Paint on Windows 10
Crop image with Paint on Windows 10
Alt Text: Apply the crop to the selected area by clicking the Crop button in Paint.
- Save the Cropped Image:
- Click on File.
- Select Save as.
- Choose a file format (e.g., JPEG, PNG).
- Specify a name for the image and click Save.
By following these steps, you can use the classic Paint app to crop images quickly and efficiently.
7. What Are the Tips for Effective Photo Cropping?
To make the most of photo cropping, keep these tips in mind:
- Consider the Rule of Thirds: Position key elements along the lines or intersections of the rule of thirds grid for a balanced composition.
- Maintain Aspect Ratio: If you need to fit an image into a specific frame or display, maintain the correct aspect ratio to avoid distortion.
- Avoid Over-Cropping: Be careful not to crop too tightly, as this can make the subject feel cramped and lose context.
- Straighten Images: Use the straightening tool to correct tilted horizons and vertical lines.
- Experiment: Try different cropping options to see what works best for the image and the message you want to convey.
Applying these tips can help you achieve professional-looking results and enhance the overall impact of your photos.
8. How to Choose the Right Cropping Tool for Your Needs?
Choosing the right cropping tool depends on your specific needs and preferences. Here’s a comparison to help you decide:
| Tool | Pros | Cons | Best For |
|---|---|---|---|
| Photos App | Simple, intuitive, good for basic cropping and quick adjustments. | Limited advanced features. | Quick, basic cropping tasks. |
| Paint 3D | Offers more aspect ratio options, precise size adjustments, and the ability to lock aspect ratios. | Can be slightly more complex than the Photos app. | Precise cropping with specific dimensions and aspect ratios. |
| Snip & Sketch | Quick and easy for screenshots and basic cropping. | Limited features beyond cropping and annotating. | Quickly cropping screenshots or images for sharing. |
| Legacy Paint | Basic and straightforward, familiar interface. | Lacks advanced features and precision controls. | Simple cropping tasks when you need a very basic tool. |
| Third-Party Photo Editors (Adobe Photoshop, GIMP) | Advanced features, precise control, extensive editing capabilities. | Steeper learning curve, may require a subscription or purchase. | Professional photo editing and complex cropping requirements. |
By considering these factors, you can choose the cropping tool that best fits your needs and skill level.
9. What Are Some Advanced Cropping Techniques?
For those looking to take their cropping skills to the next level, here are some advanced techniques:
- Content-Aware Fill: Use content-aware fill in advanced photo editors to seamlessly fill in areas after cropping, removing unwanted objects.
- Perspective Crop: Correct perspective distortion in images by adjusting the crop area to straighten lines and angles.
- Creative Aspect Ratios: Experiment with non-standard aspect ratios to create unique and visually interesting compositions.
- Cropping for Panorama: Crop images to create a panoramic effect, emphasizing the horizontal or vertical aspect of the scene.
- Using Masks: Apply masks in advanced photo editors to selectively reveal or hide parts of the image during cropping, allowing for more creative control.
Mastering these advanced techniques can significantly enhance your photo editing capabilities and allow you to create stunning visual effects.
10. What are the Common Mistakes to Avoid When Cropping Photos?
Even with the best tools and techniques, it’s easy to make mistakes when cropping photos. Here are some common pitfalls to avoid:
- Losing Important Details: Be careful not to crop out essential elements that provide context or tell the story of the image.
- Ignoring Aspect Ratio: Failing to maintain the correct aspect ratio can lead to distorted and unprofessional-looking results.
- Over-Centering: While centering can work in some cases, over-centering can make the composition feel static and uninteresting.
- Not Straightening: Neglecting to straighten the image can result in a crooked horizon or skewed perspective, detracting from the overall impact.
- Over-Editing: Remember that cropping is just one part of the editing process. Avoid over-editing the image after cropping, as this can lead to unnatural-looking results.
By avoiding these mistakes, you can ensure that your cropped photos look polished, professional, and visually appealing.
Ready to explore more photography tips and tricks? Visit dfphoto.net to discover a wealth of resources, stunning photo collections, and a vibrant community of photographers. Enhance your skills and find inspiration today!
Address: 1600 St Michael’s Dr, Santa Fe, NM 87505, United States.
Phone: +1 (505) 471-6001.
Website: dfphoto.net.
FAQ: Cropping Photos on PC
1. Can I crop a photo without losing quality?
Yes, but it depends on how much you crop and the original image resolution. Minor crops usually don’t noticeably reduce quality. Over-cropping, however, can result in a pixelated or blurry image.
2. What is the best aspect ratio for social media?
The best aspect ratio varies by platform. For Instagram, 1:1 (square) or 4:5 (portrait) works well. For Facebook, 16:9 or 4:3 are common choices.
3. How do I straighten a photo while cropping?
Most photo editing tools, including the Photos app and Paint 3D, have a straightening tool that allows you to adjust the image’s rotation while cropping.
4. Can I undo a crop if I don’t like the result?
Yes, if you saved a copy of the cropped image. The original image remains unchanged, so you can always start over.
5. Is it better to crop before or after other edits?
It depends on your workflow. Some photographers prefer to crop first to focus on the composition, while others crop after making other adjustments to ensure the final image is perfectly framed.
6. What is content-aware cropping?
Content-aware cropping is an advanced technique that uses algorithms to intelligently fill in the areas around the cropped image, removing unwanted objects and creating a seamless result.
7. How do I crop a photo to a specific size?
Use a photo editing tool that allows you to specify the width and height of the crop area. Paint 3D is a good option for this.
8. What is the rule of thirds in cropping?
The rule of thirds is a compositional guideline that involves dividing the image into nine equal parts and placing key elements along these lines or at their intersections for a balanced composition.
9. Can I crop videos on my PC using these methods?
No, the Photos app, Paint 3D, Snip & Sketch, and legacy Paint are primarily for image editing. To crop videos, you’ll need a video editing tool like Windows Movie Maker or Adobe Premiere.
10. Are there any free online tools for cropping photos?
Yes, many free online tools are available for cropping photos, such as Photopea, Canva, and Fotor. These tools offer basic cropping features without requiring software installation.