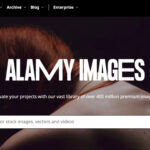Have you ever captured the perfect shot, only to find it’s photobombed by unwanted people? Whether it’s tourists in your scenic landscape, passers-by ruining a candid moment, or even an ex you’d rather not remember, unwanted figures can detract from an otherwise fantastic photo. Fortunately, removing people from photos is easier than ever, thanks to advancements in photo editing technology.
In this comprehensive guide, we’ll explore various methods to effectively remove people from your photos, ensuring you achieve the clean, picture-perfect results you desire. We’ll primarily focus on using Fotor, a versatile photo editor available online, on desktop, and as a mobile app, highlighting its user-friendly AI tools. Additionally, we’ll touch upon other popular apps and techniques to give you a complete toolkit for people removal.
Method 1: Effortless Removal with Fotor’s AI Object Remover
Fotor stands out with its impressive suite of AI-powered editing tools, and the Object Remover is a true gem for anyone looking to quickly and seamlessly erase unwanted elements from their photos. This tool leverages artificial intelligence to intelligently identify and remove objects, including people, while naturally filling in the background.
Let’s dive into how to use Fotor’s Object Remover to banish unwanted people from your photos:
Step-by-Step Guide to Using Fotor’s Magic Remove Tool
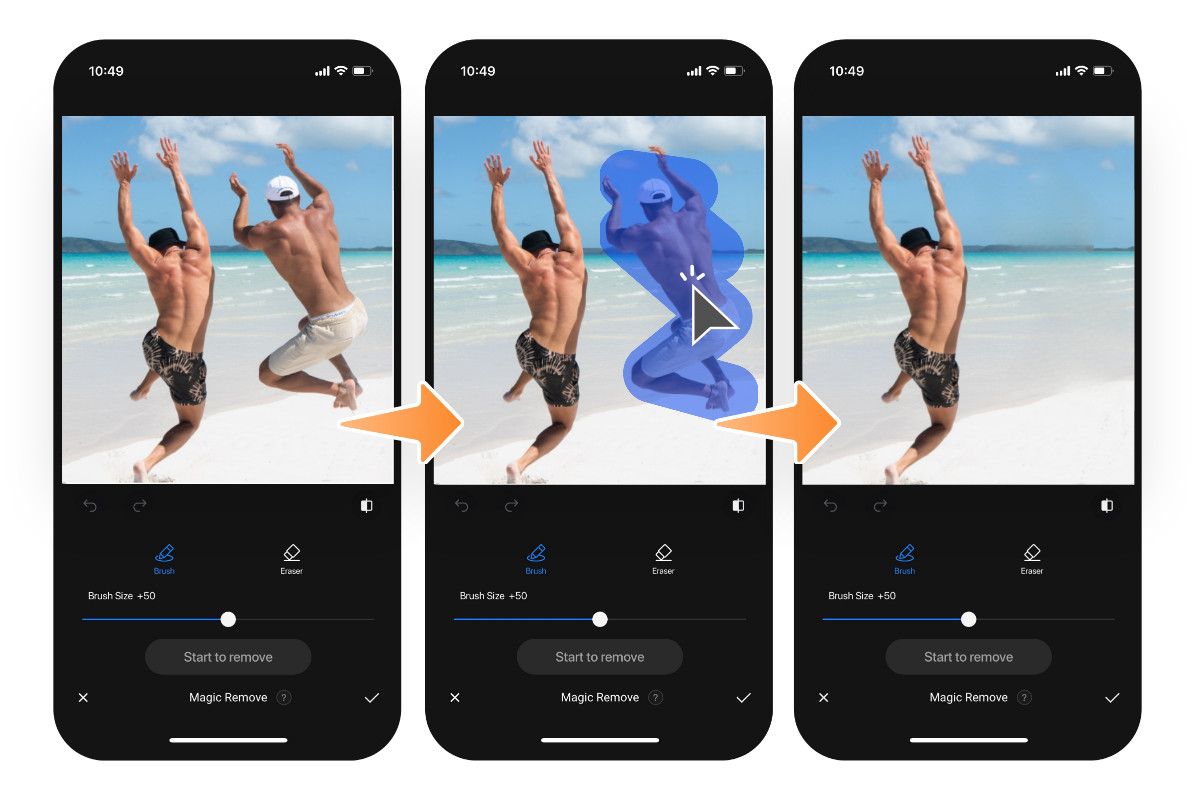 Step-by-step guide on how to remove a person from a photo using Fotor's AI Magic Remove tool on a mobile app.
Step-by-step guide on how to remove a person from a photo using Fotor's AI Magic Remove tool on a mobile app.
-
Open Fotor App and Upload Your Photo: Launch the Fotor app on your mobile device (available for both iOS and Android) and upload the photo you wish to edit.
-
Navigate to “Magic Remove”: In the “Create with AI” section of the Fotor app, locate and tap the “Magic Remove” tool. This is your gateway to Fotor’s AI-powered object removal.
-
Select the Person to Remove: Use your finger to select or brush over the person you want to remove from the photo. You can adjust the brush size for precise selection.
-
Initiate Removal: Once you’ve selected the unwanted person, tap the “Start to Remove” button. Fotor’s AI will instantly analyze the area and remove the selected person, seamlessly filling in the background.
-
Refine (Optional): If needed, you can further refine the removal by adjusting the brush size and making additional selections.
-
Save and Share: After achieving the desired result, save your edited photo and share your flawless image!
This method is incredibly efficient, especially for quick edits on the go. The AI does most of the heavy lifting, making it accessible even for users with minimal photo editing experience.
Method 2: Precise Cropping with Fotor’s Crop Tool
For situations where the unwanted person is located at the edge of the frame, or if you prefer a more traditional approach, Fotor’s Crop Tool offers a straightforward and effective solution. Cropping allows you to manually cut out sections of your photo, effectively removing people by simply excluding them from the final image.
Fotor’s Crop Tool is user-friendly and provides preset aspect ratios, giving you control over the final composition of your image.
Here’s How To Crop People Out Of Photos using Fotor’s Crop Tool:
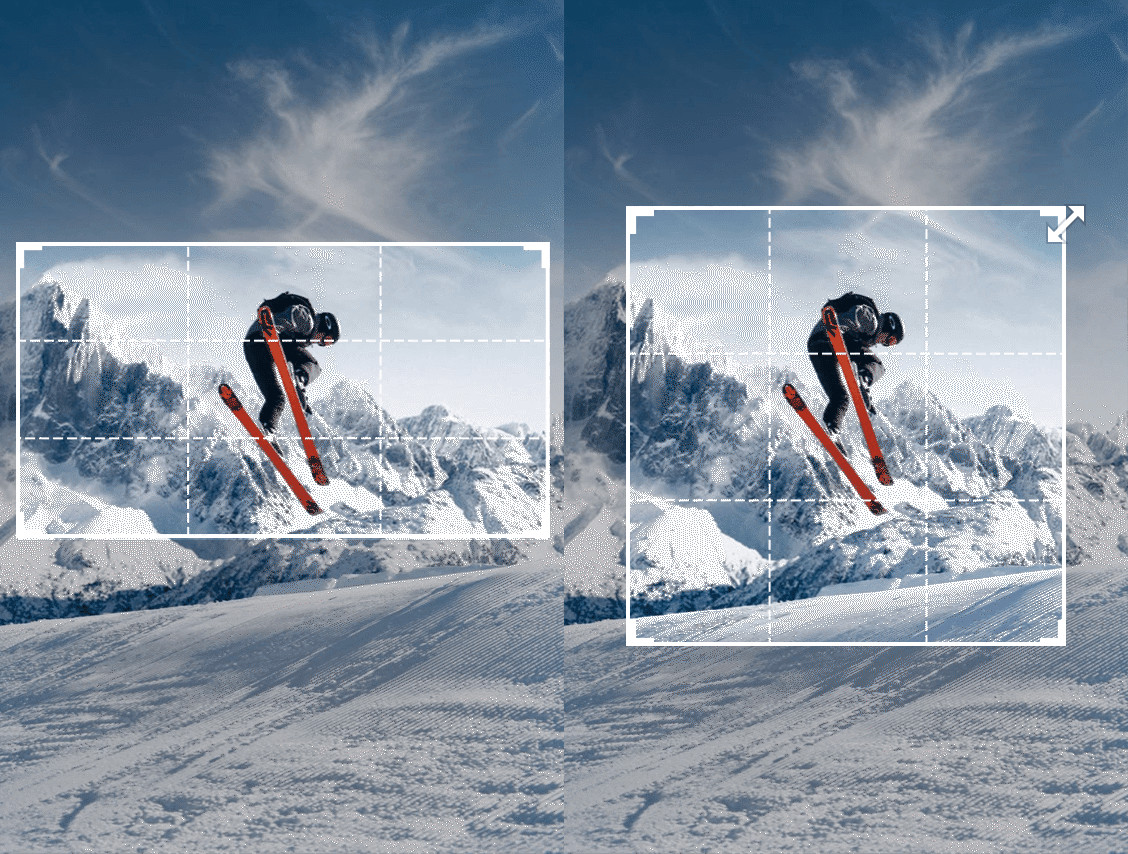 Cropping a person out of a ski slope photo using Fotor's crop tool to focus on the main subject.
Cropping a person out of a ski slope photo using Fotor's crop tool to focus on the main subject.
-
Open Fotor App and Access Crop Tool: Open the Fotor app and find the “Crop” tool. It’s typically located within the basic editing tools section.
-
Upload Your Image: Upload the photo you want to edit into the Fotor Crop Tool.
-
Select a Crop Preset or Custom Ratio: Choose from Fotor’s preset crop ratios or manually adjust the crop area to frame the photo as desired, ensuring the unwanted person is excluded from the cropped area.
-
Apply the Crop: Tap the checkmark or “Apply” button to finalize the crop.
-
Save Your Cropped Photo: Save the newly cropped image, now free from the unwanted person.
While cropping is a simpler method, it’s important to consider the composition of your photo. Aggressive cropping can sometimes alter the intended framing or storytelling of your image, so use it judiciously.
Method 3: Seamless Blending with Fotor’s Clone Tool
For more complex scenarios where simply removing or cropping isn’t enough, Fotor’s Clone Tool offers a more advanced technique. The Clone Tool allows you to “clone” pixels from one area of your photo and paint them over another area. This is particularly useful for removing people while maintaining a natural-looking background, especially when the background is textured or patterned.
Using the Clone Tool requires a bit more finesse, but it provides greater control over the editing process, allowing for seamless integration of the background where the person was removed.
Here’s a guide on how to use Fotor’s Clone Tool to remove people from photos:
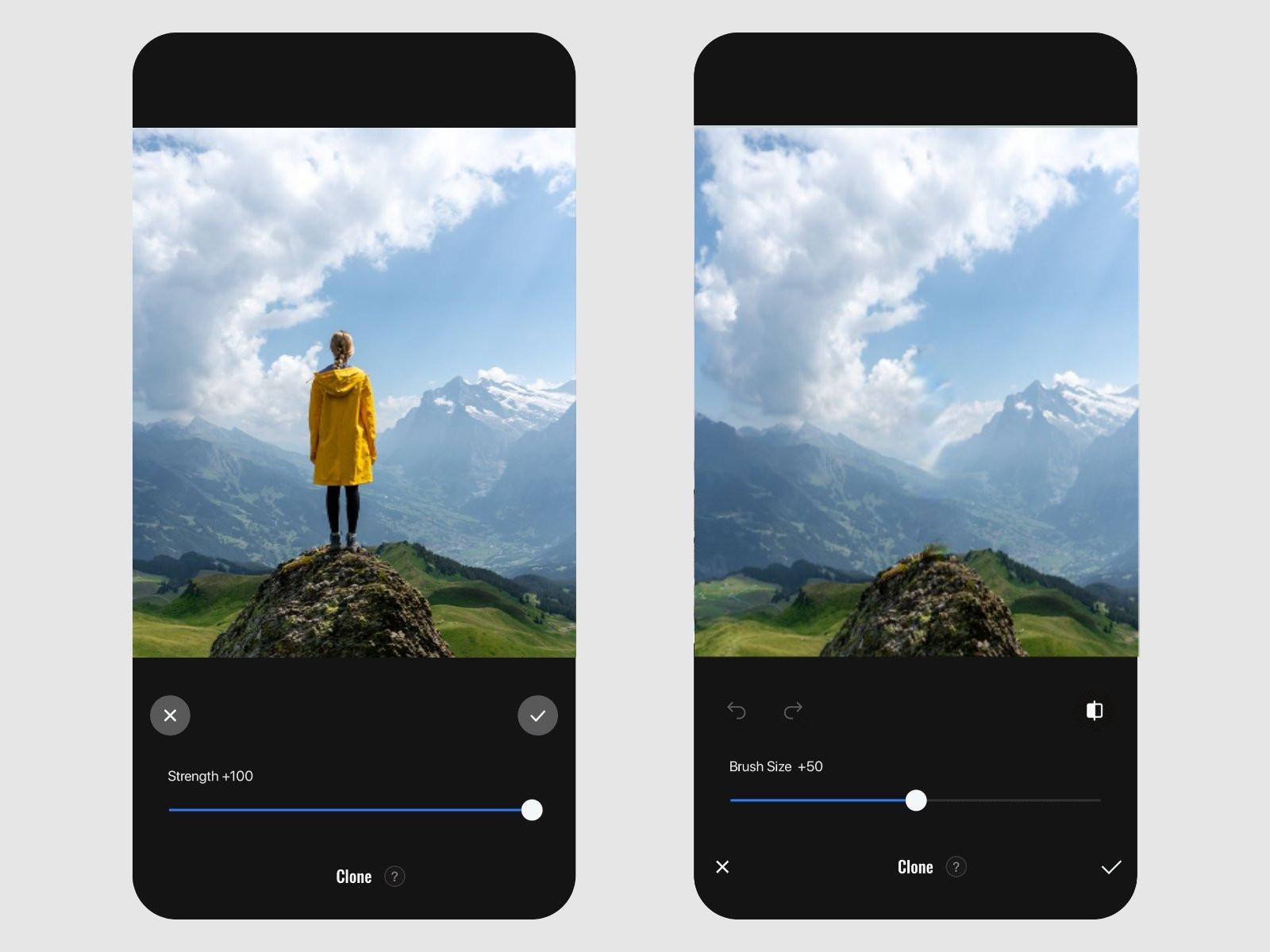 Using Fotor's clone tool to seamlessly remove a person from a photo by copying background elements.
Using Fotor's clone tool to seamlessly remove a person from a photo by copying background elements.
-
Open Fotor App and Find Clone Tool: Launch the Fotor app, navigate to the “Beauty” tab, and select the “Clone” tool.
-
Upload Your Photo: Upload the photo you intend to edit.
-
Adjust Brush Size: Adjust the brush size of the Clone Tool to suit the area you’re working on. Smaller brushes are ideal for detailed work.
-
Select Source and Target Areas: This is the core of the Clone Tool. First, tap and select a source area – this is the part of the photo you want to copy (usually background near the person you want to remove). Then, paint over the person you want to remove. The Clone Tool will replace the person with the texture and color from your source area.
-
Refine and Blend: You may need to repeat the cloning process from different source areas to achieve a natural blend. Take your time to carefully clone and blend for the best results.
-
Save Your Edited Image: Once satisfied with the results, save your photo.
The Clone Tool is powerful for achieving highly realistic removals but may require practice to master. It’s particularly effective when dealing with backgrounds that have repeating patterns or textures.
Alternative Apps for Removing People from Photos
While Fotor provides a robust set of tools for removing people from photos, several other apps also excel in this area. Here are a couple of noteworthy alternatives:
YouCam Perfect: Professional Retouching at Your Fingertips
YouCam Perfect is a popular photo retouching app known for its powerful portrait editing features. It also includes effective object removal capabilities, making it a strong contender for removing people from photos.
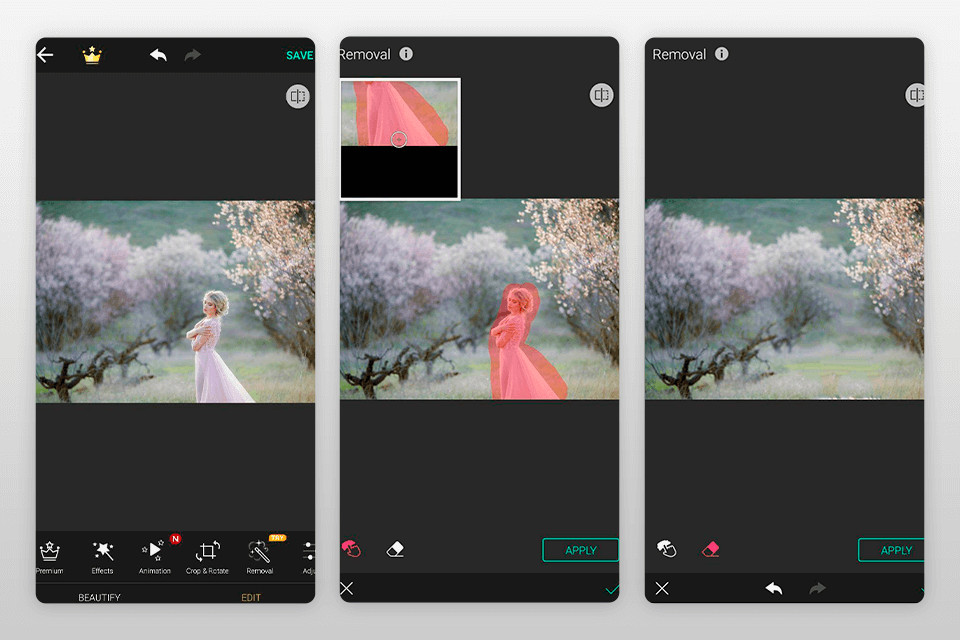 Removing a woman from a photo using the YouCam Perfect app's removal tool for a clean result.
Removing a woman from a photo using the YouCam Perfect app's removal tool for a clean result.
How to Remove People with YouCam Perfect:
- Open YouCam Perfect and Upload Photo: Open the YouCam Perfect app and upload the photo you want to edit.
- Select “Removal” Tool: Tap “Photo Edit,” then choose “Removal.”
- Brush Over People: Use the brush to paint over the people you want to remove. Adjust brush size as needed using the slider.
- Apply Removal: The app’s AI will analyze and remove the selected people.
- Download Your Photo: Save your cleaned-up photo.
YouCam Perfect’s AI-driven removal is quite effective, and the app is generally user-friendly, making it a good alternative to Fotor.
TouchRetouch: Expert in Object and People Removal
TouchRetouch is specifically designed for removing unwanted content from photos, and it excels at removing people. It’s known for its one-click removal feature and user-friendly interface.
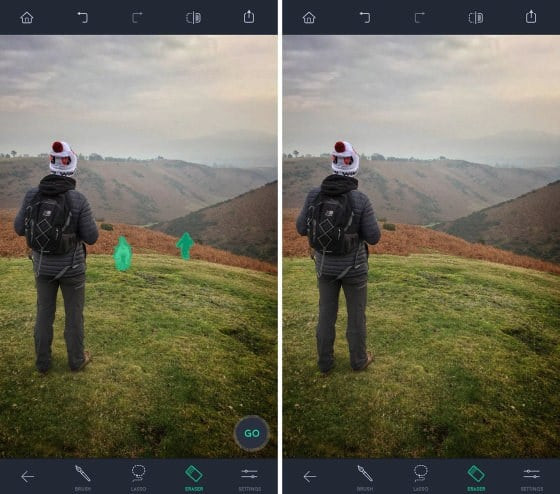 Removing people from a photo using the TouchRetouch app's object removal tool for quick edits.
Removing people from a photo using the TouchRetouch app's object removal tool for quick edits.
How to Remove People with TouchRetouch:
- Open TouchRetouch and Select Photo: Open the TouchRetouch app and select the photo to edit.
- Choose “Object Removal”: Tap “Object Removal” from the bottom menu.
- Select Tool and Mark People: Choose either the “Brush” or “Lasso” tool to select the people you want to remove. The Brush is good for general selections, while Lasso is ideal for more intricate shapes.
- Tap “Go”: Tap “Go,” and TouchRetouch will remove the selected people.
- Save Your Photo: Save the edited photo.
TouchRetouch is a dedicated tool for object removal, and its focused functionality often results in high-quality removals, making it a favorite among users who prioritize this specific editing task.
Removing People from Photos Online for Free with Fotor
Beyond its mobile app and desktop versions, Fotor also offers a convenient online photo editor, including its powerful Object Remover. This is perfect for quick edits directly in your browser, without needing to download any software.
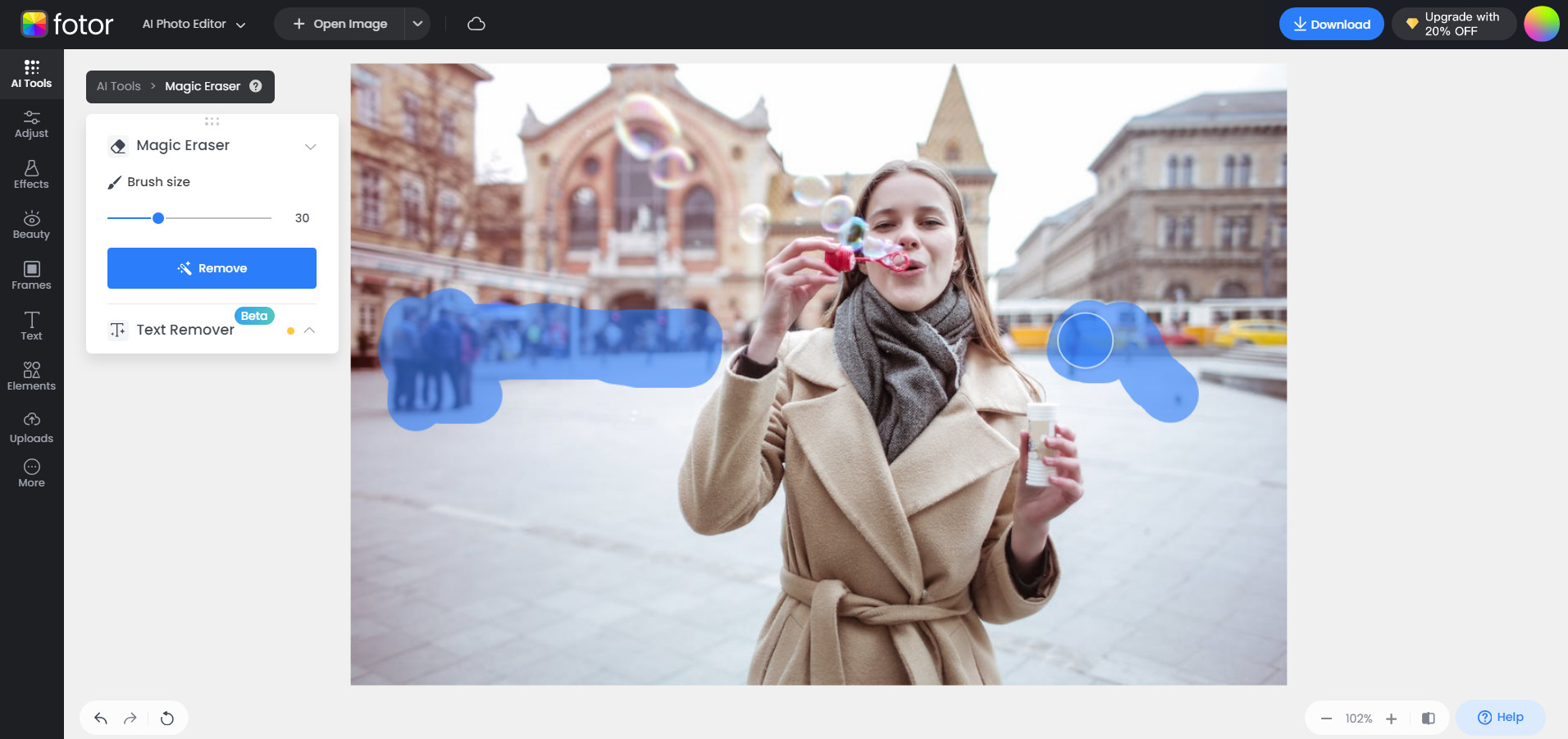 Using Fotor's online object remover to remove passersby from a landscape photo for a cleaner image.
Using Fotor's online object remover to remove passersby from a landscape photo for a cleaner image.
Steps to Remove People Online with Fotor:
- Go to Fotor Online Editor: Navigate to the Fotor online photo editor in your web browser.
- Upload Your Photo: Upload the photo you want to edit.
- Find “Object Remover”: Select “Adjust” and find the “Object Remover” tool.
- Brush Over People: Use the brush to paint over the person you want to remove. Resize the brush as needed.
- Start Removing: Click the “Start Removing” button. Fotor will process the image and remove the selected person.
- Save Your Photo: Save the edited photo in your desired format.
Using Fotor online is an excellent option for quick edits when you don’t have access to the app or desktop software, offering similar AI-powered removal capabilities.
Creative Uses for People Removal: Beyond the Basics
Removing people from photos isn’t just about fixing photobombs; it opens up a world of creative possibilities. Here are a few ideas to spark your imagination:
1. Eliminating Tourists for Perfect Travel Photos
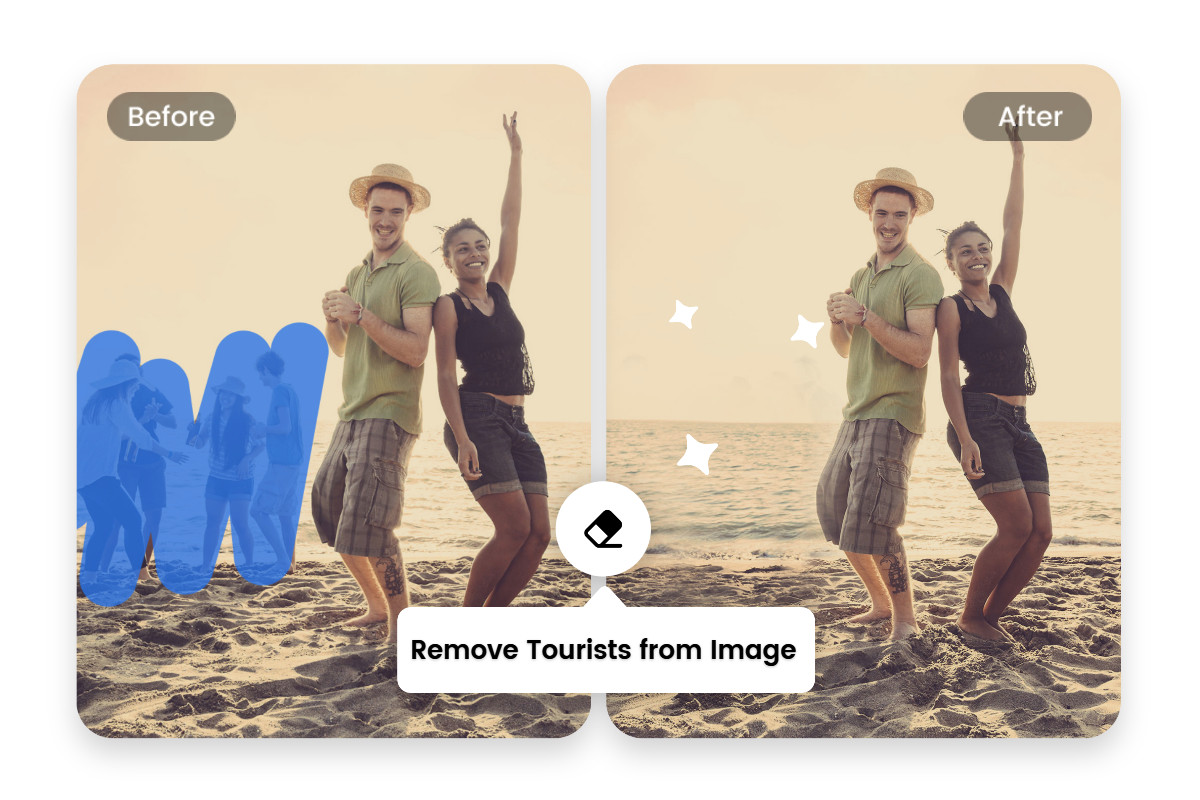 Removing tourists from a popular landmark photo using Fotor to create a pristine, tourist-free image.
Removing tourists from a popular landmark photo using Fotor to create a pristine, tourist-free image.
Ever visited a breathtaking landmark, only to have your photos crowded with tourists? People removal tools can magically erase those crowds, allowing you to capture the serene beauty of your travel destinations as if you had the place all to yourself.
2. Removing Passers-by from Stunning Landscapes
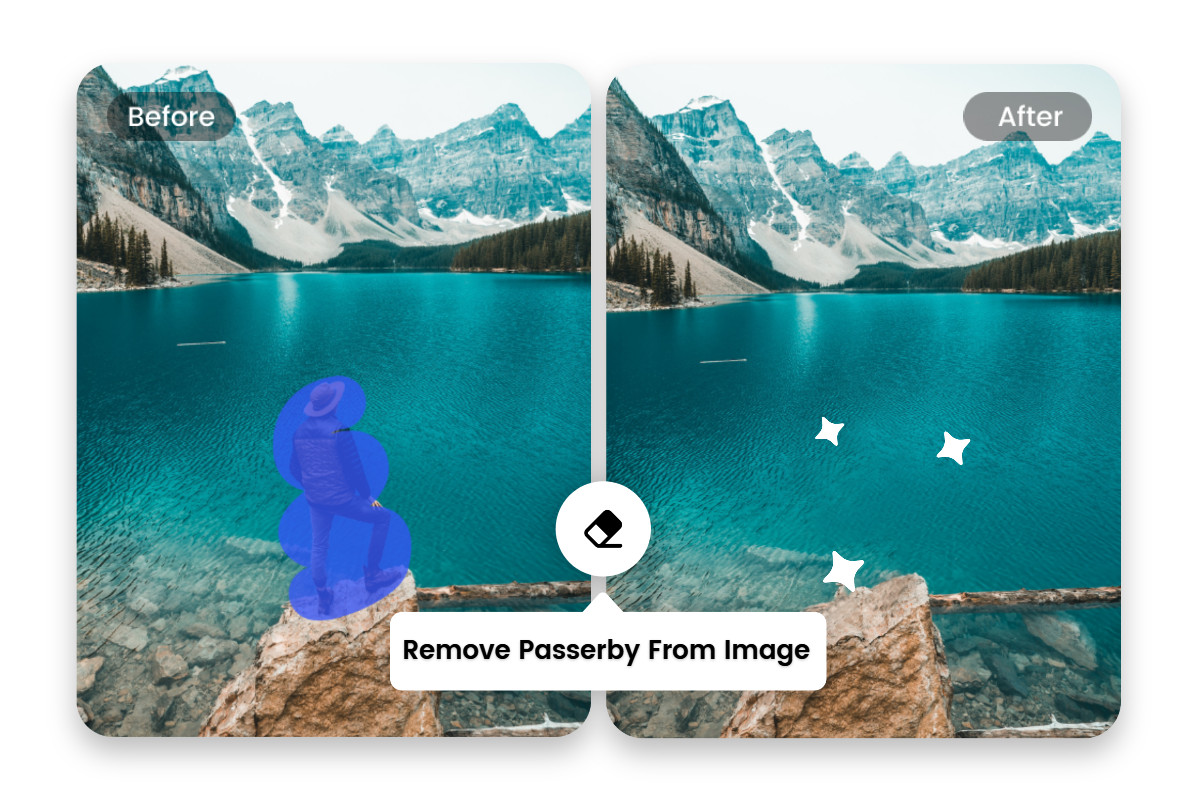 Removing passersby from a landscape photo with Fotor to enhance the tranquility and focus on nature.
Removing passersby from a landscape photo with Fotor to enhance the tranquility and focus on nature.
Sometimes, a perfectly composed landscape shot is marred by unexpected passers-by. Removing these fleeting figures restores the tranquility and focus of your landscape photography, highlighting the natural beauty you intended to capture.
3. Saying Goodbye to Exes in Cherished Photos
 Removing an ex-girlfriend from a photo using Fotor to preserve memories without unwanted reminders.
Removing an ex-girlfriend from a photo using Fotor to preserve memories without unwanted reminders.
Life moves on, and sometimes you need your photos to reflect that. Removing an ex-partner from photos allows you to keep cherished memories without constantly being reminded of past relationships. It’s a way to reclaim your photos and your narrative.
Expand Your Editing Horizons: Other Objects You Can Remove with Fotor
Fotor’s AI Object Remover isn’t limited to just people. It’s a versatile tool that can remove a wide array of unwanted elements from your photos:
1. Decluttering Backgrounds for Professional Portraits
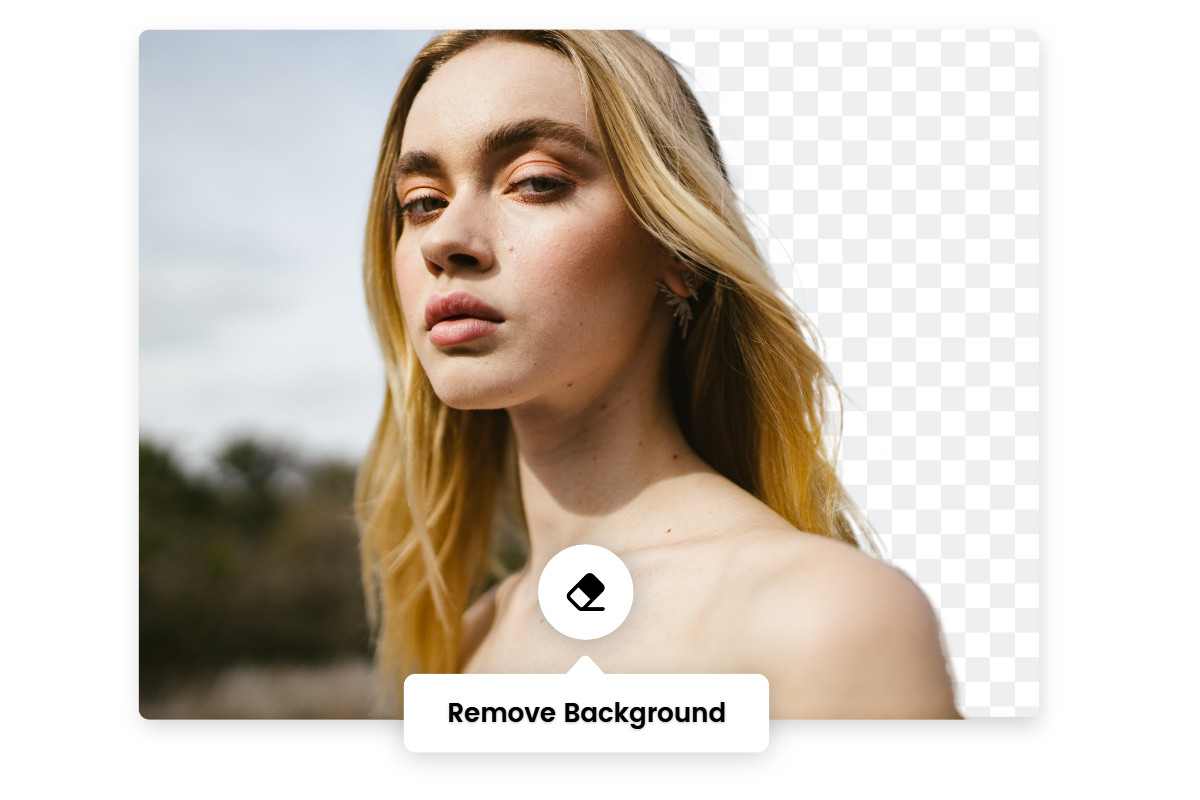 Removing a cluttered background from a female portrait using Fotor to create a clean and professional look.
Removing a cluttered background from a female portrait using Fotor to create a clean and professional look.
Cluttered backgrounds can distract from the main subject of your photos, especially in portraits. Fotor’s background removal tool helps create clean, professional-looking portraits by eliminating distracting background elements. You can even replace the background entirely for a fresh look.
2. Erasing Watermarks for Clean Image Presentation
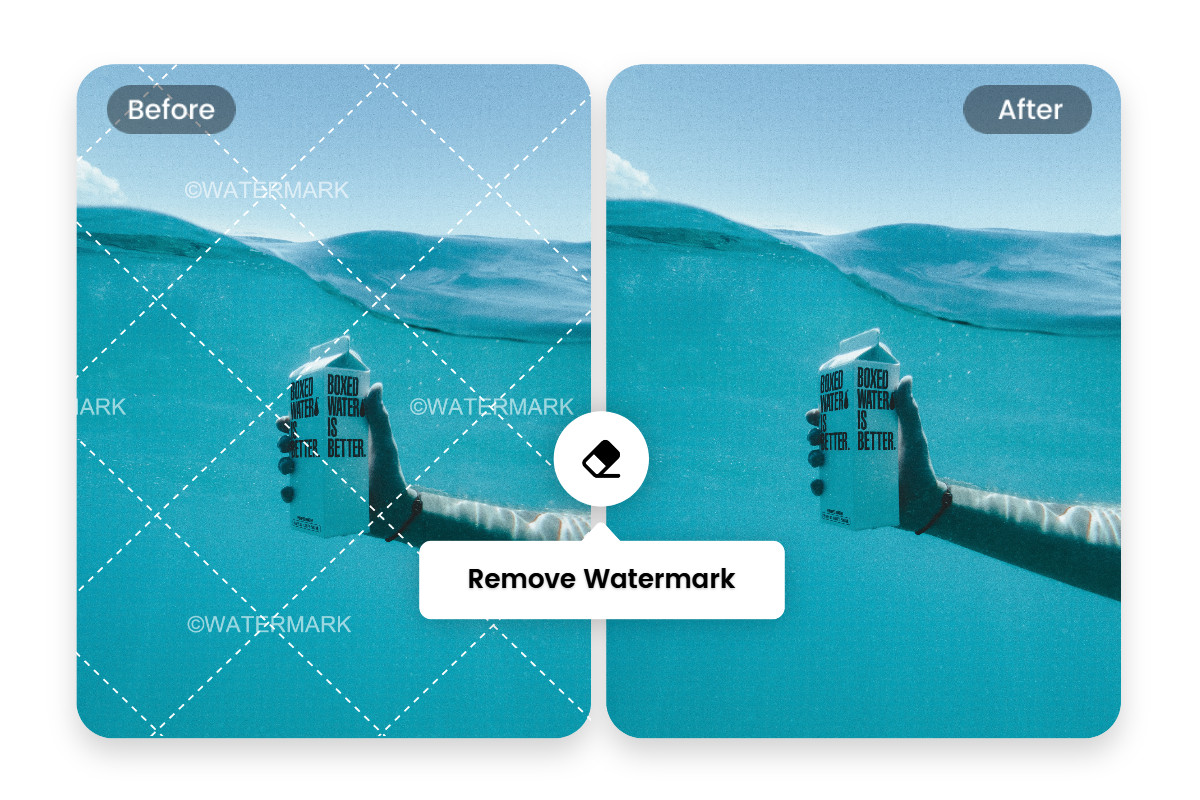 Removing a watermark from a photo using Fotor's AI object remover to ensure a clean and professional presentation.
Removing a watermark from a photo using Fotor's AI object remover to ensure a clean and professional presentation.
Watermarks can be intrusive and detract from the visual appeal of your photos. Fotor’s object remover can swiftly and effectively erase watermarks, giving you clean, watermark-free images for your projects or personal use.
Conclusion
Removing people from photos has never been easier, thanks to intuitive tools like Fotor and other powerful apps. Whether you choose AI-powered removal, precise cropping, or seamless cloning, you now have the knowledge and techniques to perfect your images and achieve the flawless results you envision.
So, go ahead and liberate your photos from unwanted figures, and unlock a new level of creative control over your visual storytelling.
FAQs
How to Crop a Person Out of a Photo And Into Another?
You can easily cut someone out of a picture and insert the person into another photo:
- Open the Fotor photo editor, and upload the photo need to be cut out.
- Find the tool “Background Remover” in the left toolbar.
- Fotor will automatically remove the background of the person in a few seconds, and then you will get a portrait with a transparent background.
- Click the “Change Background” button on the left to upload your favorite photo as the new background. Then resize the portrait and move it to the right position.
- That’s it. This way you’re done cropping people from one photo to another.
How to Photoshop Someone Out of a Picture?
- Open Photoshop on your desktop, and open the photo that you wish to edit.
- Use the Quick Selection tool to select the person or object you want to remove from the image.
- Delete your selection by creating a new layer, then delete the old layer.
- Fill in the areas removed from the photo with the Clone Stamp Tool.
- Smooth out the pixelated areas with the blur tool.
- Finally, save your photo.