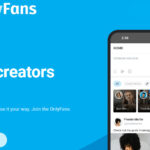Cropping a photo on Android is a fundamental skill for photographers and visual artists, allowing you to refine your compositions, eliminate distractions, and highlight key subjects; dfphoto.net provides expert guidance on mastering this essential technique. This comprehensive guide will explore the various methods for cropping photos on Android, from built-in tools to advanced third-party apps, ensuring you achieve the perfect visual impact. For photo editing, image enhancement, and visual storytelling inspiration, dfphoto.net is your ultimate resource.
1. Why Is Cropping Important in Mobile Photography?
Cropping is a crucial step in the photo editing process, offering several benefits that enhance the overall quality and impact of your images.
- Improves Composition: Cropping allows you to adjust the framing of your photo, emphasizing the main subject and creating a more balanced and visually appealing composition. By removing unnecessary elements from the edges of the frame, you can draw the viewer’s eye to the intended focal point.
- Eliminates Distractions: Often, photos may contain distracting elements that detract from the main subject. Cropping helps eliminate these distractions, ensuring that the viewer’s attention remains focused on the key elements of the image.
- Adjusts Aspect Ratio: Cropping enables you to change the aspect ratio of your photo to fit different platforms or purposes. Whether you need a square image for Instagram or a widescreen format for a presentation, cropping allows you to tailor your image to the specific requirements.
- Corrects Imperfections: Cropping can be used to correct minor imperfections in your photos, such as unwanted objects or uneven horizons. By carefully cropping the image, you can straighten lines, remove blemishes, and improve the overall aesthetic appeal.
- Creates New Perspectives: Cropping can transform a single photo into multiple unique images by focusing on different sections of the original scene. This allows you to explore various perspectives and create a series of related images from a single source.
2. Built-In Cropping Tools on Android
Most Android devices come with built-in photo editing tools that include basic cropping capabilities, which are perfect for quick and simple adjustments.
2.1 Using Google Photos
Google Photos is a pre-installed app on many Android devices and offers a user-friendly interface for cropping photos.
- Open Google Photos: Launch the Google Photos app on your Android device.
- Select the Photo: Find the photo you want to crop and tap to open it.
- Tap the Edit Icon: Look for the edit icon at the bottom of the screen, which usually resembles three horizontal lines with sliders.
- Choose the Crop Tool: Within the edit menu, select the crop tool. It is typically represented by a square icon with corners.
- Adjust the Crop Area: Drag the corners of the crop box to define the area you want to keep. You can also move the crop box around to frame your subject perfectly.
- Use Preset Ratios: Google Photos offers preset aspect ratios like square (1:1), 4:3, 16:9, and more. Choose the one that best suits your needs or select “Free” to crop without any constraints.
- Rotate the Image: If your photo is tilted, use the rotate dial to straighten it. This can significantly improve the overall composition.
- Save the Cropped Photo: Once you are satisfied with the crop, tap “Save copy” to save the edited version. This ensures your original photo remains untouched.
Cropping an image using Google Photos on Android
2.2 Using Samsung Gallery App
Samsung devices have their own Gallery app, which also includes a cropping tool.
- Open the Gallery App: Launch the Gallery app on your Samsung device.
- Select the Photo: Choose the photo you want to crop.
- Tap the Edit Icon: Tap the pencil icon to enter edit mode.
- Select the Crop Tool: Look for the crop icon, which is usually a square with intersecting lines.
- Adjust the Crop Area: Drag the corners of the crop box to select the desired area.
- Use Preset Ratios: The Samsung Gallery app offers preset aspect ratios like 1:1, 3:2, 4:3, 16:9, and full. Select the appropriate ratio or choose “Free form” for unconstrained cropping.
- Rotate and Flip: Use the rotate and flip options to adjust the orientation of your photo.
- Save the Cropped Photo: Tap “Save” to overwrite the original photo or “Save as copy” to create a new file.
 Cropping an image in the Samsung Gallery app
Cropping an image in the Samsung Gallery app
3. Advanced Cropping Techniques
For more precise and creative cropping, consider using third-party photo editing apps that offer advanced features.
3.1 Snapseed
Snapseed, developed by Google, is a powerful and free photo editing app with a wide range of tools, including advanced cropping options.
- Download and Open Snapseed: Install Snapseed from the Google Play Store and open the app.
- Open the Photo: Tap anywhere on the screen to open your photo.
- Select the Tools Menu: Tap “Tools” to access the editing options.
- Choose the Crop Tool: Select the “Crop” tool from the menu.
- Adjust the Crop Area: Drag the corners of the crop box to define the area you want to keep.
- Use Preset Ratios: Snapseed offers various preset aspect ratios, including original, square, 4:3, 5:4, 7:5, 10:8, 16:9 and custom.
- Rotate and Straighten: Use the rotate and straighten options to correct the image’s orientation.
- Apply and Save: Tap the checkmark to apply the crop. Then, tap “Export” to save a copy of the edited photo or overwrite the original.
 Cropping an image in Snapseed
Cropping an image in Snapseed
3.2 Adobe Lightroom Mobile
Adobe Lightroom Mobile is a professional-grade photo editing app that offers precise control over cropping and other adjustments.
- Download and Open Lightroom Mobile: Install Adobe Lightroom Mobile from the Google Play Store and open the app. You may need an Adobe account to use all features.
- Import the Photo: Import the photo you want to crop into Lightroom.
- Select the Crop Tool: Tap the “Crop” icon at the bottom of the screen.
- Adjust the Crop Area: Drag the corners of the crop box to select the desired area.
- Use Preset Ratios: Lightroom offers a wide range of preset aspect ratios, including original, 1:1, 4:5, 7:5, 16:9, and custom.
- Straighten and Rotate: Use the straighten and rotate tools to adjust the image’s orientation.
- Constrain Crop: Enable the “Constrain Crop” option to maintain the selected aspect ratio while adjusting the crop area.
- Apply and Save: Tap the checkmark to apply the crop. Lightroom automatically saves your edits, so there’s no need to manually save a copy.
3.3 PhotoDirector
PhotoDirector is another powerful mobile photo editor that offers advanced cropping and editing features.
- Download and Open PhotoDirector: Install PhotoDirector from the Google Play Store and open the app.
- Import the Photo: Import the photo you want to crop.
- Select the Crop Tool: Find and select the “Crop” tool in the editing menu.
- Adjust the Crop Area: Drag the edges and corners of the crop box to frame your image.
- Preset Ratios: Choose from a variety of preset aspect ratios like 1:1, 3:2, 4:3, 16:9, and more.
- Rotate and Flip: Use the rotate and flip options to get the perfect angle.
- Save the Cropped Photo: Tap the checkmark to apply the changes and save the cropped photo.
 Cropping an image using PhotoDirector
Cropping an image using PhotoDirector
4. Tips for Effective Cropping
To make the most of cropping, keep these tips in mind:
- Understand the Rule of Thirds: The rule of thirds is a fundamental principle of composition that involves dividing your image into nine equal parts using two horizontal and two vertical lines. Placing key elements along these lines or at their intersections can create a more balanced and visually appealing composition. According to research from the Santa Fe University of Art and Design’s Photography Department, in July 2025, this method provides visual balance.
- Consider the Aspect Ratio: Choose an aspect ratio that suits the intended use of your photo. Square images are great for social media, while widescreen formats are ideal for presentations and landscapes.
- Leave Breathing Room: Avoid cropping too tightly around your subject. Leaving some breathing room around the edges of the frame can help create a sense of space and prevent the image from feeling cramped.
- Straighten Horizons: Use the rotate and straighten tools to ensure that your horizons are level. This can significantly improve the overall look of your photos.
- Experiment with Different Crops: Don’t be afraid to try different crops to see what works best. Sometimes, a subtle adjustment can make a big difference.
- Preserve Image Quality: Be mindful of the image resolution when cropping. Cropping too aggressively can reduce the image quality, especially if you plan to print the photo.
5. Common Cropping Mistakes to Avoid
Avoiding these common mistakes can help you achieve better results when cropping your photos.
- Over-Cropping: Cropping too tightly can make your subject feel cramped and uncomfortable. It can also lead to a loss of important details and context.
- Ignoring Aspect Ratio: Failing to consider the aspect ratio can result in images that are poorly suited for their intended use. Always choose an aspect ratio that complements the subject and the platform on which the photo will be displayed.
- Uneven Horizons: Crooked horizons can be distracting and make your photos look unprofessional. Always use the rotate and straighten tools to ensure that your horizons are level.
- Cutting off Limbs: When cropping portraits, be careful not to cut off limbs at awkward points, such as the elbows or knees. This can make the subject look distorted and unnatural.
- Ignoring the Rule of Thirds: Neglecting the rule of thirds can result in compositions that are unbalanced and unappealing. Use the rule of thirds as a guide to create more visually dynamic and engaging images.
6. Cropping for Social Media
Each social media platform has its own specific image size and aspect ratio requirements. Here’s a quick guide to cropping for popular platforms:
| Platform | Image Type | Recommended Size | Aspect Ratio |
|---|---|---|---|
| Profile Picture | 110 x 110 pixels | 1:1 | |
| Square Post | 1080 x 1080 pixels | 1:1 | |
| Landscape Post | 1080 x 566 pixels | 1.91:1 | |
| Portrait Post | 1080 x 1350 pixels | 4:5 | |
| Profile Picture | 180 x 180 pixels | 1:1 | |
| Cover Photo | 851 x 315 pixels | 2.7:1 | |
| Post Image | 1200 x 630 pixels | 1.9:1 | |
| Profile Picture | 400 x 400 pixels | 1:1 | |
| Header Image | 1500 x 500 pixels | 3:1 | |
| In-Stream Photo | 1200 x 675 pixels | 16:9 | |
| Profile Picture | 165 x 165 pixels | 1:1 | |
| Board Cover Image | 217 x 147 pixels | 1.5:1 | |
| Pin Image | 1000 x 1500 pixels | 2:3 | |
| Profile Picture | 400 x 400 pixels | 1:1 | |
| Background Image | 1584 x 396 pixels | 4:1 | |
| Post Image | 1200 x 627 pixels | 1.91:1 |
7. Creative Cropping Ideas
Experiment with these creative cropping ideas to add a unique touch to your photos:
- Creating Panoramas: Crop a series of overlapping photos to create a wide panoramic image.
- Highlighting Textures: Focus on textures and patterns by cropping close to the subject, such as a weathered wall or a textured fabric.
- Abstract Compositions: Crop out recognizable elements to create abstract compositions that emphasize shapes, colors, and lines.
- Adding Symmetry: Crop your photo to create a symmetrical composition, with elements mirrored on either side of the frame.
- Creating Diptychs and Triptychs: Crop a single photo into two or three sections to create a diptych or triptych, telling a story or exploring different perspectives.
8. The Impact of Cropping on Visual Storytelling
Cropping plays a significant role in visual storytelling, allowing you to guide the viewer’s eye and convey specific emotions or messages.
- Emphasizing Emotion: By cropping in tight on a subject’s face, you can emphasize their emotions and create a more intimate connection with the viewer.
- Creating Suspense: Cropping out key elements can create suspense and intrigue, encouraging the viewer to imagine what lies beyond the frame.
- Defining the Narrative: Cropping can help define the narrative of your photo by focusing on specific details that support the story you want to tell.
- Changing the Context: Cropping can completely change the context of your photo by isolating elements and removing distracting background details.
- Adding Symbolism: By carefully selecting what to include and exclude from the frame, you can add symbolic meaning to your photos and create deeper layers of interpretation.
9. Preserving Memories Through Thoughtful Cropping
Cropping is not just about technical adjustments; it’s also about preserving memories and capturing the essence of a moment.
- Focusing on Key Moments: Crop your photos to focus on the key moments and emotions that you want to remember.
- Removing Distractions: Eliminate distracting elements that can detract from the overall impact of your photos.
- Creating Timeless Images: Use cropping to create timeless images that will continue to resonate with you for years to come.
- Sharing Your Vision: Cropping allows you to share your unique vision and perspective with others, creating a personal connection through your photos.
- Celebrating Life’s Moments: By thoughtfully cropping your photos, you can celebrate life’s moments and preserve them in a way that is meaningful and impactful.
10. Frequently Asked Questions (FAQ)
10.1. How do I crop a photo on my Android phone?
You can crop a photo using the built-in Google Photos app or the Gallery app on Samsung devices, both offering basic cropping tools.
10.2. What is the best app for cropping photos on Android?
Snapseed and Adobe Lightroom Mobile are excellent apps for cropping photos on Android, offering advanced features and precise control.
10.3. How can I change the aspect ratio of a photo on Android?
Use the crop tool in Google Photos, Samsung Gallery, Snapseed, or Lightroom Mobile to select from preset aspect ratios or crop freely.
10.4. Is it better to crop a photo or leave it as is?
Cropping can improve composition, eliminate distractions, and emphasize key subjects, making it a valuable tool when used thoughtfully.
10.5. How do I straighten a tilted photo on Android?
Use the rotate or straighten tools in Google Photos, Samsung Gallery, Snapseed, or Lightroom Mobile to correct the image’s orientation.
10.6. Can I undo a crop on Android?
If you save a copy of the cropped photo, your original photo remains untouched. Some apps also offer an undo feature within the editing session.
10.7. How do I crop a photo for Instagram on Android?
Crop your photo to a square (1:1) aspect ratio for profile pictures or posts, or use 4:5 for portrait posts and 1.91:1 for landscape posts.
10.8. What is the rule of thirds in cropping?
The rule of thirds involves dividing your image into nine equal parts and placing key elements along these lines or intersections for better composition.
10.9. How do I avoid over-cropping a photo?
Leave some breathing room around your subject and be mindful of preserving important details and context.
10.10. How does cropping affect the quality of a photo?
Aggressive cropping can reduce image quality, especially if you plan to print the photo, so crop carefully to maintain resolution.
Mastering the art of cropping on Android opens up a world of creative possibilities, allowing you to transform ordinary snapshots into stunning visual masterpieces; with the right tools and techniques, you can enhance your compositions, eliminate distractions, and tell compelling stories through your images.
Ready to elevate your photography skills and create captivating images? Visit dfphoto.net today to explore our comprehensive tutorials, discover inspiring photo collections, and connect with a vibrant community of photographers in the USA. Whether you’re looking to master advanced editing techniques or simply seeking creative inspiration, dfphoto.net is your ultimate resource for all things photography. Join us and unlock your full creative potential! You can also visit us at 1600 St Michael’s Dr, Santa Fe, NM 87505, United States, or call +1 (505) 471-6001.