Creating a circular photo is a common need for various purposes, from crafting perfect social media profile pictures to enhancing creative projects. While it might seem complex, cropping a photo into a circle is surprisingly straightforward with the right tools. This guide will walk you through several methods to achieve this, ensuring you get the perfect round image every time.
One of the easiest ways to crop a photo into a circle on macOS is by using the built-in Pages application. Here’s how you can do it:
-
Open Your Image in Pages: Start by opening Pages and inserting the photo you wish to crop. Simply drag and drop the image into a new Pages document.
-
Insert a Circle Shape: Navigate to the “Shape” menu, usually found in the toolbar, and select the circle or oval shape. Place this shape over your image.
-
Mask with Shape: With both the image and the circle shape selected, go to the “Format” menu, then “Image,” and choose “Mask with Shape,” then “Oval.” This will instantly crop your photo into the circle defined by the shape.
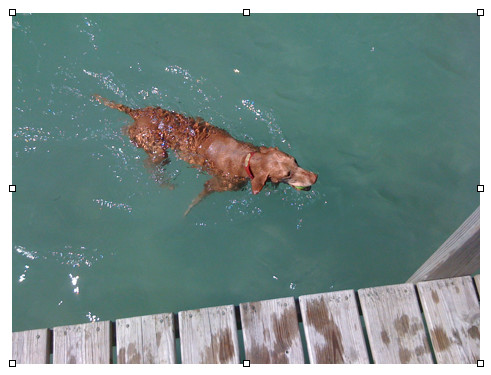 Cropping a photo into a circle using the Mask with Shape option in Apple Pages.
Cropping a photo into a circle using the Mask with Shape option in Apple Pages.
- Export Your Circular Image: Once you have your circular image, select it. Then, in the “Format” sidebar on the right, under the “Image” tab, you’ll see an image icon below “File Info.” Drag this icon directly to your desktop to export your cropped circular photo.
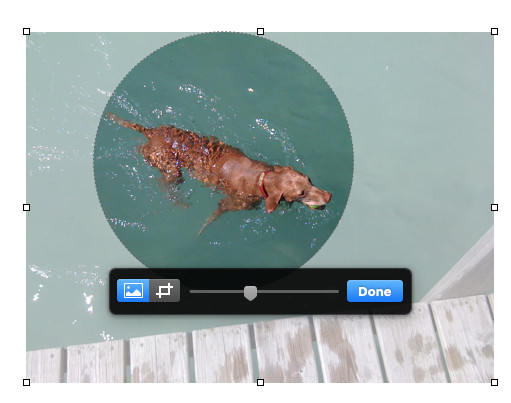 Dragging the image icon from Pages to desktop to export the circular cropped photo.
Dragging the image icon from Pages to desktop to export the circular cropped photo.
 Result of a circular cropped image created in Pages.
Result of a circular cropped image created in Pages.
Another readily available tool on macOS is Preview. While Preview doesn’t directly offer a masking feature like Pages, you can still crop to a circle, albeit with a slight conversion in file format.
-
Open Your Image in Preview: Open your chosen photo with Preview.
-
Use the Elliptical Selection Tool: Click on the “Markup” icon in the Preview toolbar to reveal markup tools. Select the “Elliptical Selection” tool.
-
Create a Circular Selection: Drag the elliptical selection tool over the area you want to crop into a circle. Hold down the Shift key while dragging to ensure a perfect circle. Adjust the selection until you are satisfied with the circular area.
-
Crop and Save as PNG: Once selected, go to “Edit” in the menu bar and choose “Crop.” Preview will warn you that this action will introduce transparency and will convert your JPEG to a PNG format. Confirm to proceed. Saving will now give you a circular image with a transparent background, saved as a PNG file.
 Cropping a photo into a circle using the Elliptical Selection tool in Preview and saving as PNG.
Cropping a photo into a circle using the Elliptical Selection tool in Preview and saving as PNG.
For those who prefer online solutions, there are numerous web-based tools available. A quick online search for “crop image circle online” will reveal many options. One such tool mentioned in discussions is http://crop-circle.imageonline.co/. These online tools generally offer a straightforward interface where you can upload your photo and crop it into a circle directly in your browser. They are often convenient for quick, one-off tasks without needing to install any software.
If you need more advanced editing capabilities and prefer free, open-source software, GIMP (GNU Image Manipulation Program) is a powerful alternative. GIMP offers extensive image manipulation features, including advanced cropping and masking. You can use GIMP to precisely crop your photos into circles and maintain high resolution, similar to professional photo editing software. While GIMP has a steeper learning curve compared to Pages or online tools, its versatility makes it a valuable tool for more complex image editing tasks.
Choosing the best method depends on your specific needs and resources. For quick and easy circular crops on a Mac, Pages is incredibly user-friendly. Preview is a good built-in alternative, especially if you need a transparent background and are okay with the PNG format. Online tools provide convenience for fast, simple crops without software installation. For users seeking more control and advanced features, GIMP offers a robust free solution.
In conclusion, cropping a photo into a circle is achievable through various methods, catering to different user preferences and technical skills. Whether you opt for the simplicity of Pages, the accessibility of Preview, the convenience of online tools, or the power of GIMP, you can easily transform your images into perfect circles for any project.
