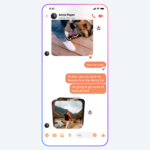Cropping is a fundamental photo editing technique used to remove unwanted areas, improve composition, and highlight the subject. Photoshop offers several tools and methods for cropping, allowing for precise control and creative freedom. This guide will cover the basics of How To Crop A Photo In Photoshop.
Using the Crop Tool
The Crop Tool is the most common method for cropping images in Photoshop. Select the Crop Tool from the toolbar (it looks like two overlapping right angles). A cropping border will appear around your image.
You can:
- Adjust the cropping area: Click and drag the handles on the corners and sides of the border to resize and reshape the crop.
- Maintain aspect ratio: Hold down the Shift key while dragging to constrain the proportions of the crop. Common aspect ratios, like 4:3 or 16:9, can be selected from the options bar.
- Rotate the crop: Hover your cursor outside a corner handle until it changes to a curved double arrow. Click and drag to rotate the crop. Straighten a crooked image by using the Straighten tool in the options bar; click and drag along a line that should be horizontal or vertical.
- Move the image: Click and drag inside the cropping border to reposition the image within the crop.
- Crop the image: Press Enter (Windows) or Return (Mac) to finalize the crop. Alternatively, click the checkmark in the options bar.
Using the Perspective Crop Tool
The Perspective Crop Tool allows you to correct perspective distortion in images, such as when photographing buildings from below. Select the Perspective Crop Tool from the toolbar (nested with the Crop Tool).
- Define the four corners: Click on each of the four corners of the area you want to crop. The perspective grid will adjust automatically.
- Adjust the corners: Fine-tune the position of the corners by dragging them.
- Crop the image: Press Enter (Windows) or Return (Mac).
Cropping with the Marquee Tools
You can also use the Marquee tools (Rectangular, Elliptical, Single Row, and Single Column) to create a selection and then crop to that selection.
- Make a selection: Use a Marquee tool to select the area you want to keep.
- Crop to selection: Choose Image > Crop.
Cropping and Smart Objects
When working with Smart Objects in Photoshop, cropping is non-destructive. This means the original image data is preserved, and you can adjust the crop later without losing any information. When cropping a Smart Object that is a linked file (a ‘smart layer’ containing only a link to an external file), Photoshop will first need to ‘rasterize’ or ‘simplify’ the layer; this essentially converts the layer to regular pixels. This process is necessary because a smart object must be simplified before it can be edited in ways that alter its pixel data, such as cropping, applying filters or painting directly on it. Once rasterized, you can re-crop without further messages. Be aware that rasterizing discards some of the advantages of the smart object, such as non-destructive resizing.