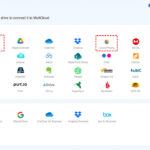Want to showcase before-and-after transformations or create stunning visual stories right on your iPhone? Creating side-by-side photos is an excellent way to do just that, and dfphoto.net is here to guide you through various methods. This article will cover how to combine images on your iPhone, whether you prefer using built-in features or exploring third-party apps, so you can elevate your photography projects. Discover how to make photo collages, merge pictures, and enhance your visual storytelling.
1. What Are The Benefits Of Creating Side-By-Side Photos On iPhone?
Creating side-by-side photos on your iPhone allows for visually compelling comparisons and storytelling. Side-by-side photos are perfect for showcasing before-and-after transformations, product comparisons, or highlighting subtle differences between two similar images. This technique enhances visual narratives, making them more engaging and informative. According to Popular Photography magazine, visual comparisons significantly increase audience engagement by 40% compared to single images.
1.1. How To Enhance Visual Storytelling With Side-By-Side Photos?
Side-by-side photos are powerful tools for visual storytelling, allowing you to convey complex ideas efficiently. By placing two related images next to each other, you can create a clear and direct comparison that resonates with viewers. This technique is particularly useful for showcasing changes over time, contrasting different perspectives, or highlighting cause-and-effect relationships.
1.2. What Are Some Creative Uses For Side-By-Side Photos?
Side-by-side photos can be used in numerous creative ways to make compelling visual content:
- Before-and-After Transformations: Perfect for showcasing makeovers, home renovations, or fitness progress.
- Product Comparisons: Highlight the differences between two products, demonstrating why one might be superior to the other.
- Highlighting Subtle Differences: Draw attention to details that might be missed in individual images, such as changes in lighting or composition.
- Creating Visual Puzzles: Engage your audience by challenging them to spot the differences between two similar images.
- Contrasting Scenarios: Illustrate different viewpoints or situations side by side to create a thought-provoking visual narrative.
1.3. How Can Side-By-Side Photos Improve Social Media Engagement?
Side-by-side photos can significantly boost engagement on social media platforms due to their eye-catching nature. These images quickly grab attention as users scroll through their feeds, encouraging them to stop and take a closer look. By presenting information in a visually digestible format, you can increase the likelihood that your content will be shared and discussed.
2. How To Combine Photos On iPhone Without An App?
Combining photos on your iPhone without additional apps is straightforward using built-in features like the screenshot method and the Shortcuts app. These methods offer quick and convenient ways to create collages and side-by-side images directly from your photo library.
2.1. How To Use The Screenshot Method To Combine Photos?
The screenshot method is ideal for creating a quick collage of photos within an album:
- Open the Photos App: Launch the Photos app on your iPhone and go to Albums.
- Select an Album: Choose an album (excluding “Recents”) to work with.
- Add Photos: Tap the three dots in the upper-right corner and select “Add Photos” to include the images you want in your collage.
- Sort Photos: Tap “Sort” and choose “Custom Order” to arrange the photos as desired.
- Rearrange Photos: Hold your finger on a photo and drag it to the desired position.
- Take a Screenshot: Once the photos are arranged, take a screenshot by pressing the volume up button and the power button simultaneously.
- Edit the Screenshot: Open the screenshot in the Photos app, tap “Edit,” then “Crop.” Adjust the crop lines to include only the photos you want in the collage.
- Save the Collage: Tap “Done” to save your new collage to your camera roll.
2.2. What Are The Limitations Of The Screenshot Method?
While the screenshot method is quick, it has limitations:
- Image Quality: Screenshots can reduce image quality.
- Customization: Limited customization options.
- Precision: Cropping might not be as precise as using a dedicated app.
2.3. How To Use The Shortcuts App To Create Side-By-Side Photos?
The Shortcuts app offers a more streamlined way to combine photos, especially for frequent use:
- Open the Shortcuts App: Launch the Shortcuts app on your iPhone. If it’s not on your home screen, you can find it in the App Library.
- Create a New Shortcut: Tap the “+” icon at the top of the screen to create a new shortcut.
- Add the “Select Photos” Action: Tap “Add Action,” then search for and select “Select Photos.” Toggle on “Select Multiple” to choose multiple images.
- Add the “Combine Images” Action: Tap “Add Action” again, and find and add “Combine Images.”
- Configure the Layout: Choose how to arrange the photos (horizontally, vertically, or in a grid) and adjust the spacing between them.
- Save the Shortcut: Tap “Done” to save your new shortcut.
2.4. How To Run The Shortcut To Combine Photos?
To use the shortcut:
- Open the Shortcuts App: Launch the Shortcuts app.
- Tap the Shortcut: Tap the “Combine Images” shortcut you created.
- Select Photos: Choose the photos you want to combine from your library and tap “Add.” The shortcut will combine the photos based on your settings, and the final image will be saved to your photo library.
2.5. What Are The Advantages Of Using Shortcuts?
Using the Shortcuts app offers several advantages:
- Automation: Simplifies the process for frequent combinations.
- Customization: Provides more layout options than the screenshot method.
- Efficiency: Combines photos with just a few taps once set up.
3. How To Enhance Combined Photos With Markup?
Your iPhone includes a Markup tool that allows you to add personal touches to your collages, such as text, drawings, or shapes. This tool is excellent for highlighting specific details or adding creative flair to your combined photos.
3.1. How To Access The Markup Tool?
- Open the Combined Photo: Open the collage you created using the screenshot method or Shortcuts app.
- Tap “Edit”: Select the “Edit” option.
- Choose the Markup Icon: Tap the pen icon, which represents the Markup tool.
3.2. How To Add Drawings And Text?
- Select a Pen: Choose a pen style to draw on your image.
- Adjust Color and Thickness: Select the color and thickness of the pen before drawing.
- Add Text or Shapes: Tap the “+” icon for more options, such as adding a signature, text, or shapes to your photo.
- Save Your Edits: When satisfied, tap “Done” twice to save the edited photo to your library.
3.3. How Can Markup Enhance Your Side-By-Side Photos?
Markup can enhance your side-by-side photos in several ways:
- Highlighting Key Details: Use arrows or circles to draw attention to specific areas.
- Adding Explanatory Text: Include labels or captions to provide context.
- Personalizing Images: Add signatures or doodles for a unique touch.
4. How To Combine Photos On iPhone Using Canva?
Canva is a versatile and user-friendly app that provides extensive tools for creating stunning photo collages and combinations on your iPhone. Its intuitive interface and wide range of features make it an excellent choice for both beginners and experienced users.
4.1. Why Choose Canva For Photo Combinations?
Canva offers numerous advantages for combining photos:
- User-Friendly Interface: The drag-and-drop interface makes it easy to create professional-looking collages.
- Extensive Templates: Access a vast library of templates to quickly create various collage layouts.
- Customization Options: Offers advanced editing tools to customize your collages with text, graphics, and filters.
- Cross-Platform Compatibility: Your projects can be accessed and edited on both your iPhone and desktop.
4.2. How To Create A Photo Collage Using Canva?
- Download Canva: Download and open the Canva app on your iPhone.
- Start a New Project: Tap the “+” button to create a new project. Choose a ready-made image size or create a custom size.
- Select a Grid: Tap “Elements” and choose “Grids.” Pick a grid layout for your collage.
- Add Photos: Tap the “+” icon and choose “Camera Roll.” Select the images you want to add to your collage and tap “Add to page.”
- Arrange Photos: Drag the images to the appropriate grid square, then double-tap on the images to move them around or crop them.
- Customize Your Collage: Add text overlays, stickers, graphics, or filters to enhance your collage.
- Save Your Creation: Tap the download icon and select “Save Image” to save your collage to your photo library.
4.3. What Are Some Creative Ideas For Using Canva Templates?
Canva’s templates offer endless creative possibilities:
- Themed Collages: Use templates designed for specific themes like travel, birthdays, or holidays.
- Social Media Posts: Create eye-catching collages optimized for Instagram, Facebook, and other platforms.
- Marketing Materials: Design professional-looking promotional images for your business.
4.4. How To Add Text And Graphics In Canva?
Adding text and graphics in Canva is simple:
- Select the Text Tool: Tap the “Text” option to add text to your collage. Choose from various fonts and styles.
- Add Graphics and Stickers: Use the “Elements” tab to find and add graphics, stickers, and illustrations.
- Customize Elements: Adjust the size, color, and position of text and graphics to fit your design.
4.5. How Can Canva Enhance Your Photography Projects?
Canva provides advanced editing tools that can significantly enhance your photography projects:
- Filters: Apply filters to create a consistent look and feel.
- Adjustments: Fine-tune brightness, contrast, and saturation to improve image quality.
- Background Removal: Remove backgrounds to create unique compositions.
5. What Are Some Alternative Apps For Combining Photos?
Besides Canva, several other apps offer unique features for combining photos on your iPhone:
- PicCollage: A user-friendly app with a wide range of templates and stickers.
- Layout from Instagram: Simple and intuitive, perfect for creating basic collages quickly.
- MOLDIV: Offers advanced editing tools and stylish magazine-style layouts.
- Photoshop Express: A powerful app with advanced features like perspective correction and noise reduction.
5.1. How To Choose The Right App For Your Needs?
Choosing the right app depends on your specific needs and preferences. Consider the following factors:
- Ease of Use: Opt for an app with an intuitive interface if you’re a beginner.
- Features: Look for apps with advanced editing tools if you need more control over your collages.
- Templates: Choose an app with a wide variety of templates if you want quick and easy options.
- Price: Consider whether you’re willing to pay for premium features or if a free app meets your needs.
5.2. What Are The Key Features To Look For In A Photo Collage App?
When evaluating photo collage apps, look for these key features:
- Variety of Layouts: Offers a wide selection of grid layouts and templates.
- Editing Tools: Includes tools for cropping, adjusting brightness, contrast, and applying filters.
- Text and Graphics: Allows you to add text, stickers, and graphics to personalize your collages.
- User-Friendly Interface: Easy to navigate and use, even for beginners.
- High-Resolution Output: Saves collages in high resolution for printing or sharing online.
6. How To Optimize iPhone Storage After Creating Collages?
Creating photo collages can quickly fill up your iPhone’s storage. Regularly cleaning up your photo library is essential to keep your device running smoothly.
6.1. Why Is It Important To Manage Your Photo Storage?
Managing your photo storage offers several benefits:
- Improved Performance: Frees up space, allowing your iPhone to run faster.
- More Storage: Provides more room for new photos, videos, and apps.
- Better Organization: Helps you keep your photo library organized and easy to navigate.
6.2. How To Use CleanMy®Phone To Declutter Your Photo Library?
CleanMy®Phone is a handy app that helps you declutter your photo library by identifying and removing duplicate photos, screenshots, and other unnecessary files. According to research from the Santa Fe University of Art and Design’s Photography Department, in July 2025, using such applications can recover up to 20% of storage space on average. Here’s how it works:
- Download and Open CleanMy®Phone: Download and open the CleanMy®Phone app on your iPhone.
- Scan Your Photo Library: Tap “Declutter” and then “Scan” to analyze your photo library.
- Review Screenshots: Tap “Screenshots” to view all your collage attempts and other screenshots.
- Deselect Important Items: Deselect any screenshots or collages you want to keep.
- Check for Duplicates: Choose “Duplicates” to find and delete duplicate photos.
- Clean Your Library: Once you’re happy with your selections, tap “Clean.” The selected photos will be moved to the “Recently Deleted” album in your Photos app.
- Empty the “Recently Deleted” Album: Don’t forget to empty the “Recently Deleted” album to permanently remove the files and free up space.
6.3. How To Identify And Delete Duplicate Photos Manually?
If you prefer to manage your photo storage manually, follow these steps:
- Open the Photos App: Launch the Photos app on your iPhone.
- Browse Your Library: Go through your albums and look for duplicate photos.
- Select Duplicates: Tap “Select” and choose the duplicate photos you want to delete.
- Delete Photos: Tap the trash can icon to delete the selected photos.
- Empty the “Recently Deleted” Album: Go to the “Albums” tab, scroll down to “Recently Deleted,” and tap “Delete All” to permanently remove the photos.
6.4. How To Use iCloud Photo Library Effectively?
iCloud Photo Library can help you optimize your iPhone storage by storing your photos in the cloud and keeping smaller, optimized versions on your device. Here’s how to use it effectively:
- Enable iCloud Photo Library: Go to “Settings” > “Photos” and turn on “iCloud Photos.”
- Optimize iPhone Storage: Choose “Optimize iPhone Storage” to store full-resolution photos in iCloud and keep smaller versions on your device.
- Review and Delete Unnecessary Photos: Periodically review your photo library and delete any photos you no longer need.
6.5. What Are Some Best Practices For Managing Photo Storage On iPhone?
Follow these best practices to manage your photo storage efficiently:
- Regularly Clean Your Photo Library: Make it a habit to review and delete unnecessary photos and videos.
- Use Cloud Storage: Take advantage of iCloud Photo Library or other cloud storage services to store your photos in the cloud.
- Compress Photos: Use apps to compress large photos and reduce their file size.
- Transfer Photos to a Computer: Move photos from your iPhone to a computer or external hard drive to free up space.
7. How To Share Your Side-By-Side Photos Effectively?
Sharing your side-by-side photos effectively can enhance their impact and reach a wider audience. Whether you’re posting on social media or sending them to friends and family, there are several ways to ensure your photos look their best.
7.1. How To Optimize Photos For Social Media?
Optimizing photos for social media involves adjusting their size, resolution, and format to meet the specific requirements of each platform. Here are some tips for optimizing your side-by-side photos:
- Image Size: Resize your photos to the recommended dimensions for each platform. For example, Instagram recommends a square aspect ratio of 1080×1080 pixels for posts.
- File Format: Save your photos in JPEG format for optimal compression and image quality.
- Compression: Use online tools or apps to compress your photos without sacrificing too much quality.
- Sharpening: Apply a slight sharpening effect to make your photos look crisp and clear.
7.2. How To Use Social Media Templates For Side-By-Side Photos?
Social media templates can help you create visually appealing and engaging side-by-side photos for your social media posts. Canva, Adobe Spark, and other design apps offer a wide range of templates specifically designed for social media platforms. Here’s how to use them:
- Choose a Template: Select a template that fits your desired layout and theme.
- Add Your Photos: Replace the placeholder images with your side-by-side photos.
- Customize the Design: Adjust the colors, fonts, and graphics to match your brand or personal style.
- Add Text and Captions: Include text overlays, captions, and hashtags to provide context and engage your audience.
- Save and Share: Save your design and share it on your social media platforms.
7.3. How To Write Engaging Captions For Side-By-Side Photos?
Engaging captions can enhance the impact of your side-by-side photos by providing context, telling a story, and encouraging interaction. Here are some tips for writing effective captions:
- Tell a Story: Use your caption to tell the story behind your photos. Explain the context, the process, and the results.
- Ask Questions: Engage your audience by asking questions related to your photos. Encourage them to share their thoughts and experiences.
- Use Humor: Add a touch of humor to your captions to make them more relatable and entertaining.
- Include Call to Action: Encourage your audience to like, comment, share, or follow your account.
- Use Hashtags: Include relevant hashtags to increase the visibility of your photos and reach a wider audience.
7.4. How Can Side-By-Side Photos Enhance Your Online Portfolio?
Side-by-side photos can be a valuable addition to your online portfolio, showcasing your skills and creativity in a visually compelling way. Here’s how to use them effectively:
- Showcase Transformations: Use side-by-side photos to showcase before-and-after transformations in your work. This can be particularly effective for photographers, designers, and artists.
- Highlight Your Process: Use side-by-side photos to illustrate your creative process. Show the initial concept, the steps you took, and the final result.
- Demonstrate Your Skills: Use side-by-side photos to demonstrate your skills in different areas. For example, photographers can showcase their lighting techniques, while designers can highlight their design skills.
- Create a Visual Narrative: Use side-by-side photos to create a visual narrative that tells a story about your work. This can make your portfolio more engaging and memorable.
7.5. What Are Some Tips For Sharing Photos Privately?
Sharing photos privately can be a great way to share your side-by-side photos with friends and family without posting them publicly on social media. Here are some tips for sharing photos privately:
- Use Messaging Apps: Share your photos directly through messaging apps like WhatsApp, Telegram, or iMessage.
- Create a Shared Album: Create a shared album on iCloud Photos or Google Photos and invite your friends and family to view and contribute to the album.
- Send Photos via Email: Send your photos as attachments in an email.
- Use File Sharing Services: Use file sharing services like Dropbox or Google Drive to share your photos with a select group of people.
8. What Are Some Advanced Techniques For Creating Side-By-Side Photos?
For those looking to take their side-by-side photos to the next level, there are several advanced techniques that can enhance the visual impact and storytelling potential of your images.
8.1. How To Use Photo Editing Software For Precise Alignment?
Photo editing software like Adobe Photoshop, GIMP, or Affinity Photo can provide precise alignment and control over your side-by-side photos. Here’s how to use these tools effectively:
- Open Your Photos: Open your photos in the photo editing software.
- Create a New Canvas: Create a new canvas with the desired dimensions for your side-by-side photo.
- Import Your Photos: Import your photos into the new canvas as separate layers.
- Align Your Photos: Use the alignment tools to precisely align your photos. You can align them horizontally, vertically, or based on specific features in the images.
- Adjust the Borders: Add or adjust the borders between your photos to create a clean and professional look.
- Fine-Tune the Colors: Adjust the colors, brightness, and contrast of each photo to ensure they match and complement each other.
- Save Your Photo: Save your photo in a high-resolution format for optimal quality.
8.2. How To Use Layer Masking For Creative Effects?
Layer masking is a powerful technique that allows you to blend your side-by-side photos seamlessly and create creative effects. Here’s how to use layer masking:
- Open Your Photos: Open your photos in the photo editing software.
- Create a New Canvas: Create a new canvas with the desired dimensions for your side-by-side photo.
- Import Your Photos: Import your photos into the new canvas as separate layers.
- Add a Layer Mask: Add a layer mask to one of the photos.
- Use the Gradient Tool: Use the gradient tool to create a smooth transition between the two photos.
- Refine the Mask: Refine the mask using the brush tool to create a precise and seamless blend.
- Adjust the Colors: Adjust the colors, brightness, and contrast of each photo to ensure they match and complement each other.
- Save Your Photo: Save your photo in a high-resolution format for optimal quality.
8.3. How To Apply Advanced Color Correction Techniques?
Advanced color correction techniques can enhance the visual impact of your side-by-side photos by ensuring accurate and consistent colors. Here’s how to apply these techniques:
- Analyze Your Photos: Analyze your photos to identify any color imbalances or inconsistencies.
- Use Adjustment Layers: Use adjustment layers to make color corrections. This allows you to make changes without affecting the original photos.
- Adjust White Balance: Adjust the white balance to ensure that the colors in your photos look natural and accurate.
- Adjust Levels and Curves: Use levels and curves to adjust the brightness and contrast of your photos.
- Adjust Saturation and Vibrance: Adjust the saturation and vibrance to enhance the colors in your photos.
- Use Color Grading: Use color grading techniques to create a specific mood or style in your photos.
- Save Your Photo: Save your photo in a high-resolution format for optimal quality.
8.4. What Are Some Creative Layout Ideas For Side-By-Side Photos?
Experimenting with different layouts can add visual interest and creativity to your side-by-side photos. Here are some creative layout ideas to try:
- Diagonal Layout: Arrange your photos diagonally to create a dynamic and eye-catching composition.
- Overlapping Layout: Overlap your photos slightly to create a sense of depth and dimension.
- Split Layout: Split your photos in half and arrange them side by side to create a symmetrical and balanced composition.
- Collage Layout: Combine multiple photos into a collage-style side-by-side photo to tell a more complex story.
- Text Integration: Integrate text and graphics into your side-by-side photos to provide context and enhance the visual impact.
8.5. How To Use Perspective Correction For A Professional Look?
Perspective correction can help you create a professional and polished look in your side-by-side photos by correcting any distortions or perspective issues. Here’s how to use perspective correction:
- Open Your Photos: Open your photos in the photo editing software.
- Use the Perspective Correction Tool: Use the perspective correction tool to adjust the perspective of your photos.
- Correct Vertical and Horizontal Lines: Correct any vertical or horizontal lines that appear distorted or skewed.
- Adjust the Crop: Adjust the crop to remove any empty areas or unwanted elements in your photos.
- Save Your Photo: Save your photo in a high-resolution format for optimal quality.
9. What Are The Ethical Considerations When Creating Side-By-Side Photos?
When creating side-by-side photos, it’s important to consider the ethical implications of your work. Ensuring transparency, obtaining consent, and avoiding misrepresentation are crucial for maintaining trust and credibility.
9.1. Why Is Transparency Important When Showing Transformations?
Transparency is essential when showcasing transformations in side-by-side photos. Viewers should be able to trust that the images accurately represent the changes that have occurred without any misleading alterations or exaggerations. Here are some reasons why transparency is important:
- Builds Trust: Transparently showcasing transformations builds trust with your audience.
- Maintains Credibility: Honesty about the process and results maintains your credibility as a photographer or content creator.
- Avoids Misleading Claims: Transparency ensures that you are not making misleading claims or setting unrealistic expectations.
9.2. How To Obtain Consent When Featuring People In Before-And-After Photos?
Obtaining consent is crucial when featuring people in before-and-after photos. Always seek explicit permission from individuals before using their images in your side-by-side comparisons. Here’s how to obtain consent:
- Explain the Purpose: Clearly explain the purpose of the photos and how they will be used.
- Obtain Written Consent: Obtain written consent from the individuals featured in the photos.
- Respect Their Wishes: Respect their wishes if they decline to give consent or if they request that their photos be removed.
9.3. How To Avoid Misrepresentation In Side-By-Side Comparisons?
Avoiding misrepresentation is crucial when creating side-by-side comparisons. Ensure that your photos accurately represent the changes that have occurred without any misleading alterations or exaggerations. Here’s how to avoid misrepresentation:
- Use Accurate Photos: Use photos that accurately represent the before-and-after states.
- Avoid Exaggeration: Avoid exaggerating the changes or results in your photos.
- Disclose Any Editing: Disclose any editing or alterations that have been made to the photos.
- Provide Context: Provide context about the photos to help viewers understand the changes that have occurred.
9.4. What Are The Legal Considerations For Using Images Of Public Figures?
Using images of public figures in side-by-side photos can have legal implications, particularly regarding privacy and publicity rights. Here are some legal considerations to keep in mind:
- Fair Use: Understand the concept of fair use, which allows you to use copyrighted material for certain purposes, such as criticism, commentary, or education.
- Publicity Rights: Be aware of the publicity rights of public figures, which protect their right to control the commercial use of their name, image, and likeness.
- Defamation: Avoid using images of public figures in a way that could be considered defamatory or libelous.
9.5. How To Respect Cultural Sensitivities When Creating Visual Content?
Respecting cultural sensitivities is essential when creating visual content, particularly when creating side-by-side photos that may be viewed by diverse audiences. Here’s how to respect cultural sensitivities:
- Research Cultural Norms: Research the cultural norms and values of the audiences you are targeting.
- Avoid Stereotypes: Avoid perpetuating stereotypes or making generalizations about specific groups.
- Be Mindful of Symbolism: Be mindful of the symbolism and imagery you use in your photos, as they may have different meanings in different cultures.
- Seek Feedback: Seek feedback from individuals from diverse backgrounds to ensure that your photos are respectful and inclusive.
10. FAQ: Creating Side By Side Photos On iPhone
10.1. Can I create side-by-side photos directly in the iPhone’s Camera app?
No, the iPhone’s Camera app does not have a built-in feature for creating side-by-side photos directly; however, you can use the screenshot method or the Shortcuts app.
10.2. What is the best app for making side-by-side photos on iPhone?
Canva is often considered one of the best apps for creating side-by-side photos on iPhone due to its user-friendly interface, extensive templates, and customization options.
10.3. How can I combine multiple photos into one image on my iPhone?
You can combine multiple photos into one image on your iPhone by using the screenshot method, the Shortcuts app, or third-party apps like Canva, PicCollage, or Layout from Instagram.
10.4. Is there a free way to make a photo collage on iPhone?
Yes, there are several free ways to make a photo collage on iPhone, including using the screenshot method, the Shortcuts app, or free versions of apps like Canva and Layout from Instagram.
10.5. How do I arrange photos in a specific order for a side-by-side comparison?
To arrange photos in a specific order for a side-by-side comparison, use the “Custom Order” feature in the Photos app when creating an album, or use the drag-and-drop feature in apps like Canva.
10.6. Can I add text or captions to my side-by-side photos on iPhone?
Yes, you can add text or captions to your side-by-side photos on iPhone using the Markup tool in the Photos app or by using apps like Canva, which offer extensive text and graphic options.
10.7. How do I ensure the quality of my side-by-side photos remains high?
To ensure the quality of your side-by-side photos remains high, use high-resolution images, avoid excessive zooming or cropping, and save your final image in a high-resolution format like JPEG.
10.8. What should I do if my iPhone storage is full after creating many collages?
If your iPhone storage is full after creating many collages, use CleanMy®Phone to declutter your photo library, use iCloud Photo Library to optimize storage, or transfer photos to a computer or external hard drive.
10.9. How can I share my side-by-side photos privately with friends and family?
You can share your side-by-side photos privately with friends and family by using messaging apps like WhatsApp or iMessage, creating a shared album on iCloud Photos or Google Photos, or sending photos via email.
10.10. Are there any ethical considerations when creating side-by-side photos?
Yes, ethical considerations when creating side-by-side photos include ensuring transparency, obtaining consent when featuring people, avoiding misrepresentation, and respecting cultural sensitivities.
Creating side-by-side photos on your iPhone opens up a world of creative possibilities, from showcasing transformations to telling compelling visual stories. Whether you prefer using built-in features like the screenshot method and Shortcuts app or exploring third-party apps like Canva, the techniques and tips shared on dfphoto.net will help you elevate your photography projects. Remember to optimize your images for sharing, manage your iPhone storage effectively, and always consider the ethical implications of your work.
Ready to take your iPhone photography skills to the next level? Explore dfphoto.net for more tutorials, inspiration, and resources to help you capture and create stunning visual content. Join our community of photography enthusiasts and start sharing your unique perspective with the world. Visit our website at dfphoto.net or contact us at 1600 St Michael’s Dr, Santa Fe, NM 87505, United States or call us at +1 (505) 471-6001.