Creating a side-by-side photo comparison or a striking visual collage is a simple yet powerful way to showcase multiple images. Whether you’re comparing product photos, highlighting before-and-after transformations, or simply creating a visually appealing layout, there are numerous methods to achieve this. This guide provides six easy ways to create side-by-side photos, catering to different devices and skill levels.
Simple Ways to Combine Images Side by Side
1. Using Collage Maker Apps
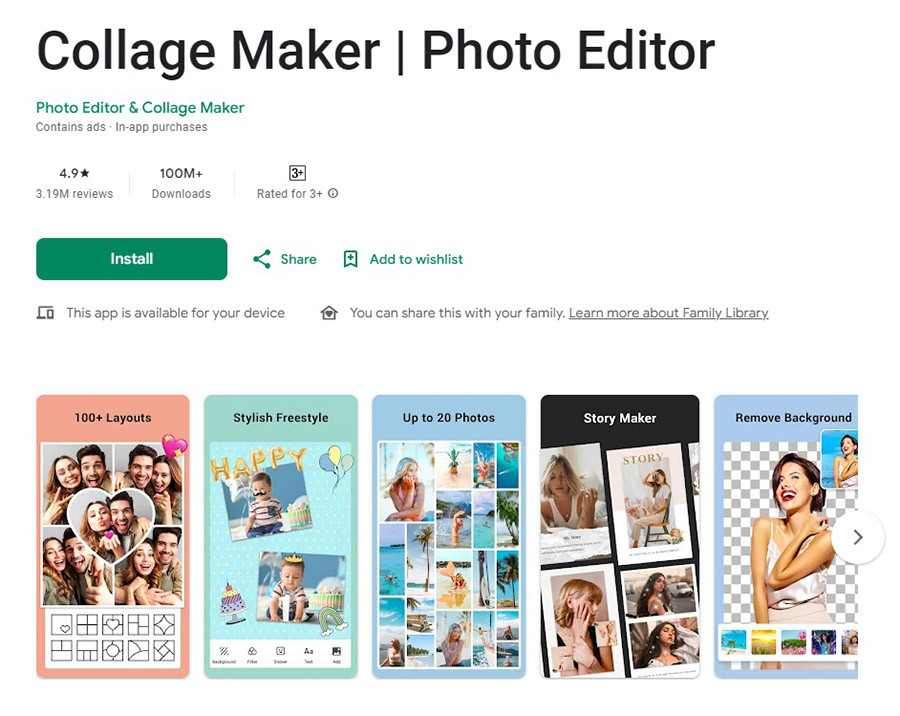 Creating a side-by-side collage with a collage maker app.
Creating a side-by-side collage with a collage maker app.
“Collage Maker” isn’t one specific app but a category of mobile applications designed for creating image collages. Most offer a simple drag-and-drop interface and pre-designed templates for side-by-side layouts.
- Open the App and Select “Collage”: Launch your chosen collage maker app and select the collage or grid option.
- Import Your Photos: Choose the two photos you want to place side by side.
- Choose a Template: Select a two-image layout. Many apps offer customizable borders, backgrounds, and aspect ratios.
- Edit and Customize: Adjust the positioning, zoom, and add filters or text as needed.
- Save Your Collage: Once you’re satisfied, save the combined image to your device.
2. Leveraging Google Photos
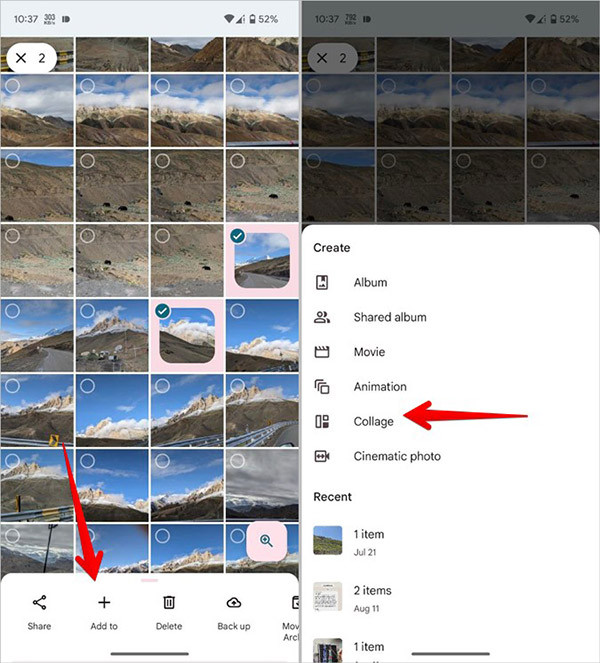 Combining images side by side using Google Photos.
Combining images side by side using Google Photos.
Google Photos offers a built-in collage feature for quick and easy side-by-side image creation.
- Open Google Photos and Select Photos: Long-press on the first image and then tap the second image to select both.
- Tap the “+” Icon and Choose “Collage”: This automatically generates a side-by-side collage. Note that customization options are limited with this method.
3. Utilizing the Samsung Gallery Editor
Samsung Galaxy devices feature a built-in photo editor with collage capabilities.
- Open the Gallery and Select Photos: Choose the two images you want to combine.
- Tap the Three-Dot Menu and Select “Collage”: This opens the collage editor.
- Customize the Layout: Adjust the layout, add borders, and customize as needed.
4. Creating Side-by-Side Images with Instagram Stories
 Using Instagram Stories to create a side-by-side photo layout.
Using Instagram Stories to create a side-by-side photo layout.
Instagram Stories provides a layout feature perfect for creating side-by-side photos.
- Open Instagram and Create a New Story: Tap the “+” icon and select “Story.”
- Select the Layout Option: Choose the two-image layout from the options provided.
- Take or Upload Photos: Capture new photos or select existing ones from your gallery.
- Save Your Story: Once you’ve created your side-by-side image, save it to your device.
5. Using iPhone Shortcuts (No Third-Party Apps)
 Using Instagram Stories to create a side-by-side photo layout.
Using Instagram Stories to create a side-by-side photo layout.
iPhone users can create a custom shortcut for combining images without needing additional apps.
- Open the Shortcuts App and Create a New Shortcut: Tap the “+” icon.
- Add “Select Photos” Action: Enable “Select Multiple” to choose two photos.
- Add “Combine Images” Action: Choose the horizontal combination and adjust spacing if desired.
- Add “Save to Photo Album” Action: Save the combined image to your camera roll.
- Add the Shortcut to Your Home Screen: For easy access.
6. Employing Online Tools Like TinyWow
Online tools like TinyWow offer a browser-based solution for combining images side by side.
- Visit the TinyWow Website: Navigate to the “Combine Images” tool.
- Upload Your Photos: Select the two images you want to combine.
- Download the Combined Image: After processing, download the side-by-side image to your computer.
Conclusion
Creating side-by-side photos is achievable through various methods, from mobile apps and built-in features to online tools and custom shortcuts. Choose the method that best suits your device and needs, and start creating compelling visual comparisons or engaging photo collages today.

