Creating stickers from your photos on your iPhone is now easier than ever. This article from dfphoto.net will guide you through the process, and we’ll also dive into some advanced techniques to help you make the most creative and unique stickers. You will learn how to leverage your iPhone’s capabilities to transform ordinary photos into personalized stickers perfect for messages, social media, and more.
1. What Are The Benefits Of Creating Stickers From Photos On iPhone?
Creating stickers from photos on your iPhone offers a fun and personalized way to communicate and express yourself. Stickers can add a unique touch to your messages and social media posts.
- Personalized Expression: Stickers made from your photos allow for a highly personalized form of expression, enabling you to share emotions, reactions, or inside jokes with a personal touch.
- Enhanced Communication: Stickers can convey emotions and messages more effectively than text alone, adding nuance and personality to your digital conversations.
- Creative Outlet: The process of creating stickers can be a creative outlet, allowing you to experiment with different effects and designs.
- Fun and Engaging: Using personalized stickers can make your interactions more fun and engaging, capturing attention and sparking conversations.
- Versatile Use: Stickers can be used across various platforms, from messaging apps to social media, providing a consistent and personalized brand.
2. How To Easily Create Stickers From Photos On Your iPhone?
The iPhone makes it incredibly simple to create stickers from your photos directly within the Photos app. Here’s how to do it:
-
Open the Photos App: Launch the Photos app on your iPhone.
-
Select a Photo: Choose the photo you want to turn into a sticker.
-
Touch and Hold: Touch and hold the main subject of the photo until a white outline appears.
-
Add Sticker: Release your finger and tap “Add Sticker” from the options that appear.
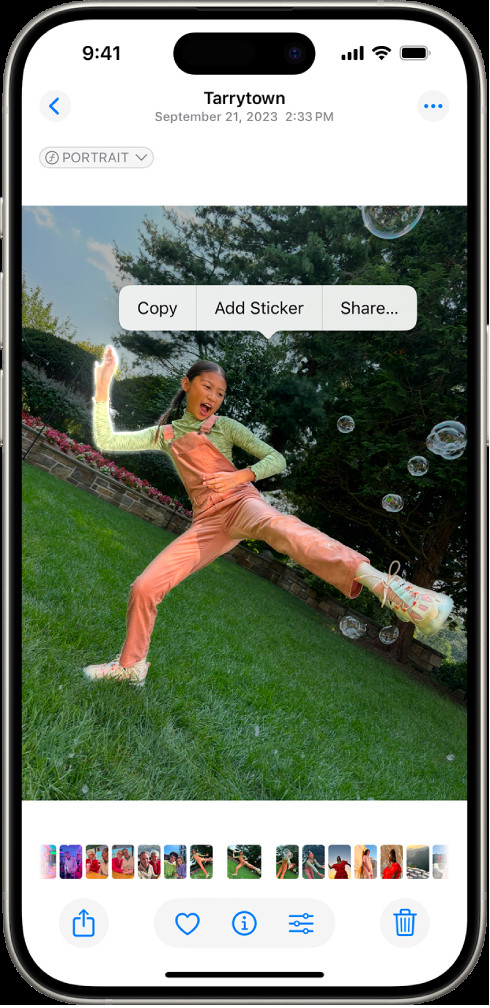 The iPhone Photos app showing how to select a person in a photo and the 'Add Sticker' option.
The iPhone Photos app showing how to select a person in a photo and the 'Add Sticker' option. -
Access Your Stickers: The sticker will now be available in your sticker menu, accessible via the iPhone onscreen keyboard or Markup tools.
3. Can You Add Effects To Your Stickers On iPhone?
Yes, you can absolutely add effects to your stickers on iPhone to make them even more visually appealing. Here’s how:
- Create Your Sticker: Follow the steps mentioned above to create a sticker from your photo.
- Access the Sticker Menu: Open the sticker menu, which can be found in the iPhone onscreen keyboard or Markup tools.
- Select the Sticker: Tap on the sticker you wish to modify.
- Add Effect: Once the sticker is selected, you’ll see the “Add Effect” option.
- Choose an Effect: Tap “Add Effect” to apply visual enhancements like Outline, Comic, or Puffy.
- Customize Further (Optional): Depending on the effect, you might have options to customize it further, such as adjusting the thickness of the outline or the intensity of the comic effect.
- Save Your Changes: After applying the desired effects, save the changes to update your sticker.
By following these steps, you can enhance your stickers with various visual effects, making them more engaging and personalized for your messages and creative projects.
4. How Can You Create Animated Stickers From Live Photos On iPhone?
Creating animated stickers from Live Photos adds an extra layer of fun to your messages. Here’s how to create them:
- Open the Photos App: Open the Photos app on your iPhone.
- Select a Live Photo: Choose a Live Photo that you want to turn into an animated sticker.
- Touch, Hold, and Slide: Touch and hold the subject of the Live Photo, then slide it up until you see a duplicate image.
- Add Sticker: Release your finger and tap “Add Sticker.”
- Access the Animated Sticker: The animated sticker will now be available in your sticker menu.
5. How Do You Delete A Sticker On iPhone?
If you no longer need a sticker, deleting it is simple:
- Open a Photo and Tap Edit: Open any photo in the Photos app and tap “Edit.”
- Tap the Markup Button: Tap the markup button (usually a pen icon).
- Add Sticker: Tap the “Add Sticker” button.
- Remove Sticker: Touch and hold the sticker you want to delete, then tap “Remove.”
6. How Do Stickers Sync With iCloud On iPhone?
Stickers created on your iPhone automatically sync with iCloud, making them accessible across all your Apple devices. This feature ensures that your personalized stickers are available on your iPhone, iPad, Mac, and Apple Vision Pro, provided you are signed in to the same Apple Account.
Here’s how the syncing process works:
- Automatic Sync: When you create a sticker on your iPhone, it is automatically uploaded to iCloud.
- Cross-Device Availability: The sticker becomes available on all your other Apple devices logged into the same Apple ID.
- Real-Time Updates: Any changes you make to your stickers (such as adding effects or deleting them) are synced in real-time across all devices.
7. What Are Some Creative Uses For Stickers Made From Photos On iPhone?
Stickers created from your photos can be used in a variety of fun and creative ways:
- Personalized Messages: Add stickers to your text messages for a personal touch.
- Social Media: Use stickers to enhance your social media posts and stories.
- Notes and Documents: Decorate your notes and documents with custom stickers.
- Digital Art: Incorporate stickers into your digital artwork and designs.
- Photo Editing: Use stickers to add flair to your edited photos.
8. How Can DFphoto.Net Help You Improve Your Photo-Taking Skills For Creating Better Stickers?
At dfphoto.net, we’re dedicated to helping you improve your photography skills. Better photos mean better stickers, and we offer a range of resources to help you achieve stunning results:
- Photography Tutorials: Learn essential photography techniques with our detailed tutorials.
- Equipment Reviews: Find the best cameras and accessories to enhance your photo-taking capabilities.
- Inspiration Gallery: Browse our gallery for creative ideas and inspiration.
- Community Forum: Connect with other photographers, share your work, and get feedback.
9. What Are The Best Apps To Enhance Your Stickers Beyond The Built-In iPhone Features?
While the iPhone’s built-in features are great, several apps can take your sticker creation to the next level:
- Adobe Photoshop Express: Offers advanced editing tools and effects for creating professional-looking stickers.
- Canva: Provides templates and design tools for creating visually appealing stickers.
- Sticker Maker Studio: A dedicated app for creating custom stickers with advanced editing options.
- Procreate: A powerful digital illustration app for creating unique sticker designs from scratch.
- GIMP: A free, open-source image editing tool with a wide range of features for creating and customizing stickers.
10. What Are The Common Problems When Creating Stickers On iPhone And How To Troubleshoot Them?
While creating stickers on an iPhone is generally straightforward, some users may encounter issues. Here’s a guide to troubleshooting common problems:
1. Sticker Option Not Appearing:
- Problem: The “Add Sticker” option doesn’t show up after touching and holding the photo subject.
- Solution:
- Update iOS: Ensure your iPhone is running the latest version of iOS, as the sticker feature is available from iOS 16 and later.
- Check Photo Compatibility: This feature works best with photos that have a clearly defined subject. Photos with complex backgrounds may not work as well.
- Restart Photos App: Close the Photos app completely and reopen it.
- Restart iPhone: If the issue persists, restart your iPhone to refresh the system.
2. Poor Quality Stickers:
- Problem: Stickers appear blurry or pixelated.
- Solution:
- Use High-Resolution Photos: Start with high-quality images. Low-resolution photos will result in poor-quality stickers.
- Avoid Over-Editing: Excessive editing can degrade image quality.
- Check Export Settings: When using third-party apps, ensure the export settings are set to the highest quality.
3. Stickers Not Syncing Across Devices:
- Problem: Stickers created on one device do not appear on other devices.
- Solution:
- Check iCloud Account: Ensure all devices are logged into the same iCloud account.
- Enable iCloud Photos: Verify that iCloud Photos is enabled on all devices. Go to Settings > [Your Name] > iCloud > Photos and make sure “iCloud Photos” is toggled on.
- Check iCloud Storage: Ensure you have enough iCloud storage. If your storage is full, syncing may not work.
- Enable iCloud Drive: Go to Settings > [Your Name] > iCloud and make sure “iCloud Drive” is toggled on.
- Manual Sync: Sometimes, a manual sync can help. Close and reopen the Photos app on all devices.
4. Animated Stickers Not Working:
- Problem: Animated stickers from Live Photos are not animating.
- Solution:
- Check Live Photo: Ensure the original photo is indeed a Live Photo.
- Proper Creation: Follow the steps carefully: Touch and hold the subject, slide it up, and then add the sticker.
- Compatibility: Some apps may not fully support animated stickers. Test the sticker in different messaging apps to see if it works.
5. Deleting Stickers Not Working:
- Problem: Unable to delete stickers from the sticker menu.
- Solution:
- Correct Method: Ensure you are following the correct steps: Open a photo in edit mode, tap the markup button, add a sticker, then touch and hold to remove.
- Restart Photos App: Close and reopen the Photos app to refresh the sticker menu.
- Restart iPhone: If the issue persists, restart your iPhone.
6. App-Specific Issues:
- Problem: Problems occur when using third-party apps to create stickers.
- Solution:
- Update App: Ensure the app is updated to the latest version.
- Check App Permissions: Verify that the app has the necessary permissions (e.g., access to Photos).
- Reinstall App: If problems persist, try uninstalling and reinstalling the app.
- Contact Support: If none of the above steps work, contact the app developer for support.
7. General Tips:
- Clear Cache: Periodically clear the cache of the Photos app and other sticker-related apps.
- Check Network Connection: Ensure you have a stable internet connection for syncing stickers across devices.
- Backup Your Data: Regularly back up your iPhone to prevent data loss in case of any issues.
By following these troubleshooting steps, you can resolve most common issues encountered while creating and using stickers on your iPhone.
Creating stickers from photos on your iPhone is a fun and creative way to personalize your digital communication. By following these tips and techniques, you can make the most of this feature and express yourself in unique and engaging ways.
Ready to take your photography and sticker-making skills to the next level? Visit dfphoto.net today for more tutorials, equipment reviews, and inspiration!
Address: 1600 St Michael’s Dr, Santa Fe, NM 87505, United States
Phone: +1 (505) 471-6001
Website: dfphoto.net
FAQ: Creating Stickers From Photos On iPhone
1. Can I create stickers from any photo on my iPhone?
Yes, you can create stickers from most photos on your iPhone, but the feature works best with images that have a clear and well-defined subject. Complex backgrounds may make it harder for the iPhone to isolate the subject. According to research from the Santa Fe University of Art and Design’s Photography Department, in July 2025, using photos with high resolution and clear subjects provides the best results for sticker creation.
2. Do stickers sync across all my Apple devices?
Yes, stickers sync across your iPhone, iPad, Mac, and Apple Vision Pro devices as long as you are signed in to the same Apple ID and have iCloud Photos enabled. This ensures that your personalized stickers are available wherever you need them.
3. How do I add effects to my stickers?
To add effects to your stickers, first create the sticker from your photo. Then, access the sticker menu from your keyboard or Markup tools, select the sticker, and choose “Add Effect” to apply options like Outline, Comic, or Puffy. Customize the effect as desired and save your changes.
4. Can I create animated stickers from Live Photos?
Yes, you can create animated stickers from Live Photos. Open the Live Photo, touch and hold the subject, slide it up until you see a duplicate, and then tap “Add Sticker.” The animated sticker will be available in your sticker menu.
5. How do I delete a sticker from my iPhone?
To delete a sticker, open any photo and tap “Edit.” Tap the Markup button, add a sticker, and then touch and hold the sticker you want to remove. Tap “Remove” to delete it from your sticker collection.
6. Are there any apps that enhance sticker creation beyond the built-in iPhone features?
Yes, several apps can enhance your sticker creation, including Adobe Photoshop Express, Canva, Sticker Maker Studio, Procreate, and GIMP. These apps offer advanced editing tools, templates, and design options for creating unique stickers.
7. What do I do if the “Add Sticker” option doesn’t appear?
If the “Add Sticker” option doesn’t appear, ensure your iPhone is running the latest version of iOS (iOS 16 or later). Also, try restarting the Photos app or your iPhone. If the issue persists, check if the photo has a clearly defined subject.
8. Why are my stickers blurry or pixelated?
Stickers may appear blurry or pixelated if you are using low-resolution photos. Start with high-quality images and avoid excessive editing, which can degrade image quality. When using third-party apps, ensure the export settings are set to the highest quality.
9. How can I ensure my stickers sync properly across devices?
To ensure stickers sync properly, verify that all your devices are logged into the same iCloud account, have iCloud Photos enabled, and have enough iCloud storage. You can also manually sync by closing and reopening the Photos app on all devices.
10. Where can I find more resources to improve my photography skills for better sticker creation?
You can find more resources to improve your photography skills at dfphoto.net. We offer photography tutorials, equipment reviews, an inspiration gallery, and a community forum to help you enhance your photo-taking abilities and create better stickers.