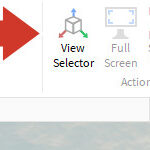Creating a private photo album on your iPhone is a simple way to protect sensitive photos and videos from prying eyes. While there isn’t a dedicated “private album” feature, you can leverage the “Hidden” album and a few settings to achieve the desired privacy. This guide provides a step-by-step walkthrough on how to hide photos on your iPhone, unhide them when needed, and manage the Hidden album for optimal security.
Hiding Photos on Your iPhone
Hiding photos moves them to the Hidden album, preventing them from appearing in your main photo library, other albums, or the Photos widget. Here’s how:
-
Open the Photos app: Locate and launch the Photos application on your iPhone.
-
Select the photos: Choose the photo or video you wish to hide. You can select multiple items by tapping “Select” in the upper right corner and then tapping each photo.
-
Tap the Share icon: In the bottom left corner, tap the icon that looks like a box with an arrow pointing upwards.
-
Scroll down and tap “Hide”: In the share sheet that appears, scroll down and tap the “Hide” option.
-
Confirm: A prompt will ask you to confirm if you want to hide the selected photo(s) or video(s). Tap “Hide Photo” or “Hide Video” to confirm.
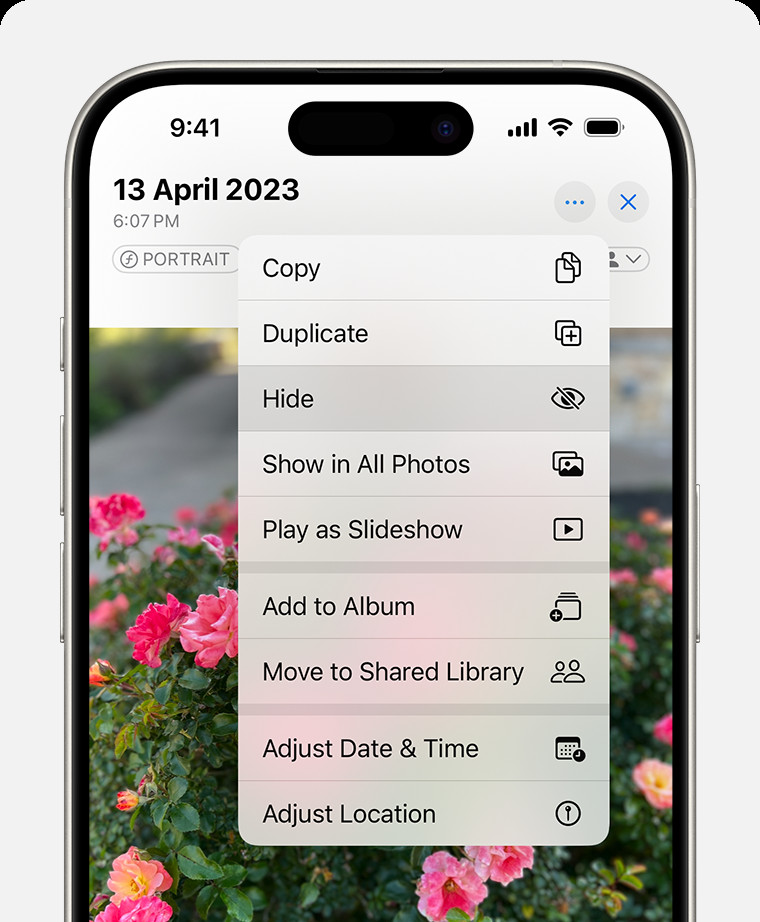 Dropdown menu highlighting the Hide feature feature for a photo.
Dropdown menu highlighting the Hide feature feature for a photo.
Unhiding Photos on Your iPhone
Retrieving hidden photos from the Hidden album is straightforward:
-
Open the Photos app: Launch the Photos application.
-
Navigate to Albums: Tap the “Albums” tab at the bottom of the screen.
-
Scroll to Utilities: Scroll down to the “Utilities” section.
-
Tap “Hidden”: Tap on the “Hidden” album. You will need to authenticate with Face ID, Touch ID, or your passcode.
-
Select and unhide: Select the photo(s) or video(s) you want to unhide. Tap the Share icon, scroll down, and tap “Unhide”.
Managing the Hidden Album
While hidden, photos in the Hidden album are still accessible. For added privacy on iOS 14 and later, you can disable the Hidden album’s visibility:
-
Open Settings: Go to the “Settings” app on your iPhone.
-
Go to Photos: Scroll down and tap on “Photos”.
-
Toggle “Show Hidden Album”: Disable the “Show Hidden Album” toggle to completely hide the album from view within the Photos app. Note: Disabling this doesn’t delete the photos; they remain hidden and can be made visible again by enabling this setting.
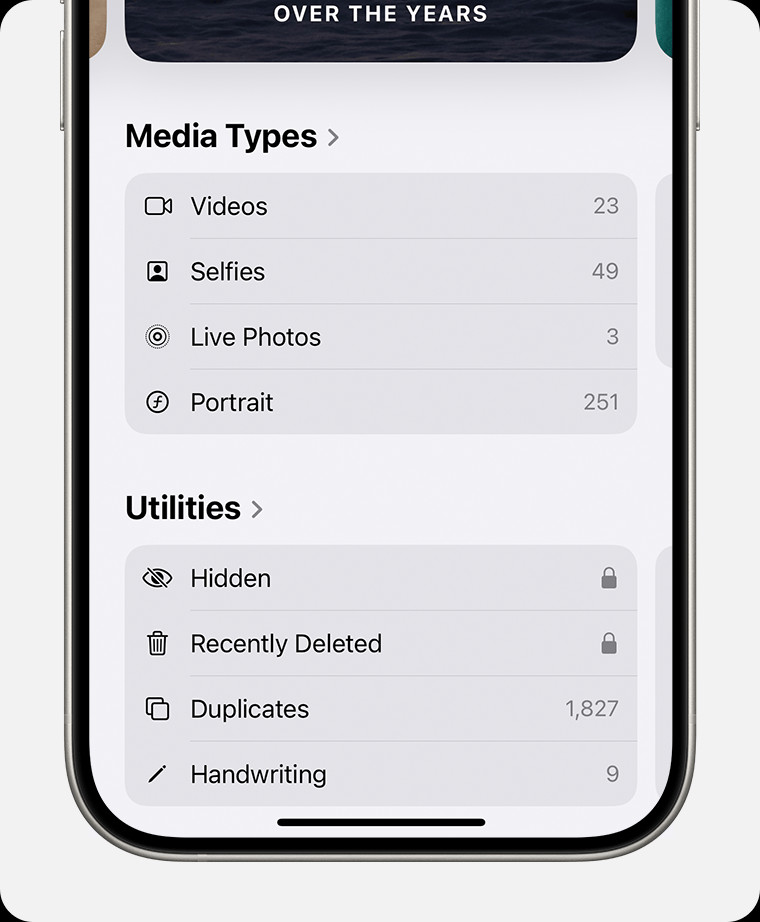 Hidden album highlighted under Utilities.
Hidden album highlighted under Utilities.
Important Considerations
- iCloud Photos: If you use iCloud Photos, hiding photos on one device will hide them on all your other Apple devices synced with the same iCloud account.
- Software Updates: Ensure your iPhone is running the latest iOS version for optimal performance and security features related to the Hidden album.
- Permanently Deleting Photos: To permanently delete photos, remove them from the “Recently Deleted” album after deleting them from the Hidden or any other album.
By using the Hidden album and adjusting the visibility settings, you can effectively create a private photo album on your iPhone to safeguard your personal photos and videos. Remember to keep your software updated for the latest security features.