Creating a photo slideshow with music is a wonderful way to bring your memories to life, whether for personal enjoyment, sharing with family and friends, or for professional presentations. Adding music enhances the emotional impact and engagement of your slideshow, turning a simple collection of images into a captivating story. This guide will walk you through different methods to create stunning photo slideshows with music, ensuring your final product is both visually appealing and sonically rich.
Choosing the Right Software
Several software options are available for creating photo slideshows with music, each with its own strengths and features. For Mac users, the built-in Photos app, iMovie, and GarageBand offer excellent starting points.
Using Apple Photos for Basic Slideshows
The Photos app provides a straightforward way to create quick slideshows. It allows you to select photos and videos, arrange them in your desired order, and add music from your iTunes library.
Steps to create a slideshow in Photos:
- Select your photos: Open the Photos app and select the photos and videos you want to include in your slideshow.
- Create a new slideshow: Go to
File > Create > Slideshow > Photos. - Name your slideshow: Give your slideshow a relevant name.
- Add music: In the slideshow settings, click on the “Music” tab. You can choose from pre-loaded themes or select “Choose Music” to add songs from your iTunes library.
While Photos is user-friendly, its music editing capabilities are limited. You cannot trim songs or precisely align them with specific images.
Enhancing Music Control with iMovie
For more control over your slideshow’s music, iMovie is a better option. iMovie allows for more sophisticated editing, including trimming audio clips to fit your slideshow perfectly.
Creating a slideshow with music in iMovie:
- Create a new project: Open iMovie and start a new movie project.
- Import media: Import your photos and videos into iMovie.
- Arrange your media: Drag and drop your photos and videos onto the timeline in the desired sequence.
- Add music: Import your chosen music track into iMovie. Drag the music file to the audio timeline.
- Edit the music: iMovie allows you to trim, split, and adjust the volume of your music to synchronize it with your slideshow.
iMovie provides a more refined approach to integrating music, allowing for better pacing and emotional synchronization between visuals and audio.
Advanced Audio Integration with GarageBand
For users seeking professional-level audio integration, GarageBand offers the most comprehensive tools. This method involves exporting your slideshow as a video from Photos (without music) and then importing it into GarageBand to add a soundtrack.
Steps for creating a slideshow with GarageBand:
- Export slideshow from Photos as video: Create your slideshow in Photos and export it as a video file (without adding music in Photos).
- Import video into GarageBand: Open GarageBand and create a new project. Import the video file into the movie track in GarageBand.
- Add and edit music in GarageBand: Add your music tracks to the audio timeline in GarageBand. GarageBand provides extensive audio editing tools, allowing you to precisely mix, trim, and layer music to create a custom soundtrack for your slideshow video.
- Export with audio: Once you’ve finalized your soundtrack, use the “File > Movie > Export Audio to Movie” command in GarageBand to combine your video with the new soundtrack.
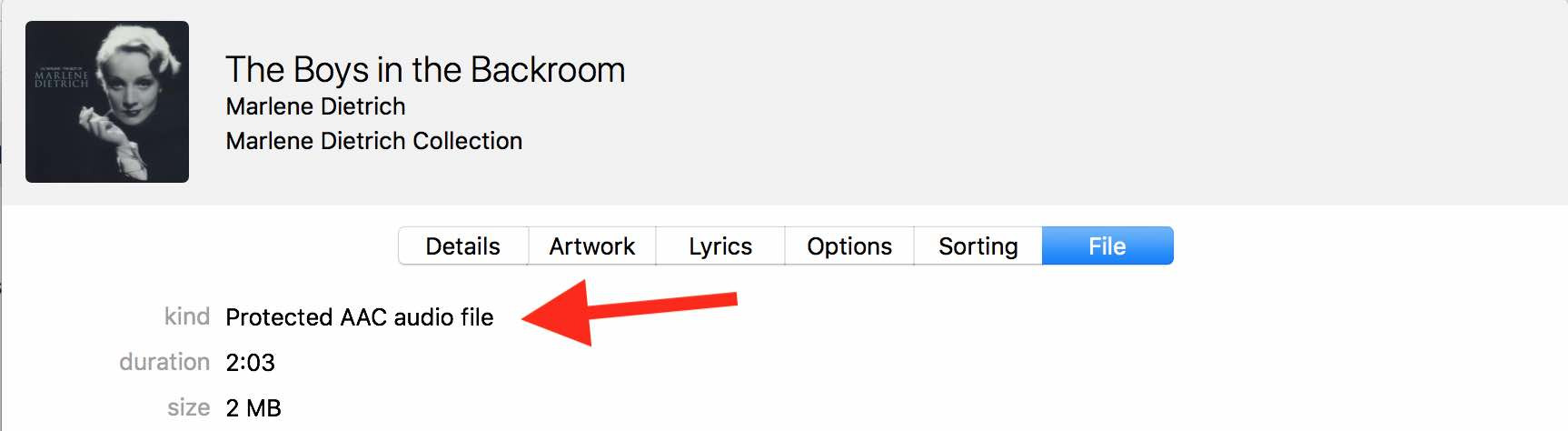 Screenshot of iTunes showing a song file type as Protected AAC Audio File
Screenshot of iTunes showing a song file type as Protected AAC Audio File
This image shows an example of a “Protected AAC Audio File” in iTunes, highlighting potential compatibility issues when using music in slideshow projects.
Music Licensing and Compatibility
When selecting music for your slideshow, it’s important to consider licensing and compatibility. Generally, songs purchased individually from iTunes can be used in your projects. However, songs downloaded through Apple Music subscriptions are often protected and may not be compatible with slideshow software due to digital rights management (DRM).
To check if your iTunes music is compatible:
- Locate the song in iTunes.
- Right-click on the song and select “Get Info”.
- Go to the “File” tab.
- Check the “Kind” description. “Purchased AAC audio file” is generally compatible. “Protected AAC Audio File” may not be.
Songs purchased from iTunes after 2009 are typically DRM-free and should work without issues. Music ripped from CDs or created yourself will also generally be compatible.
Conclusion
Creating a photo slideshow with music can be achieved through various methods, each offering different levels of control and complexity. For simple slideshows with basic music integration, Apple Photos is a quick and easy solution. iMovie provides enhanced music control for better synchronization, while GarageBand offers professional-grade audio editing capabilities for creating truly immersive slideshow experiences. By choosing the right software and understanding music compatibility, you can create compelling photo slideshows that resonate with your audience.
