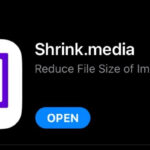Photo collages are a fantastic way to weave together multiple images into a single, compelling visual narrative. Whether you want to commemorate a special event, showcase a series of related photos, or simply express your creativity, a photo collage can be incredibly effective. Photoshop, with its robust features and versatile tools, is an ideal platform for crafting personalized and professional-looking photo collages.
In this guide, we’ll walk you through a straightforward process to create a captivating photo collage in Photoshop, even if you’re just starting out. From selecting your theme to adding final touches, we’ll cover each step to help you bring your visual story to life. Let’s dive in and discover how easy it is to make your own photo collage!
Step 1: Define Your Collage Theme and Gather Photos
Before you jump into Photoshop, it’s crucial to lay the groundwork for your project. This initial stage is about setting the direction and ensuring a cohesive final product.
- Determine the Theme: What story do you want to tell with your collage? Is it a birthday celebration, a travel adventure, or a collection of your favorite portraits? Having a clear theme will guide your photo selection and overall design.
- Select Diverse Images: Choose a mix of photo types to add visual interest. Include medium shots, wide shots to set the scene, and close-up details to highlight textures and emotions. Aim for variety in composition and perspective.
- Consider Color Harmony: While variety is good, try to select photos with a relatively consistent color palette or tones. This will help your collage look more unified and aesthetically pleasing. Think about whether you want a warm, cool, vibrant, or muted feel.
- Gather Your Images: For a balanced collage, aim for around 6 to 10 photos. This provides enough content to tell a story without overcrowding the space.
- Open Photos in Photoshop: Launch Photoshop and open all the images you’ve selected. Having them readily available will streamline the collage creation process.
Remember, a well-defined theme and thoughtful image selection are the cornerstones of a successful photo collage. They infuse your project with emotion, color, and detail, ensuring a harmonious and impactful visual narrative.
Step 2: Prepare Your Photos – Resizing and Resolution
Now that you have your photos in Photoshop, it’s time to think about their size and resolution. This step is essential for ensuring your collage looks its best, whether it’s viewed digitally or printed.
- Determine Output Size: Where will your collage be displayed? For social media, smaller, web-optimized sizes are suitable. If you intend to print it, you’ll need higher resolution and potentially larger dimensions.
- Set Resolution: Resolution is crucial for image quality. For web use, 72 DPI (dots per inch) is standard. For printing, aim for 300 DPI to maintain sharpness and detail. Set this resolution before you start arranging your collage to avoid quality loss later.
- Initial Resizing (Optional): If you know roughly how large you want each photo to be within the collage, you can resize them individually now. Go to
Image > Image Sizeto adjust dimensions and resolution. However, you can also resize them directly within the collage canvas in the later steps. - Basic Editing: Consider performing basic photo edits before creating the collage. Adjust brightness, contrast, color balance, and apply any desired filters or enhancements to each image. This ensures all your photos are visually appealing and consistent before you combine them.
Getting the size and resolution right at this stage prevents headaches later on and ensures your final collage is crisp, clear, and perfectly suited for its intended purpose.
Step 3: Setting Up Your Photoshop Canvas
With your photos prepped, you’re ready to create the canvas for your collage in Photoshop. This involves setting up a new document with the correct dimensions and settings.
- Navigate to “New Document”: Go to
File > New(or pressCtrl+NorCmd+N). This opens the “New Document” dialog box. - Choose a Preset or Custom Size: Photoshop offers presets for common sizes (like web, print, photo). You can select a preset or enter custom dimensions in the “Width” and “Height” fields.
- Set Dimensions: Decide on the overall size of your collage. If you’re aiming for a standard print size (like 8×10 inches or 11×14 inches), enter those dimensions. For web use, pixels are the unit of measurement.
- Resolution (Reiterate): Double-check that the resolution is set correctly (72 DPI for web, 300 DPI for print).
- Color Mode: “RGB Color” is usually best for collages intended for digital viewing or printing.
- Background Content: You can choose a white, black, transparent, or background color for your canvas. White is a common starting point for collages. Click “Create” to generate your new document.
Creating a new document with the right settings is the foundation of your digital collage workspace. It’s like preparing a blank canvas for painting, ensuring you have the space and parameters you need to bring your vision to life.
Step 4: Importing Photos into Your Collage Canvas
Now for the exciting part – bringing your selected photos into your new Photoshop document! There are a couple of easy ways to do this:
-
Copy and Paste:
- Select a Photo: Go to one of your opened image files. Press
Ctrl+A(orCmd+A) to select the entire image. - Copy: Press
Ctrl+C(orCmd+C) to copy the selected image to your clipboard. - Paste: Switch to your new collage document and press
Ctrl+V(orCmd+V) to paste the photo. It will appear on a new layer.
- Select a Photo: Go to one of your opened image files. Press
-
Drag and Drop (Smart Objects):
- Locate Your Photos: Open the folder containing your photos on your computer.
- Drag and Drop: Simply drag photos directly from the folder onto your Photoshop collage canvas. This method automatically imports them as “Smart Objects.”
- Smart Objects Advantage: Smart Objects preserve the original image quality, allowing you to resize them non-destructively multiple times without losing sharpness. This is highly recommended for collages as you might resize images frequently during layout.
-
Resizing and Positioning (Free Transform):
- Select a Layer: In the “Layers” panel (usually on the right side of your screen), select the layer of the photo you just imported.
- Free Transform: Press
Ctrl+T(orCmd+T) to activate the “Free Transform” tool. - Resize: Drag the corner handles of the bounding box that appears around the photo to resize it. Hold down the
Shiftkey while dragging to maintain the image’s aspect ratio (prevent distortion). - Position: Click and drag inside the bounding box to move the photo around your canvas.
- Apply Transformation: Press
Enter(orReturn) to apply the transformation.
-
Rasterize Layer (If Needed): If you need to perform pixel-level edits (like cloning or using the brush tool) on a Smart Object layer, you’ll need to rasterize it first. Right-click on the layer in the “Layers” panel and choose “Rasterize Layer.” Note that rasterizing makes the layer lose its Smart Object properties, and resizing down then up again might lead to quality loss.
-
Layer Visibility: To keep your workspace organized, you can hide layers you’re not currently working on by clicking the eye icon next to the layer in the “Layers” panel.
Repeat the import process for all your chosen photos. As you add each image, it will appear on a new layer, giving you flexibility in arranging and adjusting them.
Step 5: Arranging Your Photos – Creating the Layout
With all your photos imported as layers, the creative layout phase begins! This is where you arrange your images to tell your story visually.
- Using the Move Tool: Select the “Move Tool” (V) from the toolbar (top left). With this tool active, you can click and drag any photo layer on your canvas to reposition it.
- Layer Order: The order of layers in the “Layers” panel determines which photos are on top. Drag layers up or down in the panel to change their stacking order and bring certain images forward or send them behind others.
- Experiment with Arrangements: There’s no single “right” way to arrange a collage. Try different layouts to see what feels most visually appealing and effectively conveys your theme. Consider these layout approaches:
- Symmetrical: Arrange photos in a balanced and even manner, often using grids or even spacing.
- Asymmetrical: Create a more dynamic and free-flowing layout with varying sizes and overlapping photos.
- Puzzle-like: Interlock photos like puzzle pieces, creating an intriguing and complex arrangement.
- Story-Driven: Arrange photos in a sequence that guides the viewer’s eye and tells a narrative.
- Overlapping Photos: Don’t be afraid to overlap photos to create depth and visual interest. Experiment with layer order to determine which photos should be on top.
- Rotation (Free Transform): To rotate a photo, use the “Free Transform” tool (
Ctrl+TorCmd+T). Hover your cursor just outside a corner handle of the bounding box – a curved arrow will appear. Click and drag to rotate the image. - Take Your Time: Layout is a crucial aspect of collage creation. Step back, look at your arrangement, and make adjustments until you’re satisfied with the overall composition and how it conveys your intended message.
Developing your own layer style takes practice. As you create more collages, you’ll discover your preferences and techniques for arranging photos in compelling and visually engaging ways.
Step 6: Adding Spacing and Borders
Adding space or borders between your photos can significantly enhance the visual clarity and style of your collage. This step is optional but often adds a refined touch.
- Manual Spacing (Using the Move Tool):
- Select Layers: Select the layers of the photos you want to space out (you can select multiple layers by holding
CtrlorCmdwhile clicking on layers in the “Layers” panel). - Nudge with Arrow Keys: Use the arrow keys on your keyboard to nudge the selected photos in small increments. This allows you to create consistent spacing between images.
- Select Layers: Select the layers of the photos you want to space out (you can select multiple layers by holding
- Using Layer Styles (Stroke):
- Double-Click a Layer: Double-click on a photo layer in the “Layers” panel to open the “Layer Style” dialog box.
- Select “Stroke”: In the left-hand menu, check the box next to “Stroke.”
- Adjust Stroke Settings:
- Size: Control the thickness of the border in pixels.
- Position: “Inside,” “Center,” or “Outside” determines where the stroke is applied relative to the layer’s edges. “Outside” is common for borders.
- Color: Click the color swatch to choose the border color (white is a classic choice for spacing).
- Opacity: Adjust the transparency of the border.
- Apply to Multiple Layers: After setting up the stroke style on one layer, you can easily copy it to other layers. Right-click on the styled layer, choose “Copy Layer Style,” then right-click on another layer and choose “Paste Layer Style.”
- Background Color as Spacing: If you have a background color set for your canvas, you can create spacing by slightly reducing the size of your photos, allowing the background color to show through as the “space” between them.
Experiment with different spacing techniques and border styles to find what best complements your collage’s theme and visual style.
Step 7: Merging Layers for a Unified Collage
Once you’re satisfied with the layout and spacing, merging layers simplifies your Photoshop file and prepares it for final adjustments and saving.
- Merge Visible Layers Shortcut: The quickest way to merge all your photo layers into a single layer is to press
Ctrl+Shift+E(orCmd+Shift+E). This command merges all visible layers into one. Ensure that all the layers you want to include in your final collage are visible (eye icon is on) before using this shortcut. - Merge Selected Layers: If you only want to merge specific photo layers and keep others separate (e.g., background layer), select the layers you want to merge by holding
CtrlorCmdand clicking on them in the “Layers” panel. Then, right-click on the selected layers and choose “Merge Layers.” - Benefits of Merging: Merging layers reduces file size, simplifies the Layers panel, and makes it easier to apply global adjustments to your entire collage in the next steps. Note: Merging is a destructive action – you cannot easily unmerge layers, so make sure you’re happy with your arrangement before merging. Consider saving a version of your layered file before merging if you think you might need to make significant edits later.
Step 8: Enhancing the Background
The background of your collage can play a vital role in its overall impact. Now that you’ve merged your photo layers, you can refine the background to enhance your visual story.
- Select the Background Layer: In the “Layers” panel, select the background layer. It’s usually at the very bottom.
- Change Background Color:
- Fill Tool: Select the “Paint Bucket Tool” (G).
- Choose a Color: In the toolbar, click on the “Foreground Color” swatch to open the Color Picker. Select a new background color.
- Fill: Click anywhere on the background layer with the Paint Bucket Tool to fill it with the chosen color.
- Add a Gradient:
- Gradient Tool: Select the “Gradient Tool” (G) (it might be hidden behind the Paint Bucket Tool; click and hold to reveal it).
- Choose a Gradient: In the options bar at the top, click on the gradient preview to open the Gradient Editor. Select a preset gradient or create your own.
- Apply Gradient: Drag across the background layer to apply the gradient. Experiment with different gradient types (linear, radial, etc.) and directions.
- Use a Photo as Background: You can even use another image as your collage background. Import the background image as a layer and place it below your merged photo collage layer in the “Layers” panel. Resize and position it as needed.
- Subtle Enhancements: The background shouldn’t overpower your photos. Often, subtle background colors or gentle gradients work best to complement and enhance the main images.
Experiment with background colors, gradients, or even textures to find a backdrop that elevates your photo collage and strengthens its visual appeal.
Step 9: Saving and Exporting Your Collage
Congratulations, your photo collage is complete! The final step is to save your masterpiece in the right format.
-
Save As (PSD for Editing):
- Go to
File > Save As. - Format: Choose “Photoshop (.PSD, .PSB)”. PSD format saves your file with layers, allowing you to reopen and edit it fully in Photoshop later. This is essential for keeping an editable master copy.
- Choose Location and Filename: Select where you want to save the file and give it a descriptive name.
- Click “Save”.
- Go to
-
Export as JPEG (for Sharing): For sharing your collage online, posting on social media, or printing, JPEG is a widely compatible and efficient format.
- Go to
File > Export > Export As...(orFile > Save Asand choose JPEG). - JPEG Settings:
- Quality: Adjust the quality slider. Higher quality means larger file size but better image detail. For web use, a quality of 60-80 is often a good balance. For printing, aim for maximum quality.
- Size: Double-check the dimensions if needed. You can resize the image during export if you want a specific output size.
- Click “Export” or “Save”. Choose a location and filename.
- Go to
-
Other Formats: Photoshop supports various other formats like PNG (for web images with transparency) and TIFF (for high-quality printing and archiving). Choose the format that best suits your intended use.
Saving your work correctly ensures you have both an editable master file (PSD) and shareable versions (like JPEG) of your stunning photo collage.
Unleashing Your Creativity: Customizing Your Photo Collage
Now that you’ve mastered the basic steps, let’s explore ways to customize your photo collages and add extra flair:
- Background Variety: Instead of a solid color or gradient, use a textured background, a pattern, or even a subtle photo as your backdrop. Experiment with blending modes for background layers to create unique effects.
- Text and Shapes: Add text captions, quotes, or titles to your collage using the Type Tool (T). Incorporate shapes using the Shape Tools (U) for visual accents or to frame photos. Customize text and shapes with colors, fonts, styles, and layer effects.
- Frames and Borders (Beyond Spacing): Get creative with photo frames and borders. Use decorative borders, create custom shapes for photo edges, or add drop shadows to make photos pop off the background.
- Vintage or Modern Effects: Apply Photoshop’s filters and adjustment layers to give your collage a specific style. Create a vintage look with sepia tones and textures, or go for a modern aesthetic with vibrant colors and sharp contrasts.
- Blend Modes: Experiment with layer blend modes for your photo layers and background layers. Blend modes alter how layers interact with each other, creating a wide range of visual effects, from subtle color adjustments to dramatic overlays.
- Creative Effects: Photoshop offers countless effects – explore adding textures, light leaks, color splashes, or even artistic filters to make your collage truly unique.
- Gradients and Overlays: Use gradient overlays on photo layers or the entire collage to add color washes or atmospheric effects.
- Matte Finish: Create a matte effect by adding a fill layer with a solid color (e.g., light gray) and setting its blend mode to “Multiply” or “Overlay” with reduced opacity.
- Color Accents: Enhance specific colors in your photos using selective color adjustments to draw attention to key elements.
- Unique Elements: Incorporate hand-drawn elements, digital illustrations, or even scanned textures into your collage to personalize it further.
- Glow and Magic: Add a soft glow effect to photos or text using layer styles or Gaussian Blur to create a dreamy or magical atmosphere.
- Caricature or Oil Painting Effects: Explore Photoshop’s filter gallery to apply artistic filters like “Dry Brush” or “Oil Paint” to your photos for stylized looks.
The possibilities for customization are endless in Photoshop. Don’t be afraid to experiment, combine effects, and develop your own signature style for photo collages!
Exploring Alternatives: Quick Collages with Luminar Neo
While Photoshop is a powerful tool, there are also user-friendly alternatives for creating photo collages, especially if you’re looking for speed and simplicity. Luminar Neo is an AI-powered photo editor that offers intuitive collage creation features.
- AI-Driven Simplicity: Luminar Neo uses artificial intelligence to streamline photo editing tasks, making it accessible for beginners while still offering advanced capabilities.
- Layer-Based Workflow: Like Photoshop, Luminar Neo works with layers and masks, providing flexibility in collage design.
- Non-Destructive Editing: Edits in Luminar Neo are non-destructive, meaning you can always revert back to the original image or adjust settings later.
- Quick Collage Creation: Luminar Neo simplifies collage creation with features like:
- Base Image: Select a background image for your collage.
- Overlay Option: Easily add additional photos as overlays onto the base image.
- AI-Powered Tools: Utilize Luminar Neo’s AI tools for quick enhancements, such as sky replacement, object removal, and portrait retouching, to refine your collage elements.
- Save and Export: Export your finished collage in various file formats.
Luminar Neo offers a faster, more streamlined approach to photo collages, particularly for users who want impressive results without a steep learning curve. It’s a great option for quickly creating collages for social media or personal projects.
And Some Final Words About How to Make Collages in Photoshop
Creating photo collages in Photoshop is a rewarding blend of technical skill and creative expression. By following these steps and exploring Photoshop’s vast features, you can transform ordinary photos into captivating visual stories. Whether you aim for simple elegance or intricate designs, Photoshop provides the tools to bring your imagination to life.
Remember that practice is key. Your first collage might take some time, but with each project, you’ll become more efficient and develop your unique style. Embrace experimentation, explore new techniques, and most importantly, have fun telling your stories through photo collages!
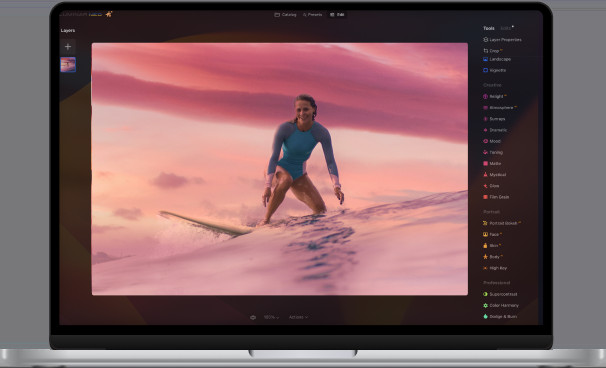 Luminar Neo bottom banner laptop
Luminar Neo bottom banner laptop