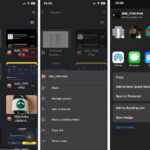Creating a photo album in PowerPoint is a fantastic way to showcase your cherished memories or professional photography portfolio. At dfphoto.net, we understand the power of visual storytelling, and we’re here to guide you through the process of crafting a stunning photo album using PowerPoint. This guide will provide comprehensive steps and creative ideas to transform your photos into a captivating presentation, whether for personal enjoyment or professional purposes. You’ll learn to enhance visual narratives and elevate your presentations through seamless picture integration, dynamic transitions, and compelling design elements.
1. Why Create a Photo Album in PowerPoint?
Creating a photo album in PowerPoint offers several advantages over traditional photo albums or other digital platforms.
- Versatility: PowerPoint allows for extensive customization. You can add text, captions, transitions, animations, and various design elements to enhance your photos.
- Presentation Ready: Photo albums made in PowerPoint are ready to be presented on any screen, making them perfect for sharing during family gatherings, business meetings, or online webinars.
- Easy Sharing: PowerPoint files can be easily shared via email, cloud storage, or USB drives. They can also be converted to video formats for broader accessibility.
- Cost-Effective: PowerPoint is often part of standard office software suites, eliminating the need for additional software purchases.
- Interactive: You can create interactive elements within your photo album, such as hyperlinks to websites or other slides.
According to a 2024 study by the Visual Communication Research Institute, presentations with visuals are 43% more persuasive than those without. PowerPoint enables you to leverage this advantage by combining your photos with compelling design elements.
2. Preparing Your Photos for PowerPoint
Before diving into PowerPoint, preparing your photos is crucial for a polished final product.
2.1. Selecting Your Photos
- Curate Your Collection: Choose the best photos that tell a story or convey a specific theme. Avoid including redundant or low-quality images.
- High Resolution: Use high-resolution photos to ensure they look sharp and clear on larger screens. Aim for at least 1920×1080 pixels for each image.
- File Format: PowerPoint supports various image formats, including JPEG, PNG, GIF, and TIFF. JPEG is generally preferred for photos due to its efficient compression.
2.2. Editing and Enhancing Your Photos
- Basic Adjustments: Use photo editing software like Adobe Photoshop, Lightroom, or free alternatives like GIMP to adjust brightness, contrast, color balance, and sharpness.
- Cropping and Resizing: Crop your photos to improve composition and resize them to fit the PowerPoint slide dimensions.
- Retouching: Remove blemishes, dust spots, and other imperfections to enhance the overall quality of your images.
- Consistent Style: Apply a consistent editing style to all photos to create a cohesive look.
2.3. Organizing Your Photos
- Folder Structure: Create a dedicated folder for your photo album and organize your photos into subfolders by date, event, or theme.
- File Naming: Rename your photos with descriptive names to make them easier to identify and manage. For example, “SantaFe_Sunset_01.jpg,” “Family_Vacation_2023_05.png”.
2.4. Batch Processing
- Automated Editing: Use batch processing features in photo editing software to apply the same adjustments to multiple photos at once, saving time and ensuring consistency.
- Bulk Resizing: Resize all your photos to the same dimensions to avoid distortion or pixelation when inserted into PowerPoint.
3. Step-by-Step Guide: Creating a Photo Album in PowerPoint
Here’s a detailed guide to creating your photo album in PowerPoint:
3.1. Opening PowerPoint and Starting a New Presentation
- Launch PowerPoint: Open the PowerPoint application on your computer.
- New Presentation: Choose “Blank Presentation” or select a suitable template from the available options.
3.2. Using the Photo Album Feature
- Insert Tab: Go to the “Insert” tab on the PowerPoint ribbon.
- Photo Album: Click the “Photo Album” dropdown menu in the “Images” group and select “New Photo Album.”
3.3. Inserting Pictures
- Insert Picture From: In the “Photo Album” dialog box, under “Insert picture from,” click “File/Disk.”
- Locate Photos: In the “Insert New Pictures” dialog box, navigate to the folder containing your photos and select the images you want to include.
- Insert: Click “Insert” to add the selected photos to the photo album.
3.4. Arranging and Ordering Pictures
- Pictures in Album: In the “Photo Album” dialog box, you’ll see a list of the inserted pictures.
- Reordering: To change the order, select a picture and use the arrow buttons to move it up or down in the list.
- Removing Pictures: To remove a picture, select it and click the “Remove” button.
3.5. Customizing the Photo Album Layout
- Album Layout: Under “Album Layout,” you can customize the appearance of your photo album.
- Picture Layout: Choose the number of pictures per slide from the “Picture layout” dropdown menu (e.g., 1 picture, 2 pictures, 4 pictures).
- Frame Shape: Select a frame shape for your pictures from the “Frame shape” dropdown menu (e.g., Rectangle, Rounded Rectangle).
- Theme: Click the “Browse” button next to “Theme” to select a design theme for your photo album.
3.6. Adding Captions and Text
- Captions Below ALL Pictures: Under “Picture Options,” check the “Captions below ALL pictures” box to add captions to your photos.
- Update: Click “Update” to apply the changes.
- Normal View: In “Normal” view, click on the caption placeholder below each picture and type your desired text.
3.7. Black and White Option
- ALL Pictures Black and White: Under “Picture Options,” check the “ALL pictures black and white” box to convert all photos to black and white.
- Update: Click “Update” to apply the changes.
3.8. Creating the Photo Album
- Create Button: Once you’ve configured all the settings, click the “Create” button in the “Photo Album” dialog box.
- PowerPoint Generates Album: PowerPoint will automatically generate a new presentation with your photos arranged according to your specifications.
4. Advanced Customization Options
PowerPoint offers a variety of advanced customization options to make your photo album even more unique and engaging.
4.1. Adding Transitions and Animations
- Transitions: Go to the “Transitions” tab to add transitions between slides. Choose from various effects like “Fade,” “Push,” “Wipe,” and more.
- Animations: Go to the “Animations” tab to add animations to individual photos or text elements. Use effects like “Fly In,” “Fade,” “Zoom,” and “Spin” to create dynamic movement.
According to a 2023 study by Presentation Guru, incorporating transitions and animations can increase audience engagement by up to 25%.
4.2. Inserting Text Boxes and Shapes
- Text Boxes: Use text boxes to add additional information, stories, or quotes to your photo album.
- Shapes: Use shapes to create visual accents, highlight specific areas, or add design elements to your slides.
4.3. Adding Music and Sound Effects
- Audio: Go to the “Insert” tab, click “Audio,” and select “Audio from File” to add music or sound effects to your photo album.
- Playback Options: Use the “Playback” tab to adjust the audio volume, start time, and looping options.
4.4. Using SmartArt Graphics
- SmartArt: Use SmartArt graphics to create visually appealing diagrams, lists, and processes related to your photos.
- Customization: Customize the colors, fonts, and layouts of SmartArt graphics to match your photo album’s theme.
4.5. Hyperlinking
- Hyperlinks: Add hyperlinks to websites, email addresses, or other slides within your presentation to create interactive elements.
- Insert Hyperlink: Select the text or object you want to hyperlink, right-click, and choose “Hyperlink” to insert the link.
5. Design Tips for a Stunning Photo Album
Creating a visually appealing photo album requires attention to design principles.
5.1. Choosing a Theme
- Consistency: Select a theme that complements your photos and maintains consistency throughout the album.
- Color Palette: Use a limited color palette of 2-3 colors to create a cohesive look.
- Font Selection: Choose fonts that are easy to read and match the overall tone of your photo album.
5.2. Using White Space
- Balance: Use white space (negative space) to create a balanced and uncluttered design.
- Emphasis: White space can help draw attention to key elements in your photos.
5.3. Visual Hierarchy
- Prioritization: Establish a visual hierarchy to guide viewers through your photo album.
- Size and Placement: Use size, color, and placement to emphasize important elements.
5.4. Storytelling
- Narrative: Arrange your photos to tell a story or convey a specific message.
- Chronological Order: Consider using chronological order to present your photos in a timeline.
5.5. High-Quality Images
- Sharpness: Ensure all your photos are sharp and clear.
- Resolution: Use high-resolution images to avoid pixelation.
6. Saving and Sharing Your Photo Album
Once you’ve created your photo album, it’s time to save and share it.
6.1. Saving Your Presentation
- File Tab: Click the “File” tab in the PowerPoint ribbon.
- Save As: Choose “Save As” and select a location to save your presentation.
- File Format: Save your presentation in the default “.pptx” format for editing purposes.
6.2. Saving as a PowerPoint Show
- File Tab: Click the “File” tab in the PowerPoint ribbon.
- Save As: Choose “Save As” and select a location to save your presentation.
- File Format: Choose “PowerPoint Show (.ppsx)” to create a self-running presentation that opens directly in slideshow mode.
6.3. Converting to Video
- File Tab: Click the “File” tab in the PowerPoint ribbon.
- Export: Choose “Export” and select “Create a Video.”
- Video Quality: Choose the desired video quality (e.g., Full HD, HD, Standard).
- Create Video: Click “Create Video” to convert your photo album into a video file.
6.4. Sharing Options
- Email: Share your PowerPoint file or video via email.
- Cloud Storage: Upload your file to cloud storage services like Google Drive, Dropbox, or OneDrive and share the link.
- USB Drive: Copy your file to a USB drive for easy transfer to other computers.
- Online Platforms: Upload your video to online platforms like YouTube, Vimeo, or social media.
7. Common Mistakes to Avoid
Creating a great photo album requires avoiding common pitfalls.
7.1. Overcrowding Slides
- Clarity: Avoid overcrowding slides with too many photos or text elements.
- Focus: Keep the design clean and focused to highlight your photos.
7.2. Low-Resolution Images
- Sharpness: Using low-resolution images can result in blurry or pixelated photos.
- Quality: Always use high-resolution images for a professional look.
7.3. Inconsistent Design
- Theme: Maintaining a consistent design theme throughout your photo album is crucial.
- Colors and Fonts: Avoid using too many different colors or fonts.
7.4. Ignoring White Space
- Balance: Ignoring white space can make your slides look cluttered and overwhelming.
- Emphasis: Use white space to create a balanced and visually appealing design.
7.5. Too Many Animations and Transitions
- Subtlety: Using too many animations and transitions can be distracting and take away from your photos.
- Purpose: Use animations and transitions sparingly and purposefully.
8. Creative Ideas for Your Photo Album
Looking for inspiration? Here are some creative ideas for your photo album:
8.1. Themed Photo Albums
- Travel Albums: Create photo albums documenting your travel adventures, featuring landscapes, landmarks, and cultural experiences.
- Family History Albums: Compile photos of family members, events, and milestones to preserve your family history.
- Pet Albums: Showcase your furry friends with adorable photos and funny anecdotes.
- Wedding Albums: Relive your special day with a beautifully designed wedding photo album.
- Birthday Albums: Celebrate birthdays with photo albums featuring memorable moments from the past year.
8.2. Storytelling Techniques
- Before and After: Create photo albums that show before and after transformations, such as home renovations, weight loss journeys, or artistic projects.
- Day in the Life: Document a typical day in your life with a series of photos capturing your routine, activities, and surroundings.
- Photo Essays: Create photo essays on topics that interest you, such as nature, urban life, or social issues.
8.3. Interactive Elements
- Quizzes: Add quizzes to your photo album to test viewers’ knowledge of the photos or the events they depict.
- Polls: Include polls to gather feedback or opinions on your photos.
- Games: Incorporate simple games like photo puzzles or memory matching games.
8.4. Multimedia Integration
- Video Clips: Embed short video clips into your photo album to add movement and sound.
- Audio Narration: Add audio narration to provide context or commentary on your photos.
- Animated GIFs: Include animated GIFs to add humor and visual interest.
9. Resources and Further Learning
To enhance your skills in creating photo albums and photography, explore these resources:
- dfphoto.net: Visit our website at dfphoto.net for a wealth of tutorials, articles, and inspiration on photography and visual storytelling.
- Santa Fe University of Art and Design’s Photography Department: Consider taking courses or workshops at the Santa Fe University of Art and Design’s Photography Department to develop your photographic skills. Address: 1600 St Michael’s Dr, Santa Fe, NM 87505, United States. Phone: +1 (505) 471-6001.
- Popular Photography Magazine: Subscribe to Popular Photography Magazine for the latest news, reviews, and techniques in the world of photography.
- Adobe Photoshop and Lightroom Tutorials: Explore online tutorials and courses on Adobe Photoshop and Lightroom to master photo editing techniques.
- CreativeLive and Skillshare: Enroll in photography and design courses on CreativeLive and Skillshare to learn from industry experts.
10. FAQ About Creating Photo Albums in PowerPoint
Here are some frequently asked questions about creating photo albums in PowerPoint:
10.1. Can I add videos to my PowerPoint photo album?
Yes, you can add videos to your PowerPoint photo album. Go to the “Insert” tab, click “Video,” and select “Video from File” or “Online Video” to insert a video into your slide.
10.2. How do I change the order of the slides in my photo album?
To change the order of the slides, click on the “View” tab, then select “Slide Sorter.” You can then drag and drop the slides to rearrange them in the desired order.
10.3. Can I add a table of contents to my photo album?
Yes, you can add a table of contents by creating a new slide at the beginning of your presentation and adding hyperlinks to the individual slides in your photo album.
10.4. How do I add a watermark to my photos in PowerPoint?
To add a watermark, go to the “View” tab and select “Slide Master.” Insert your watermark image or text, and it will appear on all slides in your photo album.
10.5. Can I password protect my PowerPoint photo album?
Yes, you can password protect your PowerPoint photo album by going to “File,” then “Info,” and selecting “Protect Presentation.” Choose “Encrypt with Password” and enter your desired password.
10.6. How do I loop my photo album to play continuously?
To loop your photo album, go to the “Slide Show” tab, click “Set Up Slide Show,” and check the “Loop continuously until ‘Esc'” box.
10.7. What is the best image resolution for PowerPoint photo albums?
The best image resolution for PowerPoint photo albums is typically 1920×1080 pixels, which is the standard resolution for HD displays.
10.8. How do I reduce the file size of my PowerPoint photo album?
To reduce the file size, compress your images before inserting them into PowerPoint. You can also use the “Compress Pictures” option in PowerPoint to reduce the resolution of the images.
10.9. Can I collaborate with others on a PowerPoint photo album?
Yes, you can collaborate with others by saving your presentation to OneDrive or SharePoint and sharing it with your colleagues.
10.10. How do I print my PowerPoint photo album?
To print your photo album, go to “File,” then “Print,” and select your desired print settings. You can choose to print full-page slides, notes pages, or handouts with multiple slides per page.
Creating a photo album in PowerPoint is a rewarding way to showcase your photos and tell your stories. By following this comprehensive guide and incorporating creative design elements, you can create a stunning presentation that captivates your audience.
Ready to elevate your photography skills and create breathtaking photo albums? Visit dfphoto.net today to discover a wealth of tutorials, stunning photo collections, and a vibrant community of photography enthusiasts in the USA. Explore our resources and connect with fellow photographers to share your passion and learn new techniques. Let dfphoto.net be your go-to destination for all things photography!