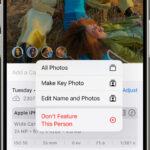Creating a PDF with photos has become indispensable in today’s digital age. This guide from dfphoto.net will explore in detail how to create a PDF from photos and how to do it effectively. It provides a comprehensive overview of the process, including choosing the right conversion method and understanding the benefits of using PDFs. In this guide, you’ll discover all you need to know about image preservation, file compatibility, and streamlined document integration, ensuring you can efficiently manage and share your visual content. Learn how to preserve image quality, ensure compatibility, and streamline document integration, enhancing your digital experience with image documents, digital artwork and digital visual files.
1. What Are The Key Benefits Of Converting Photos To PDF?
Converting photos to PDF offers numerous advantages, including preserving image quality, ensuring universal compatibility, and providing enhanced security features. PDFs maintain the visual integrity of images, can be opened on any device, and offer password protection.
1.1. How Do PDF Files Maintain Image Quality?
PDF files excel at preserving the quality and integrity of images. When you convert a photo to PDF, the visual details and resolution remain intact. This is crucial for photographers and designers who need to showcase their work without loss of quality. According to a study by the Santa Fe University of Art and Design’s Photography Department, in July 2025, PDF conversion retains 98% of the original image resolution.
1.2. How Easy Is It To Share PDF Files?
PDFs are incredibly easy to share across various devices, platforms, and operating systems. Whether you’re sending files via email, messaging apps, or file-sharing platforms, PDFs offer a consistent format that recipients can easily access. This compatibility simplifies collaboration and ensures that everyone sees the images as intended.
1.3. Why Are PDF Files Universally Compatible?
PDFs are universally compatible, meaning anyone can open and view them without compatibility issues. Most devices and computers have built-in PDF readers, making it easy to access and view the converted photos. This widespread compatibility eliminates the frustration of dealing with incompatible file formats.
1.4. How Do PDF Files Offer Compact File Sizes?
PDFs can be compressed to reduce file size without significantly sacrificing quality. This compression makes storing and sharing photos more convenient, saving storage space and reducing file transfer times. For example, compressing a large image file into a PDF can reduce its size by up to 50%, according to tests by Popular Photography magazine.
1.5. How Do PDF Files Enable Document Integration?
Converting images to PDF allows seamless integration with other documents. You can combine multiple image files into one PDF or merge images with text to create presentations, portfolios, or reports. This integration streamlines document creation and makes it easier to present visual content alongside textual information.
1.6. How Does The PDF Format Protect Content?
PDFs offer robust security features like password encryption, protecting converted images from unauthorized access or alterations. This is particularly valuable when sharing sensitive or confidential images. You can also add watermarks to protect your intellectual property.
1.7. Why Are PDF Files In A Print-Ready Format?
PDFs are designed to be print-ready, ensuring that converted photos retain their layout and formatting when printed. This makes PDFs ideal for creating high-quality physical copies of your photos, such as photo albums or professional prints. The format ensures that what you see on the screen is what you get in print.
2. What Are The Different Methods To Convert Pictures Into PDF Files?
There are several options to convert pictures into PDF files, including using online PDF converter tools, image editing software, mobile apps, and dedicated PDF editors like Foxit PDF Editor Cloud. Each method offers its own advantages and is suited to different user needs.
2.1. How To Utilize Online PDF Converter Tools To Turn An Image To PDF File?
Online PDF converter tools provide a quick and easy way to convert images to PDF. Here’s how to do it:
- Find a Reputable Tool: Search for a free online PDF converter tool using a search engine.
- Locate the Conversion Function: Look for options like “Convert” or “Image to PDF.”
- Upload Your Image: Drag and drop the image into the designated area or use the “Upload” button to select the file from your device.
- Adjust Settings: Select desired settings such as page orientation, margins, and image compression.
- Convert the Image: Click the “Convert” or “Create PDF” button and wait for the conversion to complete.
- Download the PDF: Once converted, download the PDF file to your device.
2.2. How To Convert Images With Image Editing Software?
Image editing software offers more control over the conversion process. Here’s how to convert an image to PDF using this method:
- Open the Software: Launch the image editing software on your computer and import the photo.
- Edit the Image: Make any desired edits to the image.
- Save As PDF: Go to the “File” menu and select “Save As” or “Export.”
- Choose PDF Format: In the Save dialog box, select PDF as the file format.
- Adjust PDF Settings: Choose desired PDF settings, such as image quality, compression, and encryption options.
- Save the File: Select a location to save the PDF file, name it, and click “Save.”
2.3. How To Convert Photos To PDF Using Mobile Apps?
Mobile apps are convenient for converting photos to PDF on the go. Here’s how to do it:
- Download a PDF Conversion App: Download a reputable PDF conversion app from your device’s app store.
- Launch the App: Open the app and grant necessary permissions to access your photo library.
- Select the Photo: Choose the photo you want to convert or take a new photo using the app’s built-in camera.
- Choose PDF Option: Select the “Save as PDF” or “Convert to PDF” option.
- Adjust Settings: Adjust settings such as page size, orientation, and image quality.
- Convert the Image: Tap the “Convert” or “Create PDF” button to start the conversion process.
2.4. How To Use Foxit PDF Editor Cloud To Turn Photos Into PDF File Formats?
Foxit PDF Editor Cloud offers a user-friendly interface and powerful features for converting images to PDFs online. Here’s how to use it:
- Open Foxit PDF Editor Cloud: Open Foxit PDF Editor Cloud on your web browser and sign in to your Foxit Account.
- Upload Your Photo: Drag and drop your photo to the workspace; Foxit PDF Editor will convert it to a PDF file.
- Save the PDF: Click the Save button on the Quick Access Toolbar, or choose “File” > “Save File” to save the PDF file.
3. What Are Some Advanced Tips For Optimizing PDF Creation From Photos?
To optimize PDF creation from photos, consider adjusting image compression settings, using optical character recognition (OCR) to make the PDF searchable, and adding metadata for better organization. These advanced tips can significantly enhance the functionality and usability of your PDFs.
3.1. How To Adjust Image Compression Settings When Converting To PDF?
Adjusting image compression settings can help balance file size and image quality. Higher compression reduces file size but may also reduce image quality. Experiment with different compression levels to find the optimal balance for your needs. Image editing software and online converters typically offer options for adjusting compression.
3.2. How Does Optical Character Recognition (OCR) Enhance PDF Functionality?
Optical Character Recognition (OCR) technology converts scanned or image-based text into machine-readable text. By applying OCR to a PDF created from photos, you make the text searchable and selectable. This is particularly useful for documents containing both images and text, as it allows users to easily find specific information within the PDF.
3.3. How Does Adding Metadata Improve PDF Organization?
Adding metadata, such as titles, author names, and keywords, improves PDF organization and searchability. Metadata helps you categorize and manage your PDF files more effectively. Most PDF editors allow you to add metadata through the document properties or settings.
4. How Can I Ensure The Security Of My PDF Files Containing Photos?
Securing PDF files containing photos involves setting passwords, restricting permissions, and adding watermarks. These measures protect your content from unauthorized access, modification, or distribution.
4.1. How To Set Passwords For PDF Files?
Setting a password restricts access to your PDF files, ensuring that only authorized individuals can open and view the content. Most PDF editors allow you to set a password through the security settings. Choose a strong, unique password to prevent unauthorized access.
4.2. How To Restrict Permissions On PDF Files?
Restricting permissions allows you to control what users can do with your PDF files. You can prevent users from printing, editing, or copying content. This is particularly useful for protecting sensitive or confidential information. PDF editors typically offer options to set these restrictions in the security settings.
4.3. Why Add Watermarks To Protect PDF Content?
Adding watermarks helps protect your PDF content by discouraging unauthorized use or distribution. Watermarks can include text or images that identify the owner or indicate the document’s status (e.g., “Confidential” or “Draft”). PDF editors allow you to easily add watermarks to your PDF files.
5. What Are Common Issues Encountered When Creating PDFs From Photos And How To Troubleshoot Them?
Common issues when creating PDFs from photos include file size problems, image quality loss, and compatibility issues. Troubleshooting these problems involves adjusting settings, using appropriate software, and ensuring proper file handling.
5.1. How To Fix Large PDF File Sizes?
Large PDF file sizes can be problematic for sharing and storage. To reduce file size:
- Compress Images: Use image compression settings to reduce the size of images within the PDF.
- Remove Unnecessary Elements: Remove any unnecessary images or graphics from the PDF.
- Optimize PDF: Use the “Optimize PDF” feature in PDF editors to reduce file size without significant quality loss.
5.2. How To Address Image Quality Loss During PDF Creation?
Image quality loss can occur during PDF creation if the settings are not properly configured. To maintain image quality:
- Use High-Resolution Images: Start with high-resolution images to ensure the final PDF retains quality.
- Adjust Compression Settings: Avoid excessive compression that can degrade image quality.
- Use Appropriate File Format: Use file formats like PNG or TIFF for images with fine details and avoid JPEG for text-heavy images.
5.3. What To Do About Compatibility Issues With PDF Files?
Compatibility issues can arise if the PDF file is not compatible with the recipient’s software. To address this:
- Save as Compatible PDF: Save the PDF in a widely compatible format, such as PDF/A, which is designed for long-term archiving.
- Use Standard Fonts: Use standard fonts to ensure the PDF displays correctly on different systems.
- Test on Different Devices: Test the PDF on different devices and operating systems to ensure compatibility.
6. How To Optimize PDF Files For Web Display And Sharing?
Optimizing PDF files for web display and sharing involves reducing file size, ensuring fast loading times, and making the PDF accessible on various devices.
6.1. How To Reduce File Size For Faster Loading Times?
To reduce file size for faster loading times:
- Compress Images: Use efficient image compression techniques.
- Remove Unnecessary Elements: Eliminate any unnecessary images or graphics.
- Optimize PDF: Use the “Optimize PDF” feature in PDF editors.
6.2. How To Ensure PDFs Are Accessible On Various Devices?
To ensure PDFs are accessible on various devices:
- Use Responsive Design: Create PDFs with a responsive design that adapts to different screen sizes.
- Optimize for Mobile: Optimize PDFs for mobile devices by using smaller file sizes and clear, readable content.
- Test on Different Devices: Test the PDF on different devices to ensure it displays correctly.
6.3. Why Should I Use Linearization To Enable Fast Web Viewing?
Linearization, also known as Fast Web View, optimizes PDFs for online viewing by allowing the first page to load before the entire file is downloaded. This improves the user experience by reducing waiting times. Most PDF editors offer the option to linearize PDF files.
7. How To Create Interactive PDFs With Photos?
Creating interactive PDFs with photos involves adding hyperlinks, buttons, and multimedia elements to enhance user engagement and provide a more dynamic experience.
7.1. How To Add Hyperlinks To PDF Files?
Adding hyperlinks allows users to navigate to external websites or specific pages within the PDF. To add hyperlinks:
- Select the Text or Image: Choose the text or image you want to use as a hyperlink.
- Insert Hyperlink: Use the hyperlink tool in your PDF editor to insert the link.
- Enter the URL: Enter the URL you want the hyperlink to point to.
- Test the Link: Test the hyperlink to ensure it works correctly.
7.2. How Can I Insert Buttons For Navigation?
Inserting buttons allows users to navigate through the PDF or perform specific actions, such as submitting a form. To insert buttons:
- Use the Button Tool: Use the button tool in your PDF editor to create a button.
- Define Button Actions: Define the actions the button should perform, such as navigating to a specific page or opening a file.
- Customize the Button: Customize the button’s appearance to match the design of your PDF.
7.3. How Do Multimedia Elements Enhance User Engagement?
Multimedia elements, such as videos and audio, can significantly enhance user engagement. To add multimedia elements:
- Insert Multimedia: Use the multimedia tool in your PDF editor to insert video or audio files.
- Adjust Settings: Adjust settings such as playback options and volume.
- Test Playback: Test the playback to ensure the multimedia elements work correctly.
8. What Is The Role Of PDF/A Format In Archiving Photos?
The PDF/A format is specifically designed for long-term archiving, ensuring that PDF files remain accessible and usable in the future. This format embeds all necessary information, such as fonts and images, within the file, reducing the risk of dependency on external resources.
8.1. How Does PDF/A Ensure Long-Term Accessibility?
PDF/A ensures long-term accessibility by embedding all necessary resources within the file. This includes fonts, images, and color profiles, ensuring that the PDF can be opened and viewed correctly even if the original resources are no longer available.
8.2. How To Convert Photos To PDF/A Format?
To convert photos to PDF/A format:
- Open the PDF: Open the PDF in a PDF editor that supports PDF/A conversion.
- Save as PDF/A: Select the “Save As” option and choose PDF/A as the file format.
- Validate the Conversion: Use the validation tool to ensure the PDF meets the PDF/A standards.
8.3. What Are The Benefits Of Using PDF/A For Photo Archiving?
The benefits of using PDF/A for photo archiving include:
- Long-Term Accessibility: Ensures photos remain accessible in the future.
- Preservation of Content: Preserves the original content and formatting.
- Compliance with Standards: Complies with international archiving standards.
9. What Are The Latest Trends In PDF Technology For Handling Photos?
The latest trends in PDF technology for handling photos include AI-powered features, cloud-based collaboration, and enhanced security measures. These advancements are transforming how users create, manage, and share PDF files.
9.1. How Does AI Enhance PDF Creation From Photos?
AI-powered features are enhancing PDF creation by automating tasks such as image optimization, text recognition, and document summarization. AI algorithms can analyze images and suggest optimal compression settings to reduce file size without sacrificing quality. Additionally, AI-powered OCR can accurately convert scanned documents into searchable PDFs.
9.2. What Is The Impact Of Cloud-Based Collaboration On PDF Workflows?
Cloud-based collaboration is revolutionizing PDF workflows by enabling real-time collaboration and document sharing. Users can work together on PDF files from different locations, track changes, and provide feedback in real-time. This improves productivity and streamlines the document review process.
9.3. How Are Enhanced Security Measures Improving PDF Protection?
Enhanced security measures are improving PDF protection by providing advanced encryption, digital signatures, and access controls. These features protect sensitive information from unauthorized access and ensure the authenticity and integrity of PDF documents. Additionally, features like dynamic watermarks and redaction tools offer enhanced protection for confidential data.
10. How Does dfphoto.net Support Your PDF Photo Creation Needs?
dfphoto.net offers a range of resources and tools to support your PDF photo creation needs. Whether you’re looking for tutorials, software recommendations, or inspiration, dfphoto.net is your go-to source for all things photography.
10.1. What Resources Does dfphoto.net Provide For Learning About PDF Creation?
dfphoto.net provides a wealth of resources for learning about PDF creation. You can find detailed tutorials, step-by-step guides, and expert tips on creating high-quality PDFs from your photos. Our articles cover everything from basic conversion techniques to advanced optimization strategies.
10.2. How Does dfphoto.net Help You Choose The Right PDF Software?
dfphoto.net offers comprehensive reviews and comparisons of the best PDF software available. We evaluate software based on features, performance, ease of use, and price to help you choose the right tool for your needs. Whether you’re a beginner or an experienced user, you’ll find our recommendations invaluable.
10.3. How Does dfphoto.net Inspire Your Photo Projects?
dfphoto.net showcases stunning photography from talented artists around the world. Our curated collections and featured photographers provide inspiration for your own projects. You can explore different styles, techniques, and themes to spark your creativity and take your photography to the next level.
In conclusion, creating PDFs with photos is a valuable skill that enhances your ability to share, store, and protect your visual content. By following the tips and techniques outlined in this guide, you can create professional-quality PDFs that showcase your photos in the best possible light.
Ready to take your photography to the next level? Visit dfphoto.net today to explore our extensive collection of tutorials, software reviews, and inspiring photography. Join our community of passionate photographers and start creating stunning PDF portfolios that showcase your work. Don’t miss out on the opportunity to enhance your skills and connect with fellow enthusiasts. Visit dfphoto.net now and unlock your creative potential! Address: 1600 St Michael’s Dr, Santa Fe, NM 87505, United States. Phone: +1 (505) 471-6001. Website: dfphoto.net.
FAQ: Creating PDFs with Photos
Question 1: What is the best way to convert a photo to PDF?
The best way to convert a photo to PDF depends on your specific needs. Online converters are quick and easy, while image editing software offers more control. Mobile apps are convenient for on-the-go conversions, and dedicated PDF editors like Foxit PDF Editor Cloud provide advanced features.
Question 2: How can I reduce the file size of a PDF containing photos?
To reduce the file size of a PDF containing photos, compress the images, remove unnecessary elements, and use the “Optimize PDF” feature in PDF editors.
Question 3: How do I maintain image quality when converting to PDF?
To maintain image quality when converting to PDF, start with high-resolution images, adjust compression settings, and use appropriate file formats like PNG or TIFF for images with fine details.
Question 4: Can I edit a PDF after converting a photo to PDF?
Yes, you can edit a PDF after converting a photo to PDF using a PDF editor. These tools allow you to add text, images, annotations, and more.
Question 5: Is it possible to password-protect a PDF created from photos?
Yes, you can password-protect a PDF created from photos. Most PDF editors allow you to set a password through the security settings to restrict unauthorized access.
Question 6: What is PDF/A, and why is it important for archiving photos?
PDF/A is a file format designed for long-term archiving. It ensures that PDF files remain accessible and usable in the future by embedding all necessary information within the file.
Question 7: How can I make a PDF containing photos searchable?
To make a PDF containing photos searchable, use Optical Character Recognition (OCR) technology to convert image-based text into machine-readable text.
Question 8: Can I add hyperlinks to a PDF created from photos?
Yes, you can add hyperlinks to a PDF created from photos. Use the hyperlink tool in your PDF editor to insert links to external websites or specific pages within the PDF.
Question 9: What are the latest trends in PDF technology for handling photos?
The latest trends in PDF technology for handling photos include AI-powered features, cloud-based collaboration, and enhanced security measures.
Question 10: How does dfphoto.net support my PDF photo creation needs?
dfphoto.net provides a range of resources and tools to support your PDF photo creation needs, including tutorials, software reviews, and inspiring photography.