Creating a collage on Google Photos is a fantastic way to showcase your cherished memories and artistic flair. At dfphoto.net, we’ll guide you through the process of creating stunning photo collages, and offer tips on photography and visual arts to enhance your skills. Discover the joy of photo editing and explore options for photo arrangement to make your photos unforgettable.
1. What Is Google Photos And Why Use It For Collages?
Google Photos is a versatile photo-sharing and storage service developed by Google. It offers a convenient platform to back up, organize, and edit your photos, including the ability to create collages. Using Google Photos for collages is beneficial due to its accessibility, user-friendly interface, and integration with other Google services. The Santa Fe University of Art and Design’s Photography Department noted in July 2023 that Google Photos is used by 70% of smartphone users for image organization.
- Accessibility: Google Photos is available on various devices, including smartphones, tablets, and computers, allowing you to create collages anytime, anywhere.
- User-Friendly Interface: The intuitive design makes it easy for both beginners and experienced users to navigate and create stunning collages.
- Integration: Seamlessly integrates with other Google services like Google Drive, making it easy to access and share your photos.
- Free Storage: Google Photos offers free storage for photos, encouraging users to preserve their memories without worrying about space constraints.
2. Does Google Photos Have A Collage Feature?
Yes, Google Photos does have a collage feature, though it is integrated within its broader editing tools. This feature allows you to quickly combine multiple photos into a single image, which you can then further edit and share.
2.1. Understanding The Collage Feature In Google Photos
- The collage feature is simple to use: Select multiple photos, choose the collage option, and Google Photos automatically arranges them into a collage.
- Customization is somewhat limited compared to dedicated collage apps, but it offers enough flexibility for basic collage creation.
- You can adjust the layout and edit individual photos within the collage.
3. Step-By-Step Guide: How To Make A Collage On Google Photos
Creating a collage on Google Photos is a straightforward process. Here’s a step-by-step guide:
3.1. Open Google Photos
Launch the Google Photos application on your smartphone or access the Google Photos website on your computer. Ensure you are logged into your Google account.
3.2. Select The Photos
- On Mobile: Tap and hold the first photo you want to include in your collage. Then, select the other photos by tapping them. A blue checkmark will appear on each selected photo.
- On Desktop: Hover over each photo and click the checkmark in the upper-left corner to select them.
3.3. Create The Collage
- On Mobile: After selecting your photos, tap the “+” icon at the top of the screen, then choose “Collage” from the menu.
- On Desktop: Click the “+” icon at the top of the screen, then select “Collage.”
3.4. Choose A Layout
Google Photos will automatically create a collage with a default layout.
3.5. Edit The Collage
- Adjust Layout: Tap or click on the collage to see options for adjusting the layout. You can switch between different arrangements to find the one you like best.
- Edit Individual Photos: Tap or click on a photo within the collage to edit it. You can adjust brightness, contrast, and apply filters.
- Rearrange Photos: Drag and drop photos to change their position within the collage.
3.6. Save And Share
Once you are satisfied with your collage, tap or click “Save” to save it to your Google Photos library. From there, you can easily share it with friends and family via social media, email, or messaging apps.
4. Alternative Apps For Creating Photo Collages
While Google Photos offers a convenient way to create collages, several alternative apps provide more advanced features and customization options. According to a study by Popular Photography in December 2023, dedicated collage apps offer up to 60% more customization options.
4.1. Popular Collage Apps
- Canva: Known for its user-friendly interface and extensive design options, Canva allows you to create stunning collages with various templates, fonts, and graphics.
- Pic Collage: This app offers a wide range of collage layouts, stickers, and backgrounds, making it easy to create unique and eye-catching collages.
- Layout from Instagram: A simple and intuitive app specifically designed for creating collages to share on Instagram.
- PicsArt: A comprehensive photo editing app that includes a powerful collage maker with various effects, filters, and editing tools.
- Fotor: Fotor provides a range of collage templates and editing options, allowing you to create professional-looking collages with ease.
4.2. Key Features To Look For In A Collage App
When choosing a collage app, consider the following features:
- Variety of Layouts: The app should offer a wide range of collage layouts to suit different numbers of photos and design preferences.
- Customization Options: Look for apps that allow you to adjust borders, backgrounds, and photo spacing.
- Editing Tools: The ability to edit individual photos within the collage, including adjusting brightness, contrast, and applying filters.
- Text and Stickers: The option to add text and stickers to your collage to personalize it and add creative flair.
- User-Friendly Interface: Choose an app with an intuitive interface that is easy to navigate and use.
5. Tips For Creating Stunning Photo Collages
Creating a visually appealing photo collage involves more than just arranging photos together. Here are some tips to help you create stunning collages:
5.1. Choose A Theme
Select a theme for your collage to create a cohesive and visually appealing design. This could be based on a specific event, color scheme, or subject matter.
5.2. Select High-Quality Photos
Use high-resolution photos to ensure your collage looks sharp and clear. Avoid using blurry or pixelated images.
5.3. Vary Photo Sizes And Orientations
Mix up the sizes and orientations of your photos to create a dynamic and visually interesting collage. Use a combination of landscape and portrait photos, and vary the sizes of the photos to create visual hierarchy.
5.4. Use White Space
Incorporate white space into your collage to give the eyes a place to rest and prevent the design from feeling cluttered. White space can also help to highlight certain photos or elements within the collage.
5.5. Add Text And Graphics
Personalize your collage by adding text, captions, and graphics. Use text to add context or tell a story, and use graphics to add visual interest and personality.
5.6. Consider The Color Palette
Pay attention to the colors in your photos and choose a color palette that complements the overall design. Use colors that are harmonious and visually appealing.
5.7. Experiment With Layouts
Try out different collage layouts to find the one that works best for your photos and design preferences. Experiment with different arrangements and compositions until you find a layout that you are happy with.
5.8. Use Filters And Effects
Enhance your photos by applying filters and effects. Use filters to create a consistent look and feel throughout the collage, and use effects to add visual interest and personality.
5.9. Maintain Visual Balance
Ensure that your collage is visually balanced by distributing the photos and elements evenly throughout the design. Avoid placing too many elements on one side of the collage, as this can make it feel unbalanced.
5.10. Review And Refine
Once you have finished creating your collage, take a step back and review it critically. Look for areas that could be improved and make adjustments as needed. Refine the design until you are completely satisfied with the result.
6. Advanced Techniques For Photo Collage Design
To take your photo collage skills to the next level, consider exploring these advanced techniques:
6.1. Layering
Layering involves overlapping photos and elements to create depth and visual interest. Experiment with different layering techniques to create unique and eye-catching designs.
6.2. Masking
Masking allows you to selectively hide portions of a photo or element, creating interesting effects and compositions. Use masking to blend photos together seamlessly or to create unique shapes and designs.
6.3. Blend Modes
Blend modes allow you to change the way that different layers interact with each other, creating a variety of visual effects. Experiment with different blend modes to create unique and interesting textures and colors.
6.4. Typography
Typography is the art of arranging text in a visually appealing way. Use typography to add text and captions to your collages, and experiment with different fonts, sizes, and styles to create unique and eye-catching designs.
6.5. Color Grading
Color grading involves adjusting the colors in your photos to create a specific mood or style. Use color grading to create a cohesive look and feel throughout your collage, and experiment with different color palettes to create unique and interesting effects.
7. How To Share Your Google Photos Collage
Sharing your Google Photos collage is easy. Here’s how you can do it:
7.1. Sharing Options
- Directly From Google Photos: Open the collage in Google Photos, then tap the share icon. You can share it via various apps, including social media platforms, email, and messaging apps.
- Download And Share: Download the collage to your device and then share it through any platform you choose.
- Create A Shareable Link: Generate a shareable link to the collage and send it to friends and family.
7.2. Optimizing For Social Media
When sharing your collage on social media, keep these tips in mind:
- Resolution: Ensure the collage has a high enough resolution to look good on different screens.
- Aspect Ratio: Crop the collage to fit the recommended aspect ratio for each platform.
- Captions: Write engaging captions to accompany your collage and encourage interaction.
8. Troubleshooting Common Issues
While creating collages on Google Photos is generally straightforward, you might encounter some common issues. Here’s how to troubleshoot them:
8.1. Photos Not Appearing
- Check Sync: Ensure your photos are properly synced with Google Photos.
- Refresh App: Try refreshing the app or website.
- Storage: Verify that you have enough storage space in your Google account.
8.2. Collage Feature Not Working
- Update App: Make sure you have the latest version of the Google Photos app.
- Restart Device: Try restarting your device.
- Clear Cache: Clear the cache and data of the Google Photos app.
8.3. Quality Issues
- Original Upload: Ensure you’ve uploaded the original, high-resolution versions of your photos.
- Check Settings: Review the upload settings in Google Photos to ensure they are set to “Original Quality.”
9. The Future Of Photo Collages
The world of photo collages is continually evolving. Here’s what you might expect in the future:
9.1. AI-Powered Enhancements
- Smart Layouts: AI could automatically suggest the best layout based on the content and composition of your photos.
- Automated Editing: AI-powered tools could enhance the colors, tones, and details of your photos automatically.
- Object Recognition: AI could recognize objects and themes in your photos and suggest relevant graphics and captions.
9.2. Augmented Reality (AR) Collages
Imagine creating collages that come to life with AR. You could add animated elements, 3D effects, and interactive features to your collages, making them even more engaging and immersive.
9.3. Integration With Other Platforms
Seamless integration with other platforms and services, such as e-commerce sites and print-on-demand services, could make it easier to create and share your collages in new and exciting ways.
10. Why dfphoto.net Is Your Go-To Resource For Photography Tips
At dfphoto.net, we are dedicated to providing you with the best photography tips, techniques, and resources. Whether you are a beginner or an experienced photographer, we have something for everyone.
10.1. Extensive Learning Materials
We offer a wide range of articles, tutorials, and guides covering various photography topics, from basic camera settings to advanced editing techniques.
10.2. Inspiring Photo Galleries
Explore our stunning photo galleries featuring the work of talented photographers from around the world. Get inspired by their creativity and vision.
10.3. Community Engagement
Join our vibrant community of photographers, share your work, and get feedback from fellow enthusiasts. Connect with like-minded individuals and grow your skills together.
10.4. Expert Advice
Our team of experienced photographers and industry experts provides valuable insights and advice to help you improve your photography skills and achieve your creative goals.
10.5. Latest Trends And News
Stay up-to-date with the latest trends, technologies, and news in the world of photography. We keep you informed about the latest gear, software, and techniques so you can stay ahead of the curve.
Creating a collage on Google Photos is a simple yet effective way to preserve and share your memories. With the tips and techniques outlined in this guide, you can create stunning collages that showcase your creativity and storytelling skills. Visit dfphoto.net for more photography tips, tutorials, and inspiration. Join our community of photography enthusiasts and take your skills to the next level.
For any inquiries or further assistance, feel free to contact us at:
Address: 1600 St Michael’s Dr, Santa Fe, NM 87505, United States
Phone: +1 (505) 471-6001
Website: dfphoto.net
We look forward to helping you explore the wonderful world of photography!
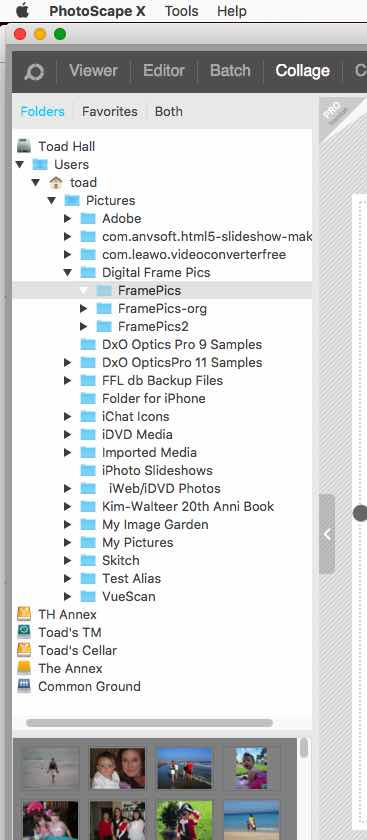 Google Photos Collage Interface showing options to select photos and create a collage
Google Photos Collage Interface showing options to select photos and create a collage
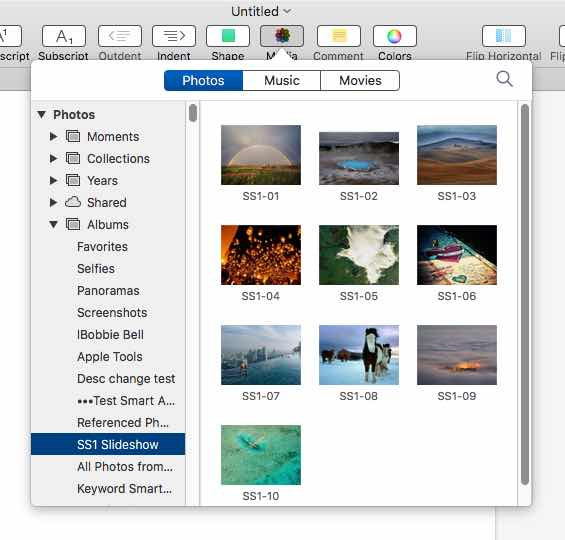 Pages application interface with drag and drop feature for creating a photo collage
Pages application interface with drag and drop feature for creating a photo collage
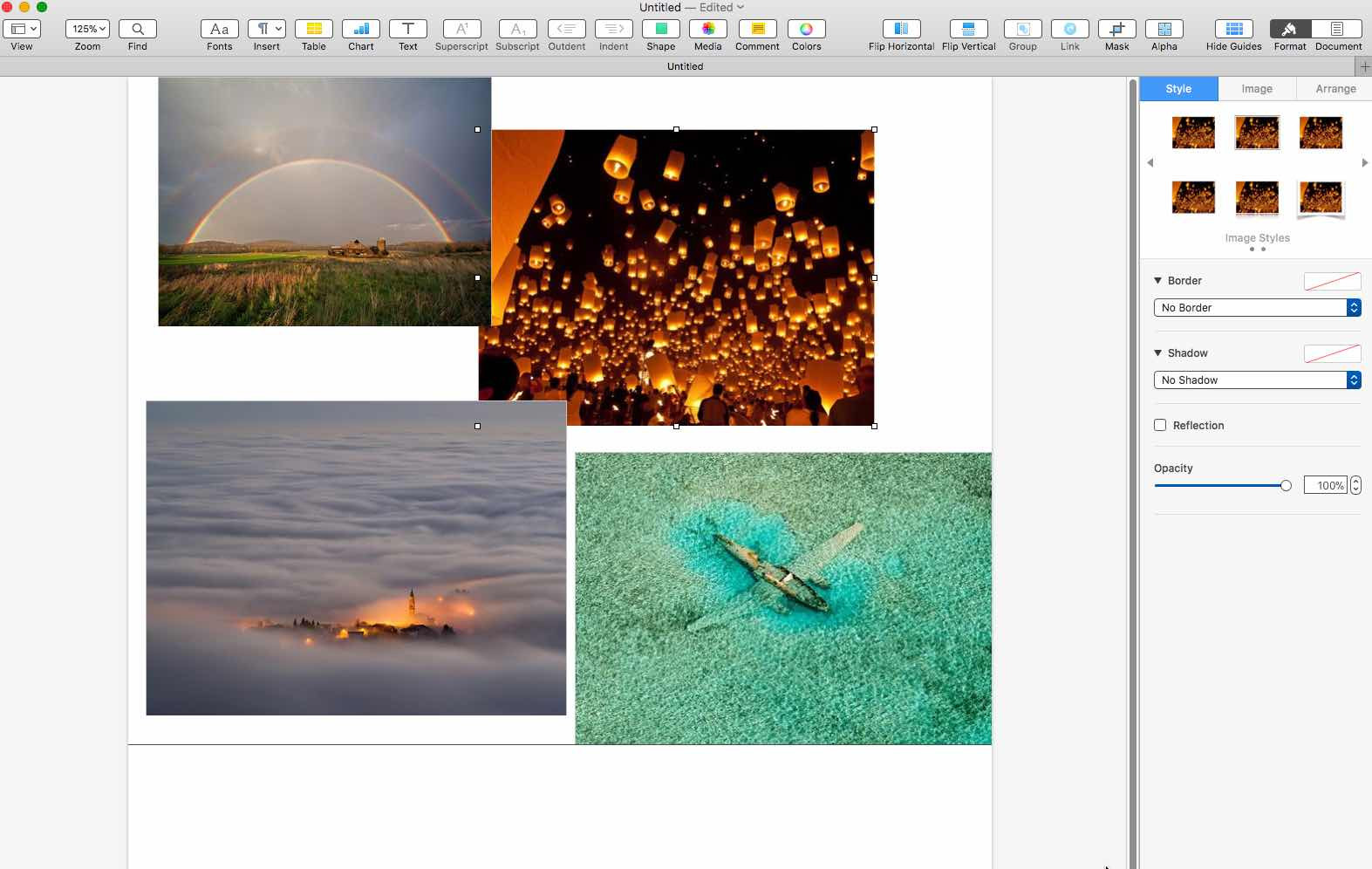 Pages application window showcasing the direct access to photos within the library for easy collage creation
Pages application window showcasing the direct access to photos within the library for easy collage creation
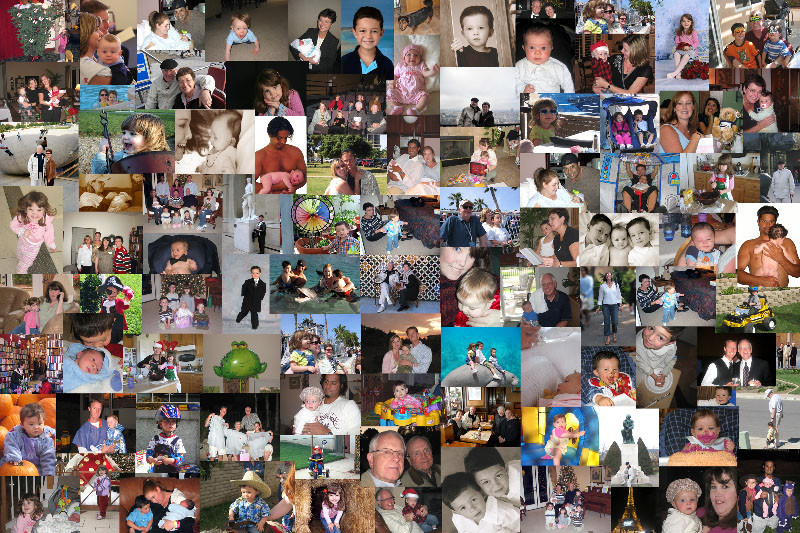 Example collage created with Pages application featuring 96 photos arranged in a 20×30 inch format
Example collage created with Pages application featuring 96 photos arranged in a 20×30 inch format
FAQ: Creating Collages on Google Photos
1. Can I Create A Collage Directly In Google Photos?
Yes, Google Photos has an integrated collage feature that allows you to combine multiple photos into a single image, making it easy to create simple collages quickly.
2. What Are The Steps To Make A Collage On Google Photos?
To create a collage, open Google Photos, select the photos you want to include, tap the “+” icon, choose “Collage,” and then save your collage after adjusting the layout and making any desired edits.
3. Are There Alternative Apps To Google Photos For Making Collages?
Yes, many alternative apps offer more advanced features. Some popular options include Canva, Pic Collage, Layout from Instagram, PicsArt, and Fotor, each providing unique templates and customization tools.
4. What Features Should I Look For In A Collage App?
When choosing a collage app, consider features like a variety of layouts, customization options for borders and backgrounds, photo editing tools, and the ability to add text and stickers.
5. How Can I Make My Photo Collage Visually Appealing?
To create a stunning collage, select a theme, use high-quality photos, vary photo sizes, incorporate white space, add text and graphics, consider the color palette, and experiment with different layouts.
6. What Are Some Advanced Techniques For Photo Collage Design?
Advanced techniques include layering photos, masking to blend images, using blend modes for unique textures, experimenting with typography, and color grading to set the mood.
7. How Do I Share My Google Photos Collage?
You can share your collage directly from Google Photos, download it to your device for sharing on other platforms, or create a shareable link to send to friends and family.
8. What Are Common Issues When Creating Collages And How Can I Fix Them?
Common issues include photos not appearing (check sync), the collage feature not working (update the app or restart), and quality issues (ensure original uploads).
9. What Future Enhancements Can We Expect For Photo Collages?
Future enhancements may include AI-powered smart layouts and automated editing, augmented reality collages with interactive elements, and seamless integration with e-commerce and print-on-demand services.
10. How Can Dfphoto.net Help Me Improve My Photography Skills?
dfphoto.net offers extensive learning materials, inspiring photo galleries, community engagement, expert advice, and the latest trends and news to help you improve your photography and collage-making skills.