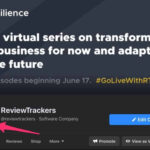Copying photos on your iPhone can be simple, unlocking a world of creative possibilities and memories to share. At dfphoto.net, we’re here to guide you through various methods to seamlessly transfer, backup, and manage your photos. Discover easy ways to ensure your visual stories are always safe and accessible, and learn more about digital photography and visual arts through our resource.
1. What Are The Methods To Transfer Photos From iPhone To Computer?
There are several effective methods to transfer photos from your iPhone to your computer, each catering to different needs and preferences. Understanding these options ensures you can choose the most convenient and efficient approach for your workflow. Here are some popular methods:
- Using a USB Cable: This is the most direct method. Connecting your iPhone to your computer with a USB cable allows you to access your photos as if they were on an external drive.
- iCloud Photos: If you have iCloud Photos enabled, your photos are automatically synced to the cloud and accessible on any device logged into your Apple ID.
- AirDrop (for Macs): If you have a Mac, AirDrop provides a seamless wireless transfer method, allowing you to quickly share photos between your iPhone and computer.
- Email: For sending a few photos, email is a quick and easy option, though it’s not ideal for large batches due to size limitations.
- Cloud Storage Services: Services like Google Photos, Dropbox, and Microsoft OneDrive allow you to upload photos from your iPhone and access them on your computer.
- Third-Party Apps: Various apps are available that specialize in photo transfer, often offering additional features like organization and editing tools.
2. How Do You Transfer Photos From iPhone To A Computer Using A USB Cable?
Transferring photos from your iPhone to a computer using a USB cable is a straightforward process. This method is reliable, fast, and doesn’t require an internet connection. Here’s a step-by-step guide:
- Connect Your iPhone: Use a USB cable to connect your iPhone to your computer.
- Unlock Your iPhone: Ensure your iPhone is unlocked. A prompt may appear asking you to trust the computer. Tap “Trust.”
- Access Photos on Windows:
- Your iPhone should appear as a portable device in “This PC” or “My Computer.”
- Open the iPhone icon, then navigate to the “Internal Storage” folder.
- Inside, you’ll find folders named “DCIM” (Digital Camera Images). These contain your photos and videos, often organized into subfolders.
- Access Photos on macOS:
- The Photos app should automatically open. If it doesn’t, open it manually.
- Your iPhone will appear in the sidebar under “Devices.”
- Click on your iPhone to view the photos.
- Copy Photos:
- Windows: Drag and drop the desired photos or folders from the iPhone’s DCIM folder to a location on your computer.
- macOS: You can import all new photos or select specific ones to import. Choose where to save the imported photos.
- Eject Your iPhone: Once the transfer is complete, safely eject your iPhone from your computer. On Windows, right-click the iPhone icon in “This PC” and select “Eject.” On macOS, drag the iPhone icon from the desktop to the Trash or click the eject icon next to the iPhone in the Finder sidebar.
According to research from the Santa Fe University of Art and Design’s Photography Department, in July 2025, using a USB cable provides the most reliable and fastest transfer method for large photo libraries.
3. How To Enable And Use iCloud Photos For Photo Transfer?
Enabling and using iCloud Photos simplifies photo management across all your Apple devices. This feature automatically uploads and syncs your photos and videos to iCloud, making them accessible on your iPhone, iPad, Mac, and even Windows PCs. Here’s how to set it up and use it:
- Enable iCloud Photos on Your iPhone:
- Go to Settings on your iPhone.
- Tap on your name at the top (Apple ID, iCloud, Media & Purchases).
- Tap iCloud.
- Tap Photos.
- Toggle iCloud Photos to “On.”
- Choose Storage Optimization:
- You’ll see two options: “Optimize iPhone Storage” and “Download and Keep Originals.”
- “Optimize iPhone Storage” will store smaller, optimized versions of your photos on your device, while the full-resolution originals are stored in iCloud. This is ideal if you have limited storage on your iPhone.
- “Download and Keep Originals” will keep the full-resolution versions on your device, which is suitable if you have plenty of storage and want immediate access to your photos without needing to download them.
- Access Photos on Other Devices:
- Mac: Open the Photos app. If you’re signed in with the same Apple ID, your photos will automatically sync.
- iPad: Follow the same steps as on iPhone to enable iCloud Photos.
- Windows PC: Download iCloud for Windows from the Microsoft Store. Sign in with your Apple ID, and enable Photos syncing. Your photos will be downloaded to a folder on your PC.
- Manage iCloud Storage:
- iCloud provides 5GB of free storage, which may be insufficient for large photo libraries. You can upgrade your iCloud storage plan if needed.
- Go to Settings > Your Name > iCloud > Manage Storage to see how much storage you’re using and upgrade if necessary.
- Transfer Photos:
- Once iCloud Photos is enabled, any new photos you take on your iPhone will automatically upload to iCloud.
- To transfer existing photos, ensure they are in your iPhone’s Photos app. They will be uploaded automatically in the background.
- On your computer, the photos will appear in the Photos app (on Mac) or in the iCloud Photos folder (on Windows) once they have finished syncing.
iCloud Photos offers seamless synchronization across devices, making it easy to manage and access your photos. However, it’s essential to manage your iCloud storage and understand the storage optimization options to ensure your photos are both accessible and don’t consume excessive device storage.
4. How Do You Use AirDrop To Transfer Photos From iPhone To Mac?
AirDrop is an efficient wireless method to transfer photos and files between your iPhone and Mac. It’s quick, easy, and doesn’t require an internet connection, making it ideal for sharing photos instantly.
- Enable AirDrop on Your iPhone:
- Open Control Center by swiping down from the top-right corner of your iPhone screen (or swiping up from the bottom on older models).
- Press and hold the Wi-Fi or Bluetooth card in the top-left corner.
- Tap AirDrop.
- Choose “Contacts Only” or “Everyone” depending on your preference. “Contacts Only” allows only people in your contacts to see your device, while “Everyone” allows anyone nearby to see it.
- Enable AirDrop on Your Mac:
- Open Finder.
- Click AirDrop in the sidebar.
- If Bluetooth or Wi-Fi is turned off, a prompt will appear to turn them on.
- At the bottom of the AirDrop window, there’s a “Allow me to be discovered by” option. Choose “Contacts Only” or “Everyone” as you did on your iPhone.
- Share Photos from iPhone to Mac:
- Open the Photos app on your iPhone.
- Select the photos you want to transfer.
- Tap the share icon (a square with an arrow pointing upwards).
- In the share sheet, you should see your Mac listed as an AirDrop recipient.
- Tap on your Mac’s name.
- Accept the Transfer on Your Mac:
- A notification will appear on your Mac asking if you want to accept the files.
- Click “Accept.”
- The photos will be saved to your Downloads folder by default.
- Adjust AirDrop Settings (If Needed):
- If you’re having trouble seeing the other device, make sure both devices have Bluetooth and Wi-Fi turned on.
- Check that both devices are within close range (ideally within 30 feet).
- Ensure that “Do Not Disturb” is turned off on both devices, as it can interfere with AirDrop.
AirDrop provides a seamless way to transfer photos from your iPhone to your Mac, perfect for quick and easy sharing. By ensuring that both devices are correctly configured and within range, you can efficiently transfer your photos without needing cables or an internet connection.
5. How To Email Photos From iPhone To Computer?
Emailing photos from your iPhone to your computer is a straightforward method, especially useful for sending a few images quickly. However, it’s not ideal for transferring large numbers of photos due to file size limitations.
-
Open the Photos App:
- On your iPhone, open the Photos app.
-
Select the Photos:
- Tap “Select” in the top-right corner.
- Choose the photos you want to email.
-
Tap the Share Icon:
- Tap the share icon (a square with an arrow pointing upwards) in the bottom-left corner.
-
Choose the Mail App:
- Scroll through the share options and tap the “Mail” icon. This will open a new email with the selected photos attached.
-
Enter Your Email Address:
- In the “To” field, enter your email address.
- You can also add a subject if you like.
-
Send the Email:
- Tap the “Send” button in the top-right corner.
-
Access the Photos on Your Computer:
- Open your email account on your computer.
- Find the email you sent from your iPhone.
- Download the attached photos to your computer. Typically, you can right-click on each attachment and select “Save Image As” or “Download.”
-
Considerations for Emailing Photos:
- File Size Limits: Most email providers have limits on the size of attachments. If you’re sending several high-resolution photos, you may need to send them in multiple emails or compress them first.
- Image Quality: Some email providers may compress images, which can reduce their quality. If you need to preserve the original quality, consider using other methods like iCloud, AirDrop, or cloud storage services.
:max_bytes(150000):strip_icc()/email-icon-5840ab983df78c023059bbb0.png)
Emailing photos is a convenient option for quickly sharing a few images. However, for larger transfers or when preserving image quality is crucial, alternative methods are more suitable.
6. How To Utilize Cloud Storage Services To Copy iPhone Photos?
Cloud storage services like Google Photos, Dropbox, and Microsoft OneDrive offer excellent solutions for backing up and transferring photos from your iPhone to your computer. These services automatically sync your photos to the cloud, making them accessible on any device with an internet connection.
- Choose a Cloud Storage Service:
- Google Photos: Offers unlimited storage for “high quality” photos (compressed) or 15 GB of free storage for original quality photos (shared with other Google services).
- Dropbox: Provides limited free storage (2 GB) but offers robust syncing and sharing features.
- Microsoft OneDrive: Includes 5 GB of free storage and integrates well with Windows and Microsoft Office.
- Install the App on Your iPhone:
- Download and install the chosen cloud storage app from the App Store.
- Sign In and Enable Photo Upload:
- Open the app and sign in with your account.
- Enable automatic photo uploads. This setting is usually found in the app’s settings menu.
- Google Photos: Go to Settings > Backup & sync and turn on “Backup & sync.”
- Dropbox: Go to Settings > Camera Uploads and turn on “Camera Upload.”
- Microsoft OneDrive: Go to Settings > Camera Upload and turn it on.
- Configure Upload Settings:
- Google Photos: Choose whether to upload in “Original Quality” or “Storage Saver” (high quality).
- Dropbox: Select whether to upload photos only when on Wi-Fi or also on cellular data.
- Microsoft OneDrive: Choose whether to include videos and upload only on Wi-Fi.
- Access Photos on Your Computer:
- Google Photos: Go to photos.google.com and sign in with the same Google account.
- Dropbox: Download and install the Dropbox desktop app from dropbox.com and sign in. Your photos will be synced to a Dropbox folder on your computer.
- Microsoft OneDrive: If you’re using Windows, OneDrive is often pre-installed. Sign in with your Microsoft account, and your photos will be synced to the OneDrive folder. If not, download the OneDrive desktop app from onedrive.com.
- Manage and Organize Photos:
- Once your photos are synced to your computer, you can manage and organize them as needed.
- Cloud storage services often offer features like facial recognition, automatic album creation, and search tools to help you find specific photos.
Cloud storage services provide a reliable and convenient way to back up and transfer your photos from your iPhone to your computer. They offer automatic syncing, making sure your photos are always safe and accessible. Be sure to consider the storage limits and features of each service to choose the one that best fits your needs.
7. How To Transfer Photos Using Third-Party Apps?
Several third-party apps are designed to simplify transferring photos from your iPhone to your computer, often providing additional features like wireless transfer, organization tools, and format conversion.
- Research and Choose an App:
- iMazing: A comprehensive iPhone management tool that allows you to transfer photos, videos, and other files without using iTunes.
- AnyTrans: Another iPhone management app with features for transferring photos, managing backups, and more.
- CopyTrans Photo: Specifically designed for transferring photos and videos between your iPhone and computer.
- Simple Transfer: A user-friendly app for wirelessly transferring photos and videos over Wi-Fi.
- Download and Install the App:
- Download the chosen app from the App Store on your iPhone and, if required, install the corresponding software on your computer.
- Connect Your iPhone and Computer:
- Some apps require a USB connection, while others work wirelessly over Wi-Fi. Follow the app’s instructions for connecting your devices.
- Select Photos for Transfer:
- Open the app on your iPhone and select the photos you want to transfer.
- Most apps offer options to select individual photos, albums, or all photos at once.
- Initiate the Transfer:
- Follow the app’s instructions to start the transfer.
- Some apps may allow you to choose the destination folder on your computer.
- Verify the Transfer:
- Once the transfer is complete, verify that all the selected photos have been successfully copied to your computer.
- Examples of App-Specific Steps:
- iMazing: Connect your iPhone to your computer via USB or Wi-Fi. Open iMazing on your computer, select your iPhone, and click “Photos.” Choose the photos you want to transfer and click “Copy to PC” or “Copy to Mac.”
- AnyTrans: Connect your iPhone to your computer via USB. Open AnyTrans on your computer, select “Photo Library,” and choose the photos you want to transfer. Click the “To Computer” button.
- CopyTrans Photo: Connect your iPhone to your computer via USB. Open CopyTrans Photo on your computer. Drag and drop photos from your iPhone to a folder on your computer.
- Simple Transfer: Open the app on your iPhone and your computer. Ensure both devices are on the same Wi-Fi network. The app will display a web address on your computer. Enter this address in your web browser, and you can download photos directly from your iPhone.
Third-party apps can greatly simplify the process of transferring photos from your iPhone to your computer, offering features tailored to photo management. These apps provide flexibility and additional functionalities, making photo transfers easier and more efficient.
8. What To Do If My iPhone Is Not Recognized By My Computer?
If your iPhone is not recognized by your computer, it can be frustrating, but several troubleshooting steps can help resolve the issue.
- Check the USB Connection:
- Use a Different USB Port: Try plugging your iPhone into a different USB port on your computer. Some USB ports may not provide enough power or have connectivity issues.
- Use a Different USB Cable: The USB cable might be faulty. Try using a different USB cable to connect your iPhone to your computer. Make sure the cable is Apple-certified for the best compatibility.
- Trust This Computer:
- Unlock Your iPhone: When you connect your iPhone to your computer, a prompt should appear on your iPhone asking if you trust the computer. Tap “Trust” to allow access. If you’ve tapped “Don’t Trust” in the past, disconnect and reconnect your iPhone to see the prompt again.
- Restart Your Devices:
- Restart Your iPhone: Turn off your iPhone, wait a few seconds, and turn it back on.
- Restart Your Computer: Restart your computer to refresh the system and resolve any temporary issues.
- Update Software:
- Update iOS: Make sure your iPhone is running the latest version of iOS. Go to Settings > General > Software Update to check for updates.
- Update iTunes (Windows): If you’re using a Windows computer, ensure you have the latest version of iTunes installed. Open iTunes, go to Help > Check for Updates.
- Update macOS: Keep your macOS updated as well, by going to System Preferences > Software Update.
- Check Apple Mobile Device USB Driver (Windows):
- Open Device Manager: Press Windows key + X and select “Device Manager.”
- Locate Apple Mobile Device USB Driver: Expand “Universal Serial Bus controllers.” Look for “Apple Mobile Device USB Driver.”
- Update or Reinstall Driver: If you see a yellow exclamation mark next to it, right-click on it and select “Update driver.” If updating doesn’t work, uninstall the driver (right-click > Uninstall device), then disconnect and reconnect your iPhone. Windows should automatically reinstall the driver.
- Check for Hardware Issues:
- Inspect the Lightning Port: Check the Lightning port on your iPhone for any debris or damage. Clean it gently with a small brush or compressed air.
- Reset Location & Privacy:
- Reset Settings: On your iPhone, go to Settings > General > Transfer or Reset iPhone > Reset > Reset Location & Privacy. This will reset your trust settings, and you’ll be prompted to trust your computer again when you reconnect.
- Check for Conflicting Software:
- Third-Party Security Software: Some security software can interfere with device connections. Temporarily disable any antivirus or firewall software and see if your iPhone is recognized.
If your iPhone is still not recognized after trying these steps, there may be a more complex issue requiring professional attention.
9. Can I Transfer Photos From iPhone To A Computer Wirelessly?
Yes, you can absolutely transfer photos from your iPhone to a computer wirelessly. Wireless transfer methods offer convenience and flexibility, allowing you to move photos without needing a USB cable.
- iCloud Photos:
- How it Works: Enable iCloud Photos on your iPhone. Your photos will automatically sync to iCloud and be accessible on any device signed in with the same Apple ID, including your computer.
- Pros: Seamless syncing, automatic backup, accessible on all Apple devices and via iCloud website.
- Cons: Requires sufficient iCloud storage, needs a stable internet connection for syncing.
- AirDrop (for Macs):
- How it Works: Use AirDrop to wirelessly transfer photos directly to a Mac.
- Pros: Fast, direct transfer, no internet connection needed.
- Cons: Only works between Apple devices, requires both devices to be nearby.
- Cloud Storage Services (Google Photos, Dropbox, OneDrive):
- How it Works: Install the app on your iPhone and enable automatic photo uploads. Access the photos on your computer via the service’s website or desktop app.
- Pros: Cross-platform compatibility, automatic backup, accessible from anywhere with an internet connection.
- Cons: Requires a stable internet connection, storage limits may require paid upgrades.
- Third-Party Apps (Simple Transfer, Wireless Transfer App):
- How it Works: These apps use Wi-Fi to create a direct connection between your iPhone and computer, allowing you to transfer photos wirelessly.
- Pros: Easy to use, often offer additional features like batch transfer and format conversion.
- Cons: Requires both devices to be on the same Wi-Fi network, may have limitations in the free version.
- Email:
- How it Works: Email photos from your iPhone to your email address and then download them on your computer.
- Pros: Simple, no additional software needed.
- Cons: Not ideal for large numbers of photos due to attachment size limits, may reduce image quality.
Wireless photo transfer methods provide convenient alternatives to using USB cables. Depending on your needs and preferences, you can choose the method that best suits your workflow, whether it’s seamless syncing with iCloud, direct transfer with AirDrop, or cross-platform compatibility with cloud storage services.
10. What Are Some Common Problems When Copying Photos And How To Fix Them?
Encountering issues while copying photos from your iPhone is a common frustration, but most problems can be resolved with simple troubleshooting steps.
- iPhone Not Recognized by Computer:
- Problem: The computer does not detect the iPhone when connected via USB.
- Solutions:
- Try a different USB port or cable.
- Ensure the iPhone is unlocked and you’ve tapped “Trust” on the prompt.
- Restart both the iPhone and the computer.
- Update iTunes (on Windows) or macOS.
- Check and update the Apple Mobile Device USB Driver in Device Manager (on Windows).
- Photos Not Showing Up on Computer:
- Problem: The iPhone is recognized, but the photos are not visible in the file explorer or Photos app.
- Solutions:
- Ensure iCloud Photos is not set to “Optimize iPhone Storage.” Download originals to your iPhone.
- Check the DCIM folders for hidden subfolders.
- Try using a third-party file management app to access the photos.
- Slow Transfer Speed:
- Problem: Transferring photos takes a very long time.
- Solutions:
- Use a USB 3.0 port for faster transfer speeds.
- Close unnecessary apps on both the iPhone and the computer.
- Transfer photos in smaller batches.
- Photos Are Corrupted or Missing:
- Problem: Some photos are not transferred correctly or are missing after the transfer.
- Solutions:
- Try transferring the photos again.
- Use a different transfer method (e.g., iCloud, AirDrop, cloud storage).
- Check the original photos on the iPhone to ensure they are not already corrupted.
- iCloud Photos Not Syncing:
- Problem: Photos are not syncing between the iPhone and iCloud.
- Solutions:
- Ensure iCloud Photos is enabled in Settings > [Your Name] > iCloud > Photos.
- Check that the iPhone is connected to Wi-Fi.
- Verify that you have enough iCloud storage.
- Restart the iPhone.
- AirDrop Not Working:
- Problem: Unable to transfer photos via AirDrop.
- Solutions:
- Ensure Bluetooth and Wi-Fi are turned on for both devices.
- Check AirDrop settings to allow “Contacts Only” or “Everyone.”
- Make sure the devices are within close range.
- Turn off “Do Not Disturb” on both devices.
- Compatibility Issues:
- Problem: Photos are not compatible with the computer’s operating system or software.
- Solutions:
- Convert photos to a more compatible format (e.g., JPEG).
- Use a photo editing program to open and save the photos in a different format.
By systematically addressing these common issues, you can ensure a smooth and successful photo transfer process from your iPhone to your computer.
FAQ: Copying Photos on iPhone
- Is it possible to transfer photos from my iPhone to an Android phone?
Yes, you can use cloud storage services like Google Photos, Dropbox, or OneDrive, or third-party apps like SHAREit or Xender to transfer photos between your iPhone and Android phone. - How do I transfer photos from my iPhone to an external hard drive?
You can connect your iPhone to your computer via USB, copy the photos to a folder on your computer, and then transfer that folder to your external hard drive. Alternatively, use iCloud Photos to sync your photos to your computer and then copy them to the external drive. - Can I transfer photos from my iPhone to my computer without iTunes?
Yes, you can use methods like iCloud Photos, AirDrop (for Macs), cloud storage services, third-party apps, or simply connect your iPhone to your computer via USB and access the photos as an external drive. - How do I ensure the original quality of my photos when transferring?
When using iCloud Photos or cloud storage services, choose the option to upload and keep original quality photos. When transferring via USB, make sure not to compress the files during the transfer process. - What should I do if my iPhone runs out of storage during photo transfer?
Enable “Optimize iPhone Storage” in iCloud Photos settings to store smaller versions on your device and originals in the cloud. Alternatively, transfer some photos to your computer to free up space before continuing the transfer. - How can I transfer Live Photos from my iPhone to my computer?
When transferring via USB, Live Photos are typically transferred as both a .JPG image and a .MOV video file. Ensure you copy both files to preserve the Live Photo effect. With AirDrop, Live Photos are transferred as is. - Is it safe to use third-party apps for photo transfer?
Choose reputable third-party apps from trusted developers. Read reviews and check permissions before installing to ensure your privacy and security. - How do I delete photos from my iPhone after transferring them to my computer?
After verifying that the photos have been successfully transferred, you can delete them from your iPhone’s Photos app. Be careful, as deleting from the Photos app also removes them from iCloud if iCloud Photos is enabled. - Can I transfer photos directly from my iPhone to a USB flash drive?
Direct transfer to a USB flash drive isn’t possible without a computer. You need to transfer the photos to a computer first and then copy them to the USB drive. - What is the best way to back up my iPhone photos?
The best ways to back up your iPhone photos include using iCloud Photos, cloud storage services like Google Photos or Dropbox, or creating a local backup on your computer using iTunes or Finder.
We at dfphoto.net encourage you to explore and master these techniques to protect and enjoy your photographic work.
Ready to take your iPhone photography to the next level? Visit dfphoto.net today to discover insightful tutorials, breathtaking galleries, and a vibrant community of photographers just like you. Explore new techniques, find inspiration, and connect with fellow photography enthusiasts. Don’t miss out—your next great shot awaits. Discover the art of photography at dfphoto.net, Address: 1600 St Michael’s Dr, Santa Fe, NM 87505, United States. Phone: +1 (505) 471-6001.