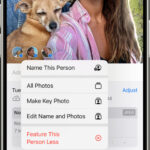PDFs are a fantastic way to share documents, but sometimes you need to grab a photo you find inside. Whether it’s for a presentation, a social media post, or just to save for later, extracting images from a PDF doesn’t have to be complicated. This guide will walk you through straightforward methods to easily copy photos from PDF documents and save them to your computer.
Method 1: The Quick Copy and Paste Technique
For single images or when you need a photo in a hurry, the classic copy-paste method is your best friend. It’s a universally known computer function, and thankfully, it works effectively for grabbing images directly from PDFs.
Here’s how to do it:
- Open your PDF: Start by opening the PDF document containing the photo you want to copy using a PDF viewer like Adobe Acrobat Reader, or even your web browser.
- Select the Image: Carefully click on the image within the PDF that you intend to copy. You should see the image highlighted or selected once clicked.
- Copy the Image: Right-click directly on the selected image. From the context menu that appears, choose the “Copy Image” option (the exact wording might slightly vary depending on your PDF viewer).
- Paste and Save: Open your preferred image editing software (like Paint on Windows, Preview on Mac, or even online tools) or a document editor (like Microsoft Word or Google Docs). Paste the copied image by right-clicking and selecting “Paste” or using the keyboard shortcut Ctrl+V (Cmd+V on Mac).
- Save as a File: Once pasted, right-click on the image within your editor or document. You should find an option like “Save as Picture,” “Save Image,” or “Export.” Select this and choose your desired image format (JPEG or PNG are common choices) and a location on your computer to save the photo.
This method is incredibly convenient for quickly grabbing individual photos. However, it’s worth noting that the image quality might sometimes be slightly reduced compared to the original, especially if the PDF itself uses compressed images. For PDFs with complex layouts or when you need to extract multiple images at once, the next method might be more efficient.
Method 2: Extracting PDF Pages to Isolate Photos
Sometimes, a photo you want to copy might occupy an entire page in a PDF, or you might want to extract several images that are conveniently located on specific pages. In these situations, extracting entire PDF pages can be a more streamlined approach. This method is particularly useful when you aim to keep images grouped or want to avoid any potential quality loss from copy-pasting individual images.
Here’s how to extract pages containing photos using online PDF tools:
- Go to an Online PDF Extractor: Open your web browser and search for “extract PDF pages online.” Several reputable online services offer this functionality, such as Adobe Acrobat online services, Smallpdf, or iLovePDF. For this example, we’ll reference Adobe Acrobat online services.
- Upload Your PDF: Navigate to the chosen online PDF extractor website. You will typically find a clear button or drag-and-drop area to upload your PDF file. Upload the PDF document containing the page(s) with the photo(s) you wish to extract.
- Select Pages to Extract: Once your PDF is uploaded, you’ll be presented with options to select the pages you want to extract. Identify the page numbers that contain the photos you need. You can usually select single pages or a range of pages.
- Extract the Pages: After selecting your desired pages, click the “Extract” button. The online tool will process your request and create a new PDF document containing only the pages you selected.
- Download the New PDF: Once the extraction is complete, the online service will provide a download link for your new, smaller PDF document containing just the extracted pages. Download this new PDF to your device.
- Access Your Photo: Open the newly downloaded PDF. It will contain only the page(s) you extracted, making it easy to focus on the photo(s) you need. You can then use Method 1 (copy and paste) on this smaller PDF if needed, or simply save the entire extracted page as a new file if that suits your purpose.
Extracting pages is an excellent solution when dealing with PDFs where images are page-centric or when you need to manage multiple images within a document. It helps keep the images organized and often preserves the original image quality effectively.
Conclusion
Copying photos from PDFs doesn’t require advanced technical skills. Whether you opt for the quick copy-paste method for single images or choose to extract entire pages for multiple photos, the process is designed to be user-friendly. By using these simple techniques, you can easily access and save any photo you encounter within a PDF document, making your workflow smoother and more efficient. Try these methods out and discover how easy it is to unlock the images trapped inside your PDF files!