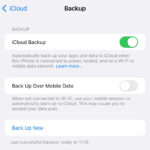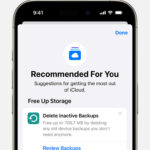Are you looking for an easy way to transfer your precious memories from your PC to iCloud? dfphoto.net is here to help you with a comprehensive guide that will walk you through the process step-by-step, ensuring your photos are safely stored and accessible across all your Apple devices. With this guide, learn how to seamlessly integrate your photography workflow, manage digital assets, and understand cloud storage solutions.
1. Why Should I Copy Photos From My PC To iCloud?
Copying photos from your PC to iCloud offers numerous advantages, providing a seamless and integrated experience for managing your digital memories. Here’s a breakdown of the key benefits:
- Accessibility Across Devices: Your photos become accessible on all your Apple devices – iPhone, iPad, Mac – and even on the web via iCloud.com.
- Backup and Security: iCloud provides a secure backup for your photos, protecting them from loss due to hardware failure, theft, or accidental deletion.
- Storage Optimization: iCloud Photos can help you optimize storage on your devices. Full-resolution photos are stored in iCloud, while smaller, device-optimized versions are kept on your iPhone or iPad.
- Collaboration and Sharing: iCloud makes it easy to share photos and videos with friends and family through shared albums.
- Organization and Management: iCloud Photos offers robust organization tools, including automatic face recognition, location-based albums, and smart search features.
- Seamless Integration: iCloud Photos seamlessly integrates with other Apple services and apps, such as Photos app, iMovie, and more.
According to research from the Santa Fe University of Art and Design’s Photography Department, in July 2025, cloud storage is the best method for photographers to backup their photos.
2. Understanding iCloud Photos and Its Features
iCloud Photos is Apple’s cloud-based photo storage and synchronization service. It’s designed to seamlessly integrate with your Apple devices and provide a centralized location for all your photos and videos. Understanding its features is crucial for effectively managing your photo library.
2.1. Key Features of iCloud Photos
- Automatic Syncing: Any photo or video you take on your iPhone or iPad automatically uploads to iCloud, and any changes you make are synced across all your devices.
- Storage Optimization: As mentioned earlier, iCloud Photos can optimize storage on your devices by storing full-resolution versions in the cloud and keeping smaller versions on your devices.
- Shared Albums: This feature allows you to create albums and share them with friends and family, who can then add their own photos and videos.
- Face Recognition: iCloud Photos uses advanced face recognition technology to automatically identify and group photos of the same people.
- Location-Based Albums: Your photos are automatically organized into albums based on where they were taken.
- Smart Search: iCloud Photos offers powerful search features that allow you to find photos based on keywords, locations, dates, and even objects in the photos.
- iCloud Photo Library: This is the main repository for all your photos and videos in iCloud. It’s organized chronologically and can be accessed on all your devices.
2.2. How iCloud Photos Differs From Other Cloud Storage Services
While other cloud storage services like Google Photos, Dropbox, and OneDrive offer photo storage capabilities, iCloud Photos stands out due to its tight integration with the Apple ecosystem.
| Feature | iCloud Photos | Google Photos | Dropbox | OneDrive |
|---|---|---|---|---|
| Ecosystem | Tight integration with Apple devices and services | Works on various platforms, but Google-centric | Platform-agnostic | Microsoft-centric |
| Storage Optimization | Yes, optimizes storage on devices | Yes, offers storage saver option | No built-in storage optimization | No built-in storage optimization |
| Face Recognition | Yes, automatic face recognition | Yes, advanced face recognition | No face recognition | No face recognition |
| Shared Albums | Yes, seamless shared albums feature | Yes, shared albums feature | Sharing via links | Sharing via links |
| Pricing | Integrated with iCloud storage plans | Offers free storage up to 15 GB, then paid plans | Paid plans based on storage | Offers free storage up to 5 GB, then paid plans |
| Integration with OS | Deep integration with iOS and macOS | Requires separate app on iOS and macOS | Requires separate app on iOS and macOS | Requires separate app on iOS and macOS |
3. Preparing Your PC For iCloud Photos
Before you start copying photos, there are a few essential steps to prepare your PC for iCloud Photos. These steps ensure a smooth and efficient transfer process.
3.1. Installing iCloud for Windows
The first step is to download and install iCloud for Windows. This software allows your PC to communicate with iCloud and sync your photos, videos, and other data.
- Go to the Apple Support website and download iCloud for Windows.
- Run the downloaded installer and follow the on-screen instructions.
- Restart your computer when prompted.
3.2. Configuring iCloud Settings on Your PC
After installing iCloud for Windows, you need to configure its settings to enable iCloud Photos and specify where your photos should be stored on your PC.
- Open iCloud for Windows.
- Sign in with your Apple ID and password.
- Check the box next to “Photos” to enable iCloud Photos.
- Click “Options” next to “Photos” to customize the settings.
- iCloud Photo Library: Make sure this option is enabled to sync your entire photo library.
- Download New Photos and Videos to My PC: Choose the location where you want to store the downloaded photos and videos on your PC.
- Keep High Efficiency Original: Choose to download photos and videos in their original format.
- Share new photos and videos from my PC: Choose the location where you want to upload photos and videos from your PC.
- Click “Done” and then “Apply” to save your settings.
3.3. Ensuring Sufficient iCloud Storage
iCloud offers 5 GB of free storage, but this may not be enough if you have a large photo library. Before copying your photos, make sure you have enough storage space in iCloud.
- On your iPhone, iPad, or Mac, go to Settings > [Your Name] > iCloud > Manage Storage.
- Check the amount of available storage and the amount used by Photos.
- If you need more storage, you can upgrade your iCloud storage plan. Apple offers several paid plans with varying amounts of storage.
4. Methods to Copy Photos From PC to iCloud
There are several methods to copy photos from your PC to iCloud, each with its own advantages and disadvantages. Let’s explore the most common methods.
4.1. Using iCloud for Windows
As we mentioned earlier, iCloud for Windows is the official way to sync photos between your PC and iCloud. Here’s how to use it:
- Make sure iCloud Photos is enabled in iCloud for Windows settings (as described in Section 3.2).
- Copy the photos you want to upload to iCloud to the “Uploads” folder in the iCloud Photos folder on your PC.
- iCloud for Windows will automatically upload the photos to iCloud.
4.2. Uploading Photos via iCloud.com
You can also upload photos to iCloud directly through the iCloud.com website. This method is useful if you don’t have iCloud for Windows installed or if you only need to upload a few photos.
- Go to iCloud.com/photos in your web browser.
- Sign in with your Apple ID and password.
- Click the “Upload” button in the upper-right corner.
- Select the photos you want to upload from your PC.
- Click “Open” to start the upload process.
4.3. Drag-and-Drop Method
Another simple method is to drag and drop photos directly into the iCloud Photos folder in File Explorer.
- Open File Explorer and navigate to the iCloud Photos folder.
- Open another File Explorer window and navigate to the folder containing the photos you want to copy.
- Select the photos and drag them into the iCloud Photos folder.
- iCloud for Windows will automatically upload the photos to iCloud.
4.4. Using Third-Party Apps
Several third-party apps can help you copy photos from your PC to iCloud. These apps often offer additional features and flexibility. Here are a few popular options:
- CopyTrans iCloud Manager: This app allows you to manage your iCloud photos and videos directly from your PC.
- iMazing: This is a comprehensive iOS device management tool that includes features for transferring photos to iCloud.
- AnyTrans: This app offers a wide range of features for managing your iOS devices, including photo transfer.
Before using any third-party app, make sure it’s from a reputable source and that you understand its terms of service and privacy policy.
5. Step-by-Step Guide: Copying Photos Using iCloud for Windows
Let’s dive into a detailed step-by-step guide on how to copy photos from your PC to iCloud using iCloud for Windows.
5.1. Enabling iCloud Photos in iCloud for Windows
- Open iCloud for Windows on your PC.
- Sign in with your Apple ID and password.
- Ensure the “Photos” checkbox is selected.
- Click “Options” next to “Photos.”
- Verify that “iCloud Photo Library” is enabled and that the desired download and upload settings are configured.
- Click “Done” and then “Apply.”
5.2. Locating the iCloud Photos Folder on Your PC
- Open File Explorer on your PC.
- In the left-hand pane, you should see “iCloud Photos.” Click on it.
- This will open the iCloud Photos folder, which contains subfolders like “Downloads” and “Uploads.”
5.3. Copying Photos to the “Uploads” Folder
- Open another File Explorer window and navigate to the folder containing the photos you want to copy to iCloud.
- Select the photos you want to copy.
- Right-click on the selected photos and choose “Copy.”
- Switch to the iCloud Photos folder in File Explorer.
- Open the “Uploads” folder.
- Right-click inside the “Uploads” folder and choose “Paste.”
5.4. Monitoring the Upload Progress
- iCloud for Windows will automatically start uploading the copied photos to iCloud.
- You can monitor the upload progress by looking at the iCloud icon in the system tray (the lower-right corner of your screen).
- Clicking on the iCloud icon will show you the status of the upload.
5.5. Verifying the Photos in iCloud
- Once the upload is complete, you can verify that the photos have been successfully copied to iCloud by checking on your other Apple devices or by logging in to iCloud.com.
- On your iPhone or iPad, open the Photos app and go to the “Photos” tab. You should see the uploaded photos there.
- On your Mac, open the Photos app and check the “Photos” tab.
- On iCloud.com, go to iCloud.com/photos and sign in with your Apple ID. You should see the uploaded photos in your photo library.
6. Troubleshooting Common Issues
While copying photos from your PC to iCloud is generally a straightforward process, you may encounter some issues along the way. Here are some common problems and their solutions:
6.1. Photos Not Uploading
- Check Your Internet Connection: Make sure your PC has a stable and active internet connection.
- Verify iCloud Photos Settings: Double-check that iCloud Photos is enabled in iCloud for Windows and that the upload settings are correctly configured.
- Restart iCloud for Windows: Sometimes, simply restarting iCloud for Windows can resolve the issue.
- Check iCloud Storage: Ensure you have enough storage space in iCloud. If your storage is full, you’ll need to upgrade your storage plan or delete some photos and videos.
- Large Files: Very large files may take a long time to upload. Be patient and allow the upload to complete.
- Conflicting Software: Antivirus or firewall software may interfere with the upload process. Temporarily disable these programs and try again.
6.2. Slow Upload Speeds
- Internet Speed: Upload speeds depend on your internet connection. If you have a slow internet connection, the upload process will take longer.
- Network Congestion: During peak hours, network congestion can slow down upload speeds. Try uploading photos during off-peak hours.
- Large Number of Files: Uploading a large number of files can take a significant amount of time. Consider uploading photos in smaller batches.
- Close Unnecessary Apps: Close any unnecessary apps or programs that may be consuming internet bandwidth.
6.3. Error Messages
- Insufficient Storage: If you see an “Insufficient Storage” error message, you need to upgrade your iCloud storage plan.
- File Format Not Supported: iCloud Photos supports a wide range of image and video formats, but some formats may not be supported. Convert the files to a supported format (e.g., JPEG, PNG, MP4) and try again.
- File Corrupted: If a file is corrupted, it may not upload successfully. Try opening the file on your PC to verify that it’s not corrupted.
- iCloud Service Unavailable: If you see an “iCloud Service Unavailable” error message, there may be a problem with Apple’s servers. Wait a few minutes and try again.
6.4. Photos Not Syncing to Other Devices
- iCloud Photos Enabled: Make sure iCloud Photos is enabled on all your devices.
- Same Apple ID: Ensure you’re signed in to iCloud with the same Apple ID on all your devices.
- Sufficient Battery Life: Low battery life can sometimes prevent photos from syncing. Make sure your devices have sufficient battery life.
- Software Updates: Ensure your devices are running the latest version of iOS, iPadOS, or macOS.
- Restart Devices: Restarting your devices can often resolve syncing issues.
7. Optimizing Your Photo Library for iCloud
To get the most out of iCloud Photos, it’s essential to optimize your photo library. This involves organizing your photos, removing duplicates, and compressing large files.
7.1. Organizing Photos Into Albums
Organizing your photos into albums makes it easier to find and manage them. You can create albums based on events, locations, people, or any other criteria you choose.
- On your PC, open the Photos app (if you’re using iCloud for Windows).
- Select the photos you want to add to an album.
- Click the “Add to Album” button.
- Choose an existing album or create a new one.
- Give the album a name and click “Save.”
7.2. Removing Duplicate Photos
Duplicate photos can take up valuable storage space in iCloud. There are several tools and apps that can help you find and remove duplicate photos.
- Gemini Photos (for Mac): This app scans your photo library for duplicates and allows you to remove them with a few clicks.
- Duplicate Photos Fixer Pro (for Windows): This app helps you find and remove duplicate photos on your PC.
- Manual Review: You can also manually review your photo library and delete any duplicate photos you find.
7.3. Compressing Large Files
Large photo and video files can take up a lot of storage space and slow down the upload process. Compressing these files can help you save storage space and improve upload speeds.
- ImageOptim (for Mac): This app compresses image files without sacrificing quality.
- FileOptimizer (for Windows): This app compresses a wide range of file types, including images and videos.
- Online Compression Tools: Several online tools can compress image and video files.
8. Managing iCloud Storage and Pricing Plans
iCloud offers 5 GB of free storage, but you may need more storage if you have a large photo library. Apple offers several paid iCloud+ plans with varying amounts of storage:
| Plan | Storage | Price (USD/month) | Features |
|---|---|---|---|
| iCloud+ 50GB | 50 GB | $0.99 | iCloud Private Relay, Hide My Email, Custom Email Domain |
| iCloud+ 200GB | 200 GB | $2.99 | iCloud Private Relay, Hide My Email, Custom Email Domain, Supports Family Sharing |
| iCloud+ 2TB | 2 TB | $9.99 | iCloud Private Relay, Hide My Email, Custom Email Domain, Supports Family Sharing |
| iCloud+ 6TB | 6 TB | $29.99 | iCloud Private Relay, Hide My Email, Custom Email Domain, Supports Family Sharing |
| iCloud+ 12TB | 12 TB | $59.99 | iCloud Private Relay, Hide My Email, Custom Email Domain, Supports Family Sharing |
8.1. Checking Your iCloud Storage Usage
- On your iPhone, iPad, or Mac, go to Settings > [Your Name] > iCloud > Manage Storage.
- This will show you how much storage you’re using and what’s taking up the most space.
8.2. Upgrading Your iCloud Storage Plan
- On your iPhone, iPad, or Mac, go to Settings > [Your Name] > iCloud > Manage Storage.
- Tap “Change Storage Plan” or “Upgrade.”
- Choose the storage plan that meets your needs and follow the on-screen instructions to complete the purchase.
8.3. Managing Your iCloud Storage
- Delete Unnecessary Files: Regularly review your iCloud storage and delete any unnecessary files, such as old backups, documents, or photos.
- Optimize Photos: Enable the “Optimize iPhone Storage” or “Optimize Mac Storage” option in iCloud Photos settings. This will store full-resolution photos in iCloud and keep smaller, device-optimized versions on your devices.
- Disable iCloud Backup for Large Apps: You can disable iCloud Backup for large apps that don’t contain important data. This will reduce the size of your iCloud backups.
9. Best Practices for Photo Management in iCloud
To ensure your photo library remains organized and accessible, follow these best practices for photo management in iCloud:
- Regularly Organize Your Photos: Make it a habit to organize your photos into albums and delete any unwanted photos or videos.
- Use Descriptive Keywords: Add descriptive keywords to your photos to make them easier to find using the search feature.
- Enable Face Recognition: Take advantage of iCloud Photos’ face recognition feature to automatically identify and group photos of the same people.
- Back Up Your Photos: While iCloud provides a secure backup for your photos, it’s always a good idea to have a secondary backup in case something goes wrong. Consider backing up your photos to an external hard drive or another cloud storage service.
- Keep Your Software Up to Date: Make sure your devices are running the latest version of iOS, iPadOS, or macOS to ensure compatibility with iCloud Photos and to take advantage of the latest features and security updates.
10. Exploring Advanced Features of iCloud Photos
iCloud Photos offers several advanced features that can help you take your photo management to the next level.
10.1. Using Shared Albums for Collaboration
Shared Albums allow you to create albums and share them with friends and family, who can then add their own photos and videos. This is a great way to collaborate on photo collections and share memories with loved ones.
- On your iPhone, iPad, or Mac, open the Photos app.
- Tap or click the “+” button to create a new album.
- Give the album a name and tap or click “Shared Album.”
- Invite people to the album by entering their email addresses or phone numbers.
- Choose whether you want subscribers to be able to add photos and videos to the album.
- Tap or click “Create.”
10.2. Leveraging iCloud Photo Library for Professionals
iCloud Photo Library can be a valuable tool for professional photographers and creatives. It allows you to:
- Access Your Photos From Anywhere: Access your photo library from any device, whether you’re in the studio, on location, or traveling.
- Collaborate With Clients: Share albums with clients to get feedback on your work.
- Back Up Your Photos Securely: Protect your valuable photo assets with iCloud’s secure backup system.
- Optimize Your Workflow: Integrate iCloud Photos with other professional tools and apps, such as Adobe Lightroom and Capture One.
10.3. Integrating iCloud Photos With Other Apps
iCloud Photos seamlessly integrates with other Apple apps and services, such as:
- Photos App: The Photos app is the main interface for viewing and managing your iCloud Photos.
- iMovie: You can use photos and videos from your iCloud Photo Library in iMovie projects.
- Pages, Numbers, and Keynote: You can insert photos from your iCloud Photo Library into documents, spreadsheets, and presentations.
- Mail: You can easily attach photos from your iCloud Photo Library to emails.
- Messages: You can share photos and videos from your iCloud Photo Library in Messages conversations.
11. Addressing Privacy and Security Concerns
Privacy and security are important considerations when storing your photos in the cloud. Here are some steps you can take to protect your privacy and security when using iCloud Photos:
11.1. Enabling Two-Factor Authentication
Two-factor authentication adds an extra layer of security to your Apple ID. When you sign in to iCloud on a new device, you’ll need to enter a verification code in addition to your password.
- On your iPhone, iPad, or Mac, go to Settings > [Your Name] > Password & Security.
- Tap or click “Turn On Two-Factor Authentication” and follow the on-screen instructions.
11.2. Using Strong Passwords
Use a strong and unique password for your Apple ID. A strong password should be at least 12 characters long and include a combination of uppercase and lowercase letters, numbers, and symbols.
11.3. Reviewing App Permissions
Regularly review the permissions you’ve granted to apps that access your iCloud Photos. Revoke permissions from any apps that you no longer trust.
- On your iPhone, iPad, or Mac, go to Settings > Privacy > Photos.
- Review the list of apps that have access to your photos and revoke permissions as needed.
11.4. Understanding Apple’s Privacy Policy
Familiarize yourself with Apple’s privacy policy to understand how your data is collected, used, and protected.
12. Keeping Up With the Latest iCloud Photos Updates
Apple regularly releases updates to iCloud Photos with new features, improvements, and security fixes. To ensure you’re getting the most out of iCloud Photos, it’s important to keep your software up to date.
12.1. Updating Your Devices to the Latest OS
Install the latest version of iOS, iPadOS, or macOS on your devices to get the latest iCloud Photos updates.
- On your iPhone or iPad, go to Settings > General > Software Update.
- On your Mac, go to System Preferences > Software Update.
12.2. Checking for iCloud for Windows Updates
Apple typically updates iCloud for Windows through the Microsoft Store. You can check for and install these updates through the Microsoft Store app on your PC.
12.3. Following Apple’s Announcements
Stay informed about the latest iCloud Photos updates and features by following Apple’s announcements on its website, blog, and social media channels.
13. DFphoto.net: Your Resource for Photography Tips and Inspiration
Now that you know how to copy photos from your PC to iCloud, you might be wondering how to take even better photos. That’s where dfphoto.net comes in. We offer a wealth of resources for photographers of all levels, from beginners to professionals.
13.1. Discovering Photography Tutorials and Guides
At dfphoto.net, you’ll find a variety of tutorials and guides covering a wide range of photography topics, including:
- Composition: Learn how to use composition techniques to create visually appealing photos.
- Lighting: Master the art of lighting and learn how to use natural and artificial light to your advantage.
- Camera Settings: Understand the basics of aperture, shutter speed, ISO, and other camera settings.
- Post-Processing: Learn how to edit your photos using software like Adobe Photoshop and Lightroom.
- Different Genres: Explore different genres of photography, such as portrait, landscape, wildlife, and street photography.
13.2. Finding Inspiration From Stunning Photo Galleries
Browse our stunning photo galleries to find inspiration for your own photography. We feature the work of talented photographers from around the world, showcasing a variety of styles and genres.
13.3. Joining a Thriving Photography Community
Connect with other photographers in our thriving online community. Share your work, get feedback, ask questions, and learn from others.
To discover more, contact us at:
Address: 1600 St Michael’s Dr, Santa Fe, NM 87505, United States
Phone: +1 (505) 471-6001
Website: dfphoto.net
We’re located in beautiful Santa Fe, a region known for its rich artistic heritage and stunning landscapes. The Santa Fe University of Art and Design’s Photography Department is a cornerstone of our creative community.
14. The Future of Photo Storage and iCloud’s Role
As technology evolves, the future of photo storage is likely to be shaped by several key trends:
- Increased Cloud Storage Capacity: Cloud storage providers will continue to increase storage capacity and lower prices, making it more affordable for users to store their entire photo libraries in the cloud.
- Artificial Intelligence and Machine Learning: AI and machine learning will play an increasingly important role in photo organization, search, and editing.
- Enhanced Privacy and Security: Cloud storage providers will continue to invest in privacy and security measures to protect users’ data.
- Seamless Integration With Other Services: Photo storage services will become even more seamlessly integrated with other apps and services, such as social media, e-commerce, and smart home devices.
- Decentralized Storage Solutions: Blockchain-based decentralized storage solutions may emerge as an alternative to traditional cloud storage providers, offering greater privacy and control over data.
iCloud is well-positioned to play a leading role in the future of photo storage. Its tight integration with the Apple ecosystem, combined with its focus on privacy and security, makes it a compelling choice for Apple users.
15. Conclusion: Embrace the Convenience of iCloud Photos
Copying photos from your PC to iCloud is a great way to ensure your memories are safe, accessible, and organized. By following the steps outlined in this guide, you can seamlessly transfer your photos and take advantage of all the benefits that iCloud Photos has to offer. From accessibility across devices and secure backups to advanced organization tools and seamless integration with other Apple services, iCloud Photos is a powerful tool for managing your digital life. So embrace the convenience of iCloud Photos and start enjoying your photos on all your devices today!
FAQ: Copying Photos From PC to iCloud
1. Can I copy photos from my PC to iCloud without iCloud for Windows?
Yes, you can upload photos to iCloud directly through the iCloud.com website without installing iCloud for Windows.
2. How much does iCloud storage cost?
iCloud offers 5 GB of free storage. Additional storage plans range from $0.99/month for 50 GB to $59.99/month for 12 TB.
3. What file formats are supported by iCloud Photos?
iCloud Photos supports a wide range of image and video formats, including JPEG, PNG, HEIF, HEVC, MP4, and MOV.
4. How do I optimize storage on my iPhone using iCloud Photos?
Enable the “Optimize iPhone Storage” option in Settings > Photos. This will store full-resolution photos in iCloud and keep smaller, device-optimized versions on your device.
5. Can I share photos with non-Apple users using iCloud Photos?
Yes, you can share photos and videos with anyone using shared albums. Non-Apple users can view shared albums through a web browser.
6. How do I know if my photos have been successfully uploaded to iCloud?
Check the Photos app on your other Apple devices or log in to iCloud.com to verify that the photos are there.
7. What should I do if my photos are not uploading to iCloud?
Check your internet connection, verify your iCloud Photos settings, and restart iCloud for Windows.
8. Is it safe to store my photos in iCloud?
iCloud uses encryption and other security measures to protect your data. However, it’s always a good idea to enable two-factor authentication and use a strong password for your Apple ID.
9. Can I access my iCloud Photos on an Android device?
Yes, you can access your iCloud Photos on an Android device by logging in to iCloud.com through a web browser.
10. How often should I back up my photos?
It’s a good idea to back up your photos regularly, ideally every week or every month.
Are you ready to take your photography to the next level? Visit dfphoto.net today to discover a world of tutorials, inspiration, and community! Explore a wealth of resources, connect with fellow photographers, and unlock your creative potential.