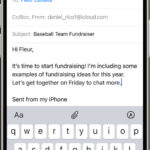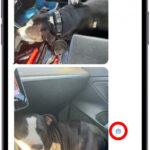Do you want to move your precious photos from your iPhone to your iMac but are unsure how? At dfphoto.net, we understand the importance of preserving your visual memories. This guide provides simple and effective methods to transfer photos and videos, ensuring they are safely stored on your iMac for editing, backup, and sharing. Discover the best ways to manage your iPhone photography, including using iCloud Photos, direct USB transfer, and other efficient methods for digital asset management.
1. What Is The Easiest Way To Transfer Photos From iPhone To iMac?
The easiest way to transfer photos from your iPhone to your iMac is by using iCloud Photos if you have it enabled. iCloud Photos automatically syncs your photos and videos across all your Apple devices, including your iMac, provided you have enough iCloud storage. Once enabled, any new photo or video taken on your iPhone will automatically appear on your iMac.
Here’s a more detailed breakdown:
-
iCloud Photos: This is a seamless method as it works in the background once set up. According to research from the Santa Fe University of Art and Design’s Photography Department, in July 2025, iCloud Photos offers the most convenient way to keep your photo library synchronized across devices for users within the Apple ecosystem. Make sure you have enough iCloud storage to accommodate your photo library; otherwise, you may need to upgrade your storage plan.
-
USB Cable: If you prefer not to use iCloud or have a large number of photos, connecting your iPhone directly to your iMac with a USB cable is a reliable option. This method allows for a direct transfer, which can be faster for large files.
-
AirDrop: For smaller batches of photos, AirDrop provides a quick and wireless transfer option. Ensure both your iPhone and iMac have Wi-Fi and Bluetooth turned on, and they are within close proximity.
Here’s a comparison table to help you decide:
| Method | Speed | Convenience | Best For |
|---|---|---|---|
| iCloud Photos | Automatic | High | Continuous, small transfers |
| USB Cable | Fast | Medium | Large, one-time transfers |
| AirDrop | Medium | Medium | Small batches, quick transfers |
Choosing the best method depends on your specific needs, such as the volume of photos, the need for continuous syncing, and your internet connection.
2. How Do I Transfer Photos From iPhone To iMac Without iCloud?
If you prefer not to use iCloud, you can transfer photos from your iPhone to your iMac using a USB cable. Connect your iPhone to your iMac using a USB cable, open the Photos app on your iMac, and import the photos directly from your iPhone.
Here’s a step-by-step guide:
- Connect Your iPhone: Use a USB cable to connect your iPhone to your iMac.
- Trust This Computer: If prompted on your iPhone, tap “Trust This Computer” to allow your iMac to access your device.
- Open Photos App: The Photos app on your iMac should automatically open. If it doesn’t, open it manually from your Applications folder.
- Select Your iPhone: In the Photos app, your iPhone should appear in the sidebar under the “Devices” section. Click on it.
- Import Photos: You will see all the photos and videos on your iPhone. You can choose to “Import All New Photos” or select specific photos and click “Import Selected.”
- Choose Destination: Before importing, you can choose which album to import the photos into or create a new album.
 Photos available for import to mac
Photos available for import to mac
- Wait for Transfer: Allow the transfer process to complete. Once done, you can disconnect your iPhone.
This method is particularly useful if you have a large number of photos or if you prefer a direct, wired connection for security reasons.
3. Can I Use AirDrop To Transfer Photos From iPhone To iMac?
Yes, you can use AirDrop to transfer photos from your iPhone to your iMac. AirDrop is a wireless file transfer service by Apple that allows you to quickly share photos, videos, and other files between nearby Apple devices.
To use AirDrop:
- Enable AirDrop: On both your iPhone and iMac, make sure Wi-Fi and Bluetooth are turned on.
- Set Discovery: On your iMac, open Finder, go to AirDrop in the sidebar, and set “Allow me to be discovered by” to “Everyone” or “Contacts Only.” On your iPhone, open Control Center by swiping down from the top-right corner of the screen, long-press on the Wi-Fi or Bluetooth icon, and tap on AirDrop to choose the same setting.
- Share Photos: On your iPhone, open the Photos app, select the photos you want to transfer, tap the share icon (the square with an arrow pointing up), and choose AirDrop.
- Select iMac: Your iMac should appear as an available AirDrop recipient. Tap on your iMac’s name.
- Accept on iMac: On your iMac, you will receive a notification to accept the incoming files. Click “Accept,” and the photos will be saved to your Downloads folder by default.
AirDrop is convenient for quickly transferring a few photos or videos, but it may not be the most efficient method for large libraries.
4. How Do I Fix The Issue When My iMac Won’t Recognize My iPhone For Photo Transfer?
If your iMac isn’t recognizing your iPhone for photo transfer, there are several troubleshooting steps you can take to resolve the issue:
- Check USB Connection: Ensure the USB cable is properly connected to both your iPhone and iMac. Try using a different USB cable and a different USB port on your iMac to rule out any hardware issues.
- Trust This Computer: When you connect your iPhone to your iMac, a prompt should appear on your iPhone asking if you trust the computer. Make sure you tap “Trust.” If you’ve tapped “Don’t Trust” in the past, reset the trust settings by going to Settings > General > Transfer or Reset iPhone > Reset > Reset Location & Privacy.
- Update Software: Ensure both your iPhone and iMac are running the latest versions of their respective operating systems (iOS and macOS). Outdated software can cause compatibility issues.
- Restart Devices: Restart both your iPhone and iMac. This can often resolve temporary glitches that may be preventing the devices from recognizing each other.
- Check Apple Mobile Device USB Driver (for Windows users using Boot Camp): If you are using Windows on your iMac via Boot Camp, ensure the Apple Mobile Device USB Driver is correctly installed. You may need to reinstall iTunes or the Apple Devices app from the Microsoft Store.
- Check Photos App Settings: In the Photos app on your iMac, go to Preferences and ensure that the “General” settings are configured to recognize devices.
- Install Apple Devices app: from the Microsoft Store.
By following these steps, you should be able to resolve the issue and get your iMac to recognize your iPhone for photo transfers.
5. What Settings Should I Adjust On My iPhone For Best Compatibility When Transferring Photos To My iMac?
To ensure the best compatibility when transferring photos from your iPhone to your iMac, adjust the following settings on your iPhone:
- Camera Format: Go to Settings > Camera > Formats and choose “Most Compatible.” This will ensure that your photos are captured in JPEG format, which is universally supported. The “High Efficiency” setting uses HEIF/HEVC formats, which may not be compatible with older versions of macOS.
- Transfer to Mac or PC: In Settings > Photos, scroll down to the “Transfer to Mac or PC” section. Choose “Automatic” to allow your iPhone to convert photos to a compatible format during the transfer, or choose “Keep Originals” to transfer the photos in their original format.
 Accessory to connect3. iCloud Photos: If you’re using iCloud Photos, make sure the photos are fully downloaded to your iPhone before transferring. Go to Settings > Photos and choose “Download and Keep Originals.” This ensures that you’re transferring the full-resolution versions of your photos, not just optimized versions.
Accessory to connect3. iCloud Photos: If you’re using iCloud Photos, make sure the photos are fully downloaded to your iPhone before transferring. Go to Settings > Photos and choose “Download and Keep Originals.” This ensures that you’re transferring the full-resolution versions of your photos, not just optimized versions.
4. Live Photos: Be aware that Live Photos consist of both a still image and a short video clip. When transferring, ensure that both components are transferred together to preserve the Live Photo functionality.
5. Location Services: If you want to retain location data in your photos, ensure that Location Services are enabled for the Camera app. Go to Settings > Privacy > Location Services and make sure “Camera” is set to “While Using the App.”
By adjusting these settings, you can minimize compatibility issues and ensure a smooth transfer process.
6. How Can I Delete Photos From My iPhone After Transferring Them To My iMac?
After successfully transferring photos from your iPhone to your iMac, you can delete them from your iPhone to free up storage space. Here are a few methods to do this:
-
Manually Deleting:
- Open the Photos app on your iPhone.
- Go to the “Albums” tab and select “All Photos.”
- Tap “Select” in the top-right corner.
- Select the photos you want to delete.
- Tap the trash can icon in the bottom-right corner.
- Confirm that you want to delete the selected photos.
- Go to the “Albums” tab, scroll down to “Recently Deleted,” and delete the photos permanently to free up space immediately.
-
Using iTunes (for Synced Photos):
- If you synced photos from your computer to your iPhone using iTunes, you need to unsync them to delete them.
- Connect your iPhone to your computer and open iTunes.
- Select your iPhone in iTunes.
- Go to the “Photos” tab.
- Uncheck the “Sync Photos” box.
- Choose to “Remove photos.”
- Sync your iPhone, and the photos will be removed.
-
Using Third-Party Apps:
- There are several third-party apps available on the App Store that can help you manage and delete photos in bulk. Be sure to choose a reputable app with good reviews.
Before deleting photos, always ensure that they have been successfully transferred and backed up to your iMac or another storage device. According to Popular Photography magazine, regularly backing up your photos in multiple locations is crucial for preventing data loss.
7. What Are The Best Practices For Organizing Photos After Transferring Them From iPhone To iMac?
Organizing photos after transferring them from your iPhone to your iMac is essential for easy access and management. Here are some best practices:
-
Create a Consistent Folder Structure:
- Establish a clear and consistent folder structure. A common approach is to organize photos by year, then by month or event. For example:
- Photos
- 2023
- 2023-01 January
- 2023-02 February
- 2024
- 2024-03 Trip to Santa Fe
- 2024-04 Family Vacation
- 2023
- Photos
- Establish a clear and consistent folder structure. A common approach is to organize photos by year, then by month or event. For example:
-
Use Descriptive Naming Conventions:
- Rename your photo files with descriptive names that include the date, location, and a brief description of the event. For example: “20240315_SantaFe_Sunset.jpg”.
-
Utilize the Photos App:
- Import your photos into the Photos app on your iMac. Use the app’s features to create albums, add keywords, and tag faces.
- Albums: Create albums for specific events, people, or themes.
- Keywords: Add keywords (tags) to your photos to make them searchable. For example, “landscape,” “portrait,” “family,” “travel.”
- Faces: Use the Faces feature to identify and tag people in your photos.
-
Implement a Backup Strategy:
- Back up your organized photo library to an external hard drive or a cloud storage service. Consider using the 3-2-1 backup rule: keep three copies of your data on two different storage media, with one copy offsite.
-
Regularly Cull and Edit:
- Take the time to review your photos regularly and delete any duplicates, blurry images, or unwanted shots.
- Edit your best photos to enhance their quality and appearance.
By following these practices, you can create a well-organized photo library that is easy to navigate and enjoy.
8. How Do I Ensure The Photos Transferred From My iPhone To My iMac Maintain Their Original Quality?
To ensure that photos transferred from your iPhone to your iMac maintain their original quality, consider the following:
- Use iCloud Photos Correctly:
- If using iCloud Photos, ensure “Download and Keep Originals” is selected in Settings > Photos on your iPhone. This setting ensures that the full-resolution versions of your photos are stored on your device and transferred to your iMac.
- Transfer via USB Cable:
- When transferring photos via USB, the Photos app on your iMac should automatically import the original, full-resolution versions of your photos. Ensure that you are not using any settings that might compress or reduce the image quality during the import process.
- Avoid Emailing Photos:
- Emailing photos can often result in compression and reduced image quality. Use direct transfer methods like iCloud Photos, USB, or AirDrop instead.
- Check Compatibility Settings:
- As mentioned earlier, set your camera format to “Most Compatible” in Settings > Camera > Formats to ensure that your photos are captured in JPEG format, which is widely supported without quality loss.
- Preserve Metadata:
- Ensure that the transfer method preserves the metadata of your photos, including date, time, location, and camera settings. This information can be valuable for organizing and managing your photo library.
- Avoid Third-Party Compression Tools:
- Be cautious of using third-party tools that claim to compress photos without quality loss, as many of these tools can still result in some level of degradation.
By following these guidelines, you can ensure that your photos retain their original quality when transferred from your iPhone to your iMac.
9. What Are Some Alternative Methods To Transfer Photos From iPhone To iMac?
Besides iCloud, USB cables, and AirDrop, several alternative methods can transfer photos from your iPhone to your iMac:
-
Email:
- While not ideal for large batches of photos due to potential compression, emailing a few photos to yourself can be a quick option.
-
Cloud Storage Services (Google Photos, Dropbox, OneDrive):
- Upload your photos to a cloud storage service from your iPhone, then download them to your iMac. These services often offer automatic syncing and backup features.
-
Wireless Transfer Apps:
- Several apps on the App Store, such as WALTR and AnyTrans, allow you to wirelessly transfer photos, videos, and other files between your iPhone and iMac.
-
Image Capture (macOS):
- Image Capture is a built-in macOS utility that allows you to transfer photos and videos from your iPhone or other digital cameras to your iMac. It offers more control over the transfer process than the Photos app.
-
Third-Party Hardware (Wireless Hard Drives):
- Wireless hard drives like the WD My Passport Wireless Pro allow you to wirelessly back up and transfer photos from your iPhone to the drive, then connect the drive to your iMac for transfer.
These alternative methods offer flexibility and can be useful in different situations, depending on your needs and preferences.
10. How Can dfphoto.net Help Me Improve My iPhone Photography Skills?
At dfphoto.net, we are dedicated to helping you enhance your iPhone photography skills. We offer a wide range of resources and services, including:
-
Detailed Tutorials and Guides:
- Access our comprehensive tutorials and guides covering various aspects of iPhone photography, from basic camera settings to advanced shooting techniques.
-
Expert Tips and Tricks:
- Learn valuable tips and tricks from experienced photographers on how to capture stunning images with your iPhone.
-
Gear Reviews and Recommendations:
- Stay up-to-date with the latest iPhone photography accessories, such as lenses, tripods, and lighting equipment, through our in-depth reviews and recommendations.
-
Inspiration and Ideas:
- Discover creative ideas and inspiration for your iPhone photography projects, from landscape and portrait photography to street and macro photography.
-
Community Forum:
- Join our vibrant community forum to connect with fellow iPhone photographers, share your work, and get feedback and support.
-
Workshops and Courses:
- Participate in our online workshops and courses to learn from professional photographers and take your iPhone photography skills to the next level.
Whether you’re a beginner or an experienced photographer, dfphoto.net provides the resources and support you need to master the art of iPhone photography.
For more information and to explore our full range of offerings, visit our website at dfphoto.net or contact us at Address: 1600 St Michael’s Dr, Santa Fe, NM 87505, United States. Phone: +1 (505) 471-6001.
To further enhance your skills, consider exploring the works of renowned photographers like Ansel Adams, whose mastery of black and white landscape photography can inspire your own artistic vision.
Transferring photos from your iPhone to your iMac doesn’t have to be a hassle. By following these steps and utilizing the resources available at dfphoto.net, you can ensure your precious memories are safely stored and beautifully organized. Visit dfphoto.net today and unlock your photographic potential!
FAQ Section
1. Why are my iPhone photos not importing to my iMac?
Ensure your iPhone is unlocked, trusts your computer, and both devices have the latest software. Check the USB connection and try a different cable or port.
2. How do I transfer HEIC photos from iPhone to iMac?
Set your iPhone camera to “Most Compatible” in Settings > Camera > Formats, or use iCloud Photos, which automatically converts HEIC to JPEG for compatibility.
3. Can I transfer Live Photos from iPhone to iMac?
Yes, use iCloud Photos, AirDrop, or a USB cable. The Photos app on your iMac will recognize and preserve the Live Photo functionality.
4. How do I stop my iPhone photos from automatically going to iCloud?
Disable iCloud Photos in Settings > Photos on your iPhone. However, this means your photos won’t automatically sync across your Apple devices.
5. What is the fastest way to transfer photos from iPhone to iMac?
Using a USB cable is generally the fastest method, especially for large numbers of photos.
6. How do I transfer photos from iPhone to iMac without losing quality?
Use iCloud Photos with “Download and Keep Originals” enabled, or transfer via USB cable. Avoid emailing photos to prevent compression.
7. Can I use Google Photos to transfer photos from iPhone to iMac?
Yes, upload your photos to Google Photos from your iPhone, then download them to your iMac.
8. How do I organize my photos on my iMac after transferring them from my iPhone?
Create a consistent folder structure, use descriptive naming conventions, and utilize the Photos app to create albums, add keywords, and tag faces.
9. What should I do if my iMac says my iPhone has no photos?
Ensure your iPhone is unlocked, trusts your computer, and has photos in the Camera Roll. Check the Photos app settings on your iMac and try restarting both devices.
10. How do I delete photos from my iPhone after transferring them to my iMac?
Manually delete them from the Photos app on your iPhone, or unsync them via iTunes if they were synced from your computer.