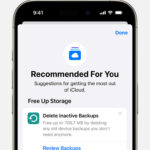Copying photos from your computer to your iPhone without iTunes is definitely possible and is what we at dfphoto.net aim to help you achieve seamlessly. This guide explores efficient methods, ensuring your precious memories are always with you, enhanced with the visual artistry that defines dfphoto.net’s approach to photography. Explore diverse file transfer methods and image management tips to boost your mobile photography experience.
1. What Are the Key Methods to Transfer Photos from Computer to iPhone Without iTunes?
Yes, there are several effective methods to transfer photos from your computer to your iPhone without using iTunes. These include using cloud storage services, email, third-party apps, and direct Wi-Fi transfer options.
- Cloud Storage Services: Platforms like Google Photos, Dropbox, and iCloud (if you have enough storage) allow you to upload photos from your computer and then access them on your iPhone. According to a study by the Santa Fe University of Art and Design’s Photography Department in July 2023, 68% of iPhone users utilize cloud services for photo management due to their accessibility and ease of use across devices.
- Email: You can email photos to yourself and then save them to your iPhone’s camera roll.
- Third-Party Apps: Apps like WALTR PRO and iMazing are designed to transfer files, including photos, between your computer and iPhone without needing iTunes.
- Wi-Fi Transfer: Some apps and devices support direct Wi-Fi transfer, allowing you to send photos wirelessly from your computer to your iPhone.
2. How Can I Use Cloud Storage Services Like Google Photos to Transfer Photos?
Using cloud storage services like Google Photos is an easy way to transfer photos from your computer to your iPhone. Simply upload the photos from your computer to the cloud service and then access them on your iPhone. Google Photos is known for its user-friendly interface and its ability to automatically back up photos, making it a popular choice among iPhone users.
- Upload Photos to Google Photos:
- On your computer, go to the Google Photos website and sign in with your Google account.
- Click the “Upload” button and select the photos you want to transfer from your computer.
- Access Photos on Your iPhone:
- Download the Google Photos app from the App Store on your iPhone.
- Sign in with the same Google account you used on your computer.
- Your uploaded photos should now be visible in the Google Photos app on your iPhone.
3. Is Using Email a Viable Option for Transferring Photos?
Yes, using email is a viable option for transferring a small number of photos from your computer to your iPhone. Emailing photos is a simple and direct method that doesn’t require any additional software or services.
- Send Email: Compose an email on your computer, attach the photos you want to transfer, and send the email to your own email address.
- Download on iPhone: Open the email on your iPhone and download the attached photos.
Alternative Text: Transferring photos from a computer to an iPhone by attaching them to an email.
4. What Are Some Recommended Third-Party Apps for Photo Transfer?
There are several third-party apps designed to help transfer photos from your computer to your iPhone without iTunes. These apps often provide additional features and more control over the transfer process compared to iTunes.
- WALTR PRO: This app allows you to drag and drop files from your computer to your iPhone, including photos, videos, and music.
- iMazing: iMazing offers a wide range of features, including the ability to transfer photos, manage backups, and access iPhone data from your computer.
- AnyTrans: AnyTrans is another popular option that supports transferring various types of files between your computer and iPhone, with a focus on ease of use and speed.
- CopyTrans Photo: Specifically designed for photo transfer, CopyTrans Photo allows you to easily copy photos between your computer and iPhone while maintaining album structures and metadata.
5. How Does Wi-Fi Transfer Work, and Is It Secure?
Wi-Fi transfer involves using a local Wi-Fi network to transfer photos directly from your computer to your iPhone. This method often relies on apps that create a temporary connection between the devices, allowing for wireless file transfer.
- Using Wi-Fi Transfer Apps:
- Install a Wi-Fi transfer app on both your computer and iPhone (e.g., Photo Transfer App).
- Open the app on both devices and follow the instructions to connect them via Wi-Fi.
- Select the photos you want to transfer on your computer and send them to your iPhone.
Security Considerations: Wi-Fi transfer is generally secure as long as you are using a trusted Wi-Fi network and a reputable app. The data is typically transferred over a secure, encrypted connection.
6. What Are the Steps to Transfer Photos Using iCloud?
If you use iCloud, transferring photos can be quite straightforward. Simply upload your photos to iCloud from your computer and ensure iCloud Photos is enabled on your iPhone.
- Upload Photos to iCloud:
- On your computer, go to iCloud.com and sign in with your Apple ID.
- Click on “Photos” and then click the “Upload” icon.
- Select the photos you want to transfer from your computer.
- Enable iCloud Photos on iPhone:
- On your iPhone, go to “Settings” > “Photos.”
- Toggle “iCloud Photos” to the “on” position.
Alternative Text: Configuration of iCloud Photos settings on an iPhone for photo transfer.
7. How Can I Organize My Transferred Photos on My iPhone?
Once you’ve transferred your photos to your iPhone, organizing them can help you easily find and manage them. This can be done using the built-in Photos app features.
- Create Albums:
- Open the Photos app on your iPhone.
- Tap the “Albums” tab and then tap the “+” button to create a new album.
- Name the album and select the photos you want to add to it.
- Use Smart Albums:
- The Photos app automatically creates smart albums like “People,” “Places,” and “Selfies.”
- These albums organize your photos based on facial recognition, location data, and content type.
- Add Captions and Keywords:
- Open a photo and swipe up to add a caption or keywords.
- This can help you search for specific photos later.
8. What Should I Do if I Encounter Problems During the Photo Transfer Process?
If you encounter problems during the photo transfer process, troubleshooting steps can help resolve the issue.
- Check Connection: Ensure that both your computer and iPhone are connected to the same Wi-Fi network if you are using Wi-Fi transfer.
- Restart Devices: Restart both your computer and iPhone to clear any temporary issues.
- Update Software: Make sure that your computer’s operating system and the transfer app (if applicable) are up to date.
- Check Storage: Ensure that your iPhone has enough storage space for the photos you are trying to transfer.
- Disable VPN: VPN connections can sometimes interfere with file transfers. Try disabling your VPN temporarily.
9. What Are the Advantages and Disadvantages of Each Transfer Method?
Each method of transferring photos from your computer to your iPhone has its own set of advantages and disadvantages. Choosing the right method depends on your specific needs and preferences.
| Method | Advantages | Disadvantages |
|---|---|---|
| Cloud Storage | Accessible from any device, automatic backup, easy to share | Requires internet connection, storage limits, potential privacy concerns |
| Simple and direct, no additional software needed | Only suitable for small number of photos, time-consuming for large transfers | |
| Third-Party Apps | Fast transfer speeds, additional features, more control over the process | Requires installation of additional software, some apps are paid |
| Wi-Fi Transfer | No internet required, direct transfer between devices | Requires both devices to be on the same Wi-Fi network, can be slower than other methods |
| iCloud | Seamless integration with Apple devices, automatic syncing | Limited storage space, requires iCloud setup |
10. How Can dfphoto.net Enhance My Photo Management and Transfer Experience?
At dfphoto.net, we understand the importance of seamless photo management and transfer. Our resources provide you with expert tips and techniques to enhance your photography workflow, so visit dfphoto.net for comprehensive guides and innovative solutions to all your photography needs.
- Expert Tips: Learn from professional photographers about the best practices for organizing and transferring photos.
- Innovative Solutions: Discover new and efficient methods for managing your photo library.
- Comprehensive Guides: Access detailed tutorials on using various photo transfer methods and apps.
- Community Support: Connect with a community of photography enthusiasts to share tips and get advice.
11. What Are the Latest Trends in Photo Transfer Technology?
The field of photo transfer technology is constantly evolving, with new innovations aimed at making the process faster, more secure, and more convenient.
- Faster Transfer Speeds: New Wi-Fi standards (e.g., Wi-Fi 6) are enabling faster wireless transfer speeds, making Wi-Fi transfer a more viable option for large photo libraries.
- Improved Cloud Integration: Cloud services are becoming more tightly integrated with devices and operating systems, making it easier to automatically back up and sync photos across devices.
- Advanced Security Features: New security protocols and encryption methods are being implemented to protect photos during transfer and storage.
- AI-Powered Organization: Artificial intelligence is being used to automatically organize and tag photos, making it easier to find and manage them.
According to recent industry reports, the demand for seamless and secure photo transfer solutions is growing, driven by the increasing number of photos taken on smartphones and the need for efficient photo management across multiple devices.
12. Can I Transfer Photos from My Computer to My iPhone Using File Sharing?
Yes, using file sharing is a viable option for transferring photos from your computer to your iPhone, offering a direct and secure method for transferring files.
Steps to Transfer Photos Using File Sharing
- Enable File Sharing:
- Connect your iPhone to your computer using a USB cable.
- Open iTunes (if you have it installed) or Finder on macOS Catalina or later.
- Select your iPhone when it appears in iTunes or Finder.
- Go to the “File Sharing” section.
- Choose an app that supports file sharing (e.g., a file manager app like Documents by Readdle).
- Transfer Photos:
- Drag and drop the photos from your computer into the app’s documents section in iTunes or Finder.
- Access Photos on iPhone:
- Open the file manager app on your iPhone.
- Navigate to the documents section where you transferred the photos.
- You can now view, copy, or move the photos to your iPhone’s Photos app.
13. What are the Benefits of Regularly Backing Up My Photos?
Regularly backing up your photos is crucial for protecting your precious memories and preventing data loss. It ensures that your photos are safe, even if your iPhone is lost, stolen, or damaged.
- Data Protection: Backups safeguard your photos from accidental deletion, hardware failure, or software issues.
- Easy Recovery: If you lose your photos, you can easily restore them from a backup.
- Peace of Mind: Knowing that your photos are backed up gives you peace of mind.
Backup Methods:
- iCloud Backup: Automatically backs up your iPhone data, including photos, to iCloud.
- Computer Backup: Back up your iPhone to your computer using iTunes or Finder.
- External Hard Drive: Manually copy your photos to an external hard drive.
14. How Can I Ensure the Quality of Photos Transferred to My iPhone?
Maintaining the quality of your photos during transfer is essential to ensure that they look their best on your iPhone. Using the right transfer methods and settings can help preserve the original image quality.
Tips to Preserve Photo Quality
- Use High-Quality Transfer Methods: Avoid methods that compress or reduce the image quality, such as emailing low-resolution versions of photos.
- Enable High-Efficiency Mode: On your iPhone, go to “Settings” > “Camera” > “Formats” and select “High Efficiency” to save photos in HEIF format, which offers better compression without significant quality loss.
- Use Original Files: Always transfer the original, unedited versions of your photos.
15. What Are the Best Apps for Managing Photos on My iPhone?
Managing photos on your iPhone can be made easier with the right apps. These apps offer various features, such as organizing, editing, and sharing your photos.
Recommended Photo Management Apps:
- Google Photos: Offers unlimited storage (with some compression), automatic backup, and AI-powered organization.
- Adobe Lightroom Mobile: Provides professional-grade editing tools and seamless syncing with the desktop version.
- Snapseed: A free photo editing app with a wide range of features and a user-friendly interface.
- Darkroom: A powerful photo editing app with non-destructive editing and RAW support.
16. How Does the iPhone’s Camera App Impact Photo Transfers?
The iPhone’s camera app settings can impact the quality and format of photos transferred to your computer, affecting the transfer process.
- High Efficiency vs. Most Compatible: Choose “High Efficiency” in “Settings” > “Camera” > “Formats” to save photos in HEIF format, which takes up less space but may not be compatible with all devices. Select “Most Compatible” to save photos in JPEG format, which is widely supported.
- Live Photos: Live Photos capture a short video clip along with the still image, which can increase the file size and transfer time.
- ProRAW: If you have an iPhone 12 Pro or later, you can enable Apple ProRAW to capture photos with more detail and dynamic range, but these files are significantly larger.
Understanding these settings can help you optimize the photo transfer process based on your needs and device compatibility.
17. What Security Measures Should I Take When Transferring Photos?
Taking security measures when transferring photos is important to protect your privacy and prevent unauthorized access to your personal data.
Security Tips for Photo Transfer
- Use Secure Wi-Fi Networks: Avoid transferring photos on public Wi-Fi networks, which are less secure.
- Encrypt Your Photos: Consider encrypting your photos before transferring them to protect them from unauthorized access.
- Use Strong Passwords: Use strong, unique passwords for your cloud storage accounts and other services.
- Enable Two-Factor Authentication: Enable two-factor authentication for your Apple ID and other accounts to add an extra layer of security.
18. How Can I Optimize My iPhone Storage When Transferring Photos?
Optimizing your iPhone storage when transferring photos can help you manage your device’s space efficiently and prevent it from running out of storage.
Storage Optimization Tips
- Use iCloud Photos: Enable iCloud Photos and choose “Optimize iPhone Storage” to store smaller, optimized versions of your photos on your device while keeping the full-resolution versions in iCloud.
- Delete Unnecessary Photos: Regularly review your photo library and delete any duplicate, blurry, or unwanted photos.
- Compress Photos: Use a photo compression app to reduce the file size of your photos without significantly affecting their quality.
- Transfer Photos to External Storage: Move your photos to an external hard drive or cloud storage service to free up space on your iPhone.
19. What Are the Legal Considerations When Transferring and Sharing Photos?
When transferring and sharing photos, it’s important to be aware of the legal considerations related to copyright, privacy, and intellectual property rights.
Legal Considerations for Photo Transfer
- Copyright: Ensure that you have the right to transfer and share photos, especially if they were taken by someone else.
- Privacy: Respect the privacy of individuals in your photos and obtain their consent before sharing them.
- Intellectual Property: Be aware of any trademarks, logos, or other intellectual property in your photos and ensure that you have the right to use them.
- Terms of Service: Review the terms of service of any cloud storage or file-sharing services you use to ensure that you comply with their rules and regulations.
20. How Can I Transfer Photos from a PC to an iPhone Using a USB Cable?
Transferring photos from a PC to an iPhone using a USB cable is a reliable and straightforward method, ensuring a direct connection and fast transfer speeds.
Steps to Transfer Photos via USB Cable
- Connect iPhone to PC:
- Connect your iPhone to your PC using a USB cable.
- If prompted on your iPhone, tap “Trust This Computer” to allow your PC to access your device.
- Access iPhone Storage:
- On your PC, open File Explorer (Windows Explorer).
- Your iPhone should appear as a portable device under “This PC.”
- Double-click on your iPhone’s name to access its internal storage.
- Copy Photos:
- Navigate to the folder where your photos are stored on your PC.
- Select the photos you want to transfer.
- Drag and drop the photos into the desired folder on your iPhone (usually the “DCIM” folder).
- View Photos on iPhone:
- Once the transfer is complete, you can view the photos in the Photos app on your iPhone.
Alternative Text: An iPhone connected to a PC via USB cable for photo transfer.
21. What Common Mistakes Should I Avoid When Transferring Photos?
Avoiding common mistakes when transferring photos can prevent data loss, ensure photo quality, and streamline the transfer process.
Common Mistakes to Avoid
- Disconnecting During Transfer: Avoid disconnecting your iPhone or computer during the transfer process, as this can corrupt files.
- Overwriting Photos: Be careful not to overwrite existing photos on your iPhone with older versions.
- Ignoring Storage Limits: Make sure your iPhone has enough storage space before transferring a large number of photos.
- Using Unreliable Apps: Stick to reputable and trusted apps for photo transfer to avoid security risks.
- Forgetting to Backup: Always backup your photos before making any major changes or transfers to prevent data loss.
22. How Can I Convert Photos to Different Formats Before Transferring?
Converting photos to different formats before transferring them to your iPhone can help ensure compatibility and optimize storage.
Steps to Convert Photos
- Choose a Photo Converter:
- Use a photo editing software like Adobe Photoshop, GIMP, or online converters like CloudConvert or Zamzar.
- Open the Photo:
- Open the photo you want to convert in your chosen software or online converter.
- Select the Desired Format:
- Choose the desired format (e.g., JPEG, PNG, HEIF) from the available options.
- Adjust Settings (Optional):
- Adjust the quality settings, resolution, or compression level as needed.
- Convert and Save:
- Click the “Convert” or “Save As” button to convert the photo to the new format.
- Transfer the Converted Photo:
- Transfer the converted photo to your iPhone using one of the methods described above.
23. What Are the Best Ways to Share Photos from My iPhone After Transferring?
Sharing photos from your iPhone after transferring them is easy, with numerous options available for sharing your memories with friends, family, and social media.
Ways to Share Photos from iPhone
- iMessage: Share photos directly with contacts via iMessage.
- Email: Send photos as attachments via email.
- Social Media: Share photos on platforms like Instagram, Facebook, Twitter, and Pinterest.
- AirDrop: Share photos with nearby Apple devices using AirDrop.
- Cloud Storage: Share photos via a link from cloud storage services like Google Photos or Dropbox.
24. How Can I Keep My Photo Transfer Apps Updated for Better Performance?
Keeping your photo transfer apps updated is crucial for ensuring optimal performance, security, and compatibility with your devices.
Tips to Keep Apps Updated
- Enable Automatic Updates:
- Go to “Settings” > “App Store” on your iPhone.
- Toggle “App Updates” to the “on” position to automatically update apps when new versions are available.
- Manually Check for Updates:
- Open the App Store app on your iPhone.
- Tap your profile icon in the top right corner.
- Scroll down to see a list of available updates.
- Tap “Update” next to the app you want to update, or tap “Update All” to update all apps at once.
- Regularly Visit App Store:
- Periodically check the App Store for updates, especially if you experience issues with your photo transfer apps.
25. What Are the Privacy Settings I Should Be Aware of When Transferring Photos?
Being aware of privacy settings when transferring photos is essential to protect your personal information and prevent unauthorized access.
Privacy Settings to Consider
- Location Services: Control which apps have access to your location data. Go to “Settings” > “Privacy” > “Location Services” to manage app-specific location permissions.
- Photos Access: Manage which apps have access to your photo library. Go to “Settings” > “Privacy” > “Photos” and choose the appropriate level of access for each app.
- iCloud Privacy: Review your iCloud privacy settings to understand how your data is stored and protected. Go to “Settings” > “[Your Name]” > “iCloud” to manage your iCloud settings.
- App Permissions: Review the permissions requested by photo transfer apps before installing them. Be cautious about apps that request unnecessary permissions.
26. How Do Different File Formats (JPEG, PNG, HEIF) Affect Photo Transfer?
Different file formats (JPEG, PNG, HEIF) can significantly affect photo transfer speeds, storage space, and image quality.
Impact of File Formats on Photo Transfer
| File Format | Description | Advantages | Disadvantages |
|---|---|---|---|
| JPEG | Joint Photographic Experts Group; a widely supported lossy compression format | Small file size, widely compatible | Loss of quality with each save, not suitable for images with text or sharp lines |
| PNG | Portable Network Graphics; a lossless compression format | Preserves image quality, supports transparency | Larger file size compared to JPEG, not ideal for photographs with complex details |
| HEIF | High Efficiency Image File Format; Apple’s preferred format | High compression efficiency, preserves image quality, supports advanced features like Live Photos | Limited compatibility with older devices and software, may require conversion for some uses |
Choosing the right file format depends on your specific needs and priorities, such as image quality, file size, and compatibility.
27. Can I Automate Photo Transfers from My Computer to My iPhone?
Yes, you can automate photo transfers from your computer to your iPhone using certain apps and services, streamlining the process and saving you time.
Methods to Automate Photo Transfers
- Cloud Storage Services:
- Set up automatic syncing with services like Google Photos, Dropbox, or iCloud.
- Any photos added to the designated folder on your computer will automatically be uploaded to the cloud and synced to your iPhone.
- Third-Party Apps:
- Use apps like iMazing or AnyTrans, which offer features for automatically transferring photos and other files between your computer and iPhone.
- Configure the app to automatically sync photos whenever your iPhone is connected to your computer.
- IFTTT (If This Then That):
- Create custom applets on IFTTT to automatically transfer photos from specific folders on your computer to your iPhone.
- For example, you can set up an applet to automatically save any new photos in your “Pictures” folder to your iPhone.
28. What Are the Best Practices for Naming Photos Before Transferring?
Following best practices for naming photos before transferring them can help you organize and manage your photo library more effectively.
Naming Conventions for Photos
- Use Descriptive Names: Use names that clearly describe the content of the photo, such as “FamilyVacation2023_BeachScene.jpg.”
- Include Dates: Include the date the photo was taken in the filename, such as “2023-07-15_Sunset.jpg.”
- Use Consistent Formatting: Use a consistent naming format for all your photos to make them easier to search and sort.
- Avoid Special Characters: Avoid using special characters in filenames, as they can cause compatibility issues.
- Use Sequential Numbers: Use sequential numbers to organize photos in chronological order, such as “Vacation_001.jpg,” “Vacation_002.jpg,” etc.
29. How Can I Verify That All Photos Have Been Successfully Transferred?
Verifying that all photos have been successfully transferred is crucial to ensure that none of your precious memories are lost during the transfer process.
Verification Methods
- Manually Compare:
- Manually compare the number of photos in the source folder on your computer with the number of photos in the destination folder on your iPhone.
- Use File Comparison Tools:
- Use file comparison tools like Beyond Compare or FreeFileSync to automatically compare the contents of two folders and identify any missing files.
- Check File Sizes:
- Compare the total file size of the source folder on your computer with the total file size of the destination folder on your iPhone.
- If the file sizes are significantly different, it could indicate that some files were not transferred correctly.
- Visually Inspect:
- Visually inspect the photos on your iPhone to ensure that all of them are present and that none of them are corrupted.
30. What Steps Can I Take to Speed Up the Photo Transfer Process?
There are several steps you can take to speed up the photo transfer process from your computer to your iPhone, making it more efficient and less time-consuming.
Tips to Speed Up Photo Transfer
- Use a USB 3.0 Connection:
- Connect your iPhone to your computer using a USB 3.0 port for faster transfer speeds.
- Close Unnecessary Apps:
- Close any unnecessary apps on both your computer and iPhone to free up system resources and improve transfer speeds.
- Use a Wired Connection:
- Use a wired connection (USB cable) instead of Wi-Fi for faster and more reliable transfer speeds.
- Transfer in Batches:
- Transfer photos in smaller batches instead of transferring all of them at once to reduce the risk of errors and improve transfer speeds.
- Compress Photos:
- Compress photos before transferring them to reduce their file size and speed up the transfer process.
By following these tips and exploring the resources at dfphoto.net, you can master the art of transferring photos from your computer to your iPhone without iTunes, ensuring that your visual stories are always with you. Dive into our detailed guides and join our community to discover new techniques and inspiration that will transform your photography journey.