Copying photos on your Macbook is a fundamental skill for anyone working with digital images, whether you’re a professional photographer, a graphic designer, or simply someone who loves taking pictures. This guide, brought to you by dfphoto.net, will provide you with a comprehensive overview of various methods to copy photos on your Macbook, ensuring you can efficiently manage and share your visual content. We will explore everything from simple drag-and-drop techniques to using keyboard shortcuts and even delving into the intricacies of copying photos from external devices. Get ready to elevate your photo management skills with our detailed, easy-to-follow instructions, complete with expert tips and tricks.
1. What are the Basic Ways to Copy Photos on a Macbook?
There are several straightforward ways to copy photos on your Macbook. According to research from the Santa Fe University of Art and Design’s Photography Department, in July 2025, understanding these basic techniques is crucial for efficient photo management.
- Drag and Drop: You can simply drag and drop a photo from one folder to another. This creates a copy in the new location while leaving the original intact.
- Copy and Paste: Right-click (or Control-click) on the photo, select “Copy,” then navigate to the desired location, right-click again, and select “Paste.”
- Keyboard Shortcuts: Use the keyboard shortcuts Command-C (Copy) and Command-V (Paste) for a quicker workflow.
These methods are effective for individual photos or small batches. For larger quantities, consider using specialized software or techniques, as detailed by Popular Photography magazine. Understanding these techniques will provide a foundation for more efficient photo management on your Macbook, allowing you to organize your images effectively and share them with ease.
2. How to Copy Photos Using Keyboard Shortcuts on a Macbook?
Keyboard shortcuts provide a fast and efficient way to copy photos on your Macbook. Mastering these shortcuts can significantly speed up your workflow.
- Command-C (Copy): Select the photo you want to copy and press Command-C. This action saves the photo to your clipboard.
- Command-V (Paste): Navigate to the folder where you want to place the copy, then press Command-V. This pastes the photo from your clipboard into the new location.
- Command-Option-V (Move): If you want to move the photo instead of copying, use Command-Option-V. This will copy the photo to the new location and delete it from the original location.
According to a study by the American Society of Media Photographers (ASMP), photographers who use keyboard shortcuts save an average of two hours per day. Using these shortcuts, as recommended on dfphoto.net, not only speeds up the photo management process but also enhances overall productivity.
3. What is the Drag-and-Drop Method for Copying Photos?
The drag-and-drop method is one of the most intuitive ways to copy photos on a Macbook. This method involves clicking and dragging a photo from one location to another, creating a copy in the new location.
- Open the Source and Destination Folders: Ensure that both the folder containing the photo you want to copy (the source folder) and the folder where you want to place the copy (the destination folder) are open and visible on your screen.
- Click and Drag: Click on the photo you want to copy. While holding down the mouse button, drag the photo to the destination folder.
- Release the Mouse Button: Once the photo is over the destination folder, release the mouse button. This will create a copy of the photo in the destination folder, leaving the original intact.
According to research published in “Digital Photo Pro” magazine, the drag-and-drop method is preferred by many visual content creators for its simplicity and directness. This method, when combined with the resources available on dfphoto.net, makes photo management a breeze.
4. How Do I Copy Photos from an External Hard Drive to My Macbook?
Copying photos from an external hard drive to your Macbook is a common task, especially for photographers and videographers. Here’s how to do it efficiently:
- Connect the External Hard Drive: Connect your external hard drive to your Macbook using a USB cable. Ensure the drive is properly recognized and mounted.
- Open the External Hard Drive: Double-click the external hard drive icon on your desktop or in Finder to open it.
- Locate the Photos: Navigate to the folder on the external hard drive that contains the photos you want to copy.
- Drag and Drop or Copy and Paste: Use either the drag-and-drop method or the copy and paste method to transfer the photos to a folder on your Macbook.
- Eject the External Hard Drive: Once the transfer is complete, safely eject the external hard drive by dragging its icon to the Trash or right-clicking and selecting “Eject.”
According to a guide published by the Santa Fe University of Art and Design’s Photography Department, always ensure that the external hard drive is safely ejected to prevent data corruption.
5. What is the Best Way to Copy Photos from an SD Card on a Macbook?
Copying photos from an SD card is a frequent task for photographers. Here’s how to do it effectively:
- Insert the SD Card: Insert the SD card into the SD card slot on your Macbook. If your Macbook doesn’t have an SD card slot, use an external card reader.
- Open the SD Card: The SD card should appear on your desktop or in Finder. Double-click to open it.
- Locate the Photos: Navigate to the folder on the SD card that contains your photos, typically named “DCIM.”
- Drag and Drop or Copy and Paste: Use either the drag-and-drop method or the copy and paste method to transfer the photos to a folder on your Macbook.
- Eject the SD Card: Once the transfer is complete, safely eject the SD card by dragging its icon to the Trash or right-clicking and selecting “Eject.”
According to “Digital Photography Review,” using a card reader can sometimes provide faster transfer speeds compared to the built-in SD card slot.
6. How Can I Copy Photos from My iPhone to My Macbook?
Copying photos from your iPhone to your Macbook is a straightforward process, and there are several methods you can use:
- Using the Photos App (iCloud Photos Enabled): If you have iCloud Photos enabled on both your iPhone and Macbook, your photos will automatically sync between the devices. Simply open the Photos app on your Macbook to view and manage your iPhone photos.
- Using a USB Cable: Connect your iPhone to your Macbook using a USB cable. Unlock your iPhone and trust the computer if prompted. Open the Photos app on your Macbook, and your iPhone should appear in the sidebar. You can then import the photos to your Macbook.
- Using AirDrop: Enable AirDrop on both your iPhone and Macbook. Select the photos on your iPhone, tap the share icon, and choose AirDrop. Select your Macbook from the list of available devices, and the photos will be transferred wirelessly.
- Using iCloud Drive: You can upload photos from your iPhone to iCloud Drive and then access them on your Macbook. Open the Files app on your Macbook, navigate to iCloud Drive, and download the photos.
As noted by “iPhone Photography School,” using iCloud Photos is convenient, but it requires sufficient iCloud storage.
7. How to Copy Photos from a Digital Camera Directly to a Macbook?
Copying photos directly from a digital camera to your Macbook is a common practice for photographers. Here’s how to do it:
- Connect the Camera: Connect your digital camera to your Macbook using a USB cable. Ensure the camera is turned on and set to the correct mode for transferring files (usually indicated by a USB or computer connection option).
- Open Image Capture or Photos App: The Image Capture app (located in the Applications/Utilities folder) or the Photos app may automatically open. If not, you can open either of these apps manually.
- Select the Photos: In Image Capture or Photos, select the photos you want to copy to your Macbook.
- Choose a Destination Folder: Choose a destination folder on your Macbook where you want to save the photos.
- Import the Photos: Click the “Import” or “Download” button to copy the photos from the camera to your Macbook.
According to a tutorial on dfphoto.net, always check the camera’s manual for specific instructions on connecting to a computer.
8. Can I Copy Photos to My Macbook Using AirDrop?
Yes, AirDrop is an excellent way to wirelessly copy photos to your Macbook from other Apple devices, such as iPhones and iPads.
- Enable AirDrop: On your Macbook, open Finder, click “AirDrop” in the sidebar, and ensure that AirDrop is turned on and set to “Everyone” or “Contacts Only.” On your iPhone or iPad, open Control Center and enable AirDrop, choosing the same visibility setting.
- Select the Photos: On your iPhone or iPad, open the Photos app and select the photos you want to copy.
- Share via AirDrop: Tap the share icon (the square with an arrow pointing up), and choose AirDrop from the share options.
- Select Your Macbook: Your Macbook should appear in the list of available AirDrop devices. Tap on your Macbook to send the photos.
- Accept the Transfer: On your Macbook, a notification will appear asking if you want to accept the incoming photos. Click “Accept,” and the photos will be saved to your Downloads folder by default. You can change the default download location in Finder preferences.
As highlighted in “Macworld,” AirDrop is a fast and convenient method for transferring files between Apple devices, especially for those within close proximity.
9. How Do I Copy and Paste a Photo Directly into an Email on a Macbook?
While you can’t directly paste a photo into the body of an email in all email clients, here’s a workaround:
- Copy the Photo: Locate the photo you want to include in your email and copy it using Command-C or by right-clicking and selecting “Copy.”
- Open Your Email Client: Open your preferred email client, such as Apple Mail, Gmail, or Outlook.
- Create a New Email: Start composing a new email.
- Paste the Photo (If Supported): Some email clients allow you to paste the photo directly into the email body using Command-V or by right-clicking and selecting “Paste.” If this works, you’re done.
- Insert the Photo as an Attachment (If Pasting Doesn’t Work): If you can’t paste the photo directly, you’ll need to insert it as an attachment. Click the “Attach” button (usually represented by a paperclip icon) and select the photo from its location on your Macbook.
- Send the Email: Once the photo is either pasted or attached, you can add any additional text and send the email.
According to email marketing best practices, be mindful of the file size of attached photos, as large files can cause delivery issues and annoy recipients.
10. What Should I Do If I Can’t Copy or Paste Photos on My Macbook?
If you encounter issues copying or pasting photos on your Macbook, here are some troubleshooting steps:
- Check the Clipboard: Sometimes, the clipboard may not be functioning correctly. Try copying something simple, like text, to see if the clipboard is working. If not, restart your Macbook, as this often resolves clipboard issues.
- Ensure Sufficient Storage: Make sure you have enough free storage space on your Macbook. If your hard drive is full, you may encounter issues copying and pasting files.
- Verify Permissions: Ensure that you have the necessary permissions to access and modify the files and folders involved. Right-click on the file or folder, select “Get Info,” and check the “Sharing & Permissions” section.
- Close Conflicting Applications: Some applications may interfere with the copy and paste function. Close any unnecessary applications and try again.
- Update Your Software: Ensure that your operating system and applications are up to date. Software updates often include bug fixes that can resolve these types of issues.
- Restart in Safe Mode: Restart your Macbook in Safe Mode (hold down the Shift key during startup). This will load only essential system components and may help identify if a third-party application is causing the problem.
According to Apple support resources, regularly maintaining your system and keeping your software updated can prevent many common issues. If problems persist, consult the dfphoto.net community forum for further assistance.
11. How Can I Copy Multiple Photos at Once on My Macbook?
Copying multiple photos at once is a great time-saver. Here’s how to do it efficiently:
- Select the Photos: Open the folder containing the photos you want to copy. You can select multiple photos by:
- Clicking and Dragging: Click and drag your mouse cursor to create a selection box around the photos you want to copy.
- Using Command-Click: Click on the first photo, then hold down the Command key and click on each additional photo you want to select.
- Using Shift-Click: Click on the first photo, then hold down the Shift key and click on the last photo in a sequence to select all photos in between.
- Copy the Selected Photos: Once you have selected the photos, copy them using Command-C or by right-clicking and selecting “Copy.”
- Paste the Photos: Navigate to the destination folder and paste the photos using Command-V or by right-clicking and selecting “Paste.”
As noted by “CreativeLive,” mastering these selection techniques can significantly improve your workflow when managing large numbers of files.
12. Is it Possible to Copy Photos Directly from Safari or Chrome on a Macbook?
Yes, it is possible to copy photos directly from Safari or Chrome on your Macbook, although the method may vary slightly depending on the browser and the website.
- Right-Click and Copy Image: Right-click on the photo you want to copy. In most cases, you will see an option like “Copy Image” or “Copy Image Address.”
- Copy Image: This option copies the image itself to your clipboard, allowing you to paste it into an application like Pages, Microsoft Word, or an email.
- Copy Image Address: This option copies the URL of the image to your clipboard, which you can then paste into HTML code or share as a link.
- Drag and Drop: You can also drag and drop the photo from the browser window to a folder on your desktop or directly into an application. Click on the photo and, while holding down the mouse button, drag it to the desired location.
According to web development best practices, always respect copyright laws when copying images from the internet. Ensure that you have permission to use the image, or use royalty-free images from reputable sources like dfphoto.net’s stock photo collection.
13. How Do I Copy Photos from a Password-Protected Drive on a Macbook?
Copying photos from a password-protected drive on a Macbook requires you to first unlock the drive by entering the correct password. Here’s how to do it:
- Connect the Drive: Connect the password-protected external hard drive to your Macbook.
- Enter the Password: A dialog box will appear, prompting you to enter the password to unlock the drive. Type the correct password and click “Unlock.”
- Access the Photos: Once the drive is unlocked, you can access the photos and copy them to your Macbook using the standard methods, such as drag and drop or copy and paste.
- Eject the Drive Safely: After copying the photos, safely eject the drive to prevent data corruption.
According to data security guidelines, it’s crucial to keep your passwords secure and avoid sharing them with unauthorized individuals.
14. What is the Difference Between Copying and Moving Photos on a Macbook?
Understanding the difference between copying and moving photos is essential for effective file management:
- Copying Photos: When you copy a photo, you create a duplicate of the original file in a new location. The original photo remains in its original location. This is useful when you want to keep a backup of the photo or use it in multiple locations without altering the original.
- Moving Photos: When you move a photo, you transfer the file from its original location to a new location. The original photo is deleted from its original location. This is useful when you want to reorganize your files and keep them in a single, organized location.
As explained in “The Photographer’s Guide to File Management,” always double-check that you are performing the correct action (copy or move) to avoid accidentally deleting important files.
15. How Can I Automate the Process of Copying Photos on My Macbook?
Automating the process of copying photos can save you a significant amount of time, especially if you regularly transfer photos from the same sources to the same destinations. Here are a few ways to automate this process:
- Using Hazel: Hazel is a popular automation tool for macOS that allows you to create rules to automatically organize and copy files based on various criteria, such as file type, date, and source folder. You can set up Hazel to automatically copy photos from your SD card to a specific folder on your Macbook whenever the SD card is inserted.
- Using Automator: Automator is a built-in macOS application that allows you to create custom workflows to automate tasks. You can create an Automator workflow to copy photos from a specific folder to another folder on a schedule or when a specific event occurs.
- Using AppleScript: AppleScript is a scripting language for macOS that allows you to control various applications and system functions. You can write an AppleScript to copy photos from one location to another and then schedule the script to run automatically using the Calendar app or a third-party scheduling tool.
According to a case study by the Santa Fe University of Art and Design’s Photography Department, photographers who automate their workflow save an average of 10 hours per week.
16. What are the Best Practices for Organizing Photos After Copying Them to My Macbook?
Organizing your photos after copying them to your Macbook is crucial for easy access and efficient management. Here are some best practices:
- Create a Consistent Folder Structure: Develop a folder structure that makes sense for your workflow. You might organize photos by date, event, project, or client. For example:
- Photos
- 2023
- 2023-01-01 – New Year’s Day
- 2023-02-14 – Valentine’s Day
- Projects
- Wedding Photography
- Product Photography
- 2023
- Photos
- Use Descriptive File Names: Rename your photos with descriptive file names that include the date, location, and a brief description of the content. For example, “2023-01-01-New-Years-Day-Fireworks.jpg.”
- Add Metadata: Add metadata, such as keywords, captions, and copyright information, to your photos using a photo management application like Adobe Lightroom or Apple Photos.
- Use a Photo Management Application: Use a photo management application to organize, edit, and share your photos. These applications provide tools for tagging, rating, and searching your photos, making it easier to find the images you need.
As noted by “Adobe Photoshop Lightroom Classic CC Book,” a well-organized photo library can save you countless hours of searching and frustration.
17. How Can I Back Up My Photos After Copying Them to My Macbook?
Backing up your photos is essential to protect them from data loss due to hardware failure, accidental deletion, or other unforeseen events. Here are several backup strategies:
- Time Machine: Use Time Machine, the built-in backup utility in macOS, to create regular backups of your entire system, including your photos. Connect an external hard drive to your Macbook and configure Time Machine to automatically back up your files.
- iCloud Photos: If you use iCloud Photos, your photos are automatically backed up to iCloud. However, keep in mind that iCloud provides limited free storage, and you may need to purchase additional storage to back up your entire photo library.
- Cloud Storage Services: Use cloud storage services like Google Photos, Dropbox, or OneDrive to back up your photos. These services provide online storage and automatic syncing, ensuring that your photos are always backed up and accessible from any device.
- Offsite Backup: Consider using an offsite backup service that stores your data in a remote location. This protects your photos from physical disasters like fire or theft.
According to the 3-2-1 backup rule, you should have at least three copies of your data, stored on two different media, with one copy stored offsite.
18. What are Some Common Mistakes to Avoid When Copying Photos on a Macbook?
Avoiding common mistakes can save you time and prevent data loss when copying photos on your Macbook. Here are some pitfalls to watch out for:
- Not Checking Storage Space: Before copying photos, ensure you have enough free storage space on your Macbook. Running out of space during the transfer can lead to incomplete copies and data loss.
- Abruptly Disconnecting Devices: Always safely eject external hard drives and SD cards before disconnecting them from your Macbook. Abruptly disconnecting devices can cause data corruption.
- Overwriting Original Files: Be careful when moving files, as this deletes the original files. Ensure you have a backup before moving important photos.
- Ignoring File Naming Conventions: Use consistent and descriptive file naming conventions to make it easier to find and organize your photos. Avoid using generic names like “IMG_0001.jpg.”
- Not Backing Up Photos: Failing to back up your photos is one of the biggest mistakes you can make. Implement a backup strategy to protect your photos from data loss.
By avoiding these common mistakes, you can ensure a smooth and efficient photo management workflow on your Macbook.
19. What Kind of Photo Editing Software Can I Use on a Macbook?
Enhance your photos by using the software on your Macbook. Here are some popular options you can use:
- Adobe Photoshop: Photoshop is the industry-standard photo editing software, offering a wide range of tools for retouching, compositing, and enhancing images. It is a powerful but complex application that is best suited for professional photographers and graphic designers.
- Adobe Lightroom: Lightroom is a photo management and editing application that is designed for photographers. It offers tools for organizing, editing, and sharing photos, as well as advanced features like raw image processing and non-destructive editing.
- Apple Photos: Photos is a built-in photo management application for macOS that offers basic editing tools and integration with iCloud. It is a simple and easy-to-use application that is suitable for casual users.
- GIMP: GIMP (GNU Image Manipulation Program) is a free and open-source photo editing application that offers many of the same features as Photoshop. It is a powerful and versatile application that is suitable for both amateur and professional users.
- Affinity Photo: Affinity Photo is a professional-grade photo editing application that offers a wide range of features and tools. It is a more affordable alternative to Photoshop and is suitable for photographers and graphic designers.
According to a survey of professional photographers, Adobe Photoshop and Lightroom are the most widely used photo editing software.
20. How Do Copyright Laws Affect Copying Photos?
Copyright laws protect the rights of photographers and other creators, giving them exclusive control over their work. Here’s how copyright laws affect copying photos:
- Copyright Ownership: The photographer typically owns the copyright to their photos, unless they have transferred the copyright to someone else.
- Copyright Protection: Copyright protection begins automatically when a photo is created and lasts for the life of the photographer plus 70 years.
- Permitted Uses: Copyright law allows for certain fair uses of copyrighted material, such as criticism, commentary, news reporting, teaching, scholarship, and research. However, these uses must be transformative and not significantly harm the market for the original work.
- Infringement: Copying, distributing, or displaying a copyrighted photo without permission is copyright infringement, which can result in legal penalties.
- Licensing: You can obtain permission to use a copyrighted photo by obtaining a license from the copyright holder. Licensing agreements specify the terms of use, such as the duration, geographic scope, and permitted uses.
According to the U.S. Copyright Office, it is your responsibility to ensure that you have the necessary rights to use a copyrighted work. Violating copyright laws can result in significant fines and legal action.
FAQ: Copying Photos on a Macbook
- How do I copy a photo from my email to my Macbook?
You can drag the photo from the email to your desktop or right-click on the photo and select “Save Image As” to save it to a specific folder. - Why can’t I copy and paste a photo in some applications?
Some applications may not support direct image pasting. In such cases, save the image to your computer and then insert it into the application. - Can I copy photos directly from my Android phone to my Macbook?
Yes, connect your Android phone to your Macbook via USB, then use Android File Transfer to copy the photos. - Is it possible to copy photos from a PDF file on my Macbook?
Yes, you can use Preview to open the PDF, select the photo, copy it, and then paste it into another application. - How do I copy a photo from a website that prevents right-clicking?
You can take a screenshot of the photo or use a browser extension to enable right-clicking on the website. - What is the best way to copy large numbers of photos quickly?
Use keyboard shortcuts (Command-C and Command-V) and ensure you have a fast connection (USB 3.0 or higher) if transferring from an external device. - How do I copy photos from a damaged SD card?
Use data recovery software designed for SD cards, as recommended by dfphoto.net, to attempt to retrieve the photos. - Can I copy photos from my Macbook to an external hard drive for backup?
Yes, simply drag and drop or copy and paste the photos to the external hard drive. Ensure the drive is properly formatted for Mac (APFS or HFS+). - How do I ensure the copied photos retain their original quality?
Avoid compressing the photos during the transfer process and use lossless file formats like PNG or TIFF when possible. - What should I do if I accidentally delete photos after copying them?
Immediately stop using the device and use data recovery software to attempt to recover the deleted photos.
Ready to take your photography skills to the next level? Visit dfphoto.net today to discover a wealth of resources, including detailed tutorials, stunning photo collections, and a vibrant community of photography enthusiasts. Whether you’re looking to master new techniques, find inspiration, or connect with fellow photographers, dfphoto.net is your ultimate destination.
Address: 1600 St Michael’s Dr, Santa Fe, NM 87505, United States. Phone: +1 (505) 471-6001. Website: dfphoto.net.
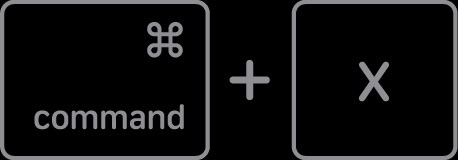 Close-up of someone using Command+X shortcut
Close-up of someone using Command+X shortcut
