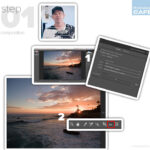Are you struggling with How To Copy Paste Photos effectively? At dfphoto.net, we understand the importance of seamless image handling for photographers and visual artists. We provide you with a complete solution so you can copy and paste photos and also enhance your digital workflow.
This guide aims to offer a complete tutorial on photo manipulation so you can discover how to copy paste photos across different platforms.
1. Understanding the Basics of Copying and Pasting Photos
Copying and pasting photos might seem simple, but understanding the underlying mechanisms can significantly improve your efficiency. Whether you’re moving images between applications, documents, or devices, the process involves a few key steps. Copying places the image data on your clipboard, a temporary storage area, while pasting retrieves that data and inserts it into the destination.
1.1. Different Methods for Copying Photos
There are several ways to copy photos, each with its own advantages:
- Right-Click Method: Right-clicking on an image and selecting “Copy” or “Copy Image” is a straightforward approach. This is especially useful when browsing the web or working with files on your computer.
- Keyboard Shortcuts: Using
Ctrl+C(Windows) orCmd+C(Mac) is a quick way to copy any selected image. This method is efficient when you’re already using the keyboard for other tasks. - Drag-and-Drop: In some applications, you can click and drag an image to copy it. Holding down the
Ctrl(Windows) orOption(Mac) key while dragging creates a copy instead of moving the original. - Screenshot Tools: Taking a screenshot and then copying the screenshot from your clipboard is another way to grab an image, especially useful for content that can’t be directly copied.
1.2. Common Issues When Copying Images
While copying images is generally straightforward, you might encounter some issues:
- Copyright Restrictions: Some websites disable the ability to copy images to protect their content.
- File Format Incompatibility: The destination application may not support the format of the copied image.
- Clipboard Issues: Occasionally, the clipboard may fail to store the image data correctly, resulting in a failed paste.
- Image Size Limitations: Very large images may exceed the clipboard’s capacity, preventing them from being copied.
1.3. The Role of the Clipboard in Copying and Pasting
The clipboard is a critical component in the copy-paste process. It acts as temporary storage for the data being transferred. When you copy an image, it’s stored on the clipboard until you paste it elsewhere or copy something else. Understanding the clipboard’s function can help you troubleshoot issues. For instance, if you copy multiple images in quick succession, only the last one copied will be available on the clipboard.
2. Copying Photos on Different Operating Systems
The method for copying photos can vary slightly depending on the operating system you’re using. Here’s a breakdown for Windows, macOS, iOS, and Android.
2.1. Copying Photos on Windows
Windows offers several ways to copy photos:
-
Using File Explorer:
- Open File Explorer and navigate to the folder containing the image.
- Right-click on the image.
- Select “Copy”.
- Navigate to the destination folder.
- Right-click and select “Paste”.
-
Using Keyboard Shortcuts:
- Select the image.
- Press
Ctrl+Cto copy. - Navigate to the destination.
- Press
Ctrl+Vto paste.
-
Drag-and-Drop:
- Open both the source and destination folders.
- Click and drag the image from the source to the destination.
- Hold
Ctrlwhile dragging to copy instead of move.
2.2. Copying Photos on macOS
macOS provides similar methods with slight variations:
-
Using Finder:
- Open Finder and locate the image.
- Right-click (or
Ctrl+Click) on the image. - Select “Copy”.
- Navigate to the destination folder.
- Right-click and select “Paste Item”.
-
Using Keyboard Shortcuts:
- Select the image.
- Press
Cmd+Cto copy. - Navigate to the destination.
- Press
Cmd+Vto paste.
-
Drag-and-Drop:
- Open both the source and destination folders in Finder.
- Click and drag the image from the source to the destination.
- Hold
Optionwhile dragging to copy instead of move.
2.3. Copying Photos on iOS (iPhone/iPad)
Copying photos on iOS involves a few extra steps due to the mobile interface:
-
From the Photos App:
- Open the Photos app.
- Select the image you want to copy.
- Tap the “Share” icon (the square with an arrow pointing up).
- Choose “Copy Photo”.
- In the destination app (e.g., Notes, Messages), tap and hold in the text field, then select “Paste”.
-
Using Files App:
- Open the Files app.
- Navigate to the image.
- Tap and hold on the image.
- Select “Copy”.
- Navigate to the destination folder.
- Tap and hold in the folder, then select “Paste”.
2.4. Copying Photos on Android
Android offers similar methods to iOS:
-
From the Gallery App:
- Open the Gallery or Photos app.
- Select the image.
- Tap the “Share” icon.
- Choose “Copy to clipboard” or “Copy to…”, then select a destination folder.
- In the destination app, tap and hold in the text field, then select “Paste”.
-
Using File Manager:
- Open the File Manager app.
- Navigate to the image.
- Tap and hold on the image.
- Select “Copy”.
- Navigate to the destination folder.
- Tap “Paste”.
By understanding these platform-specific methods, you can efficiently copy and paste photos regardless of the device you’re using.
3. Copying Photos from Different Sources
Copying photos isn’t limited to files on your computer. You can also copy images from various sources, including websites, email attachments, and cloud storage. Here’s how to handle each scenario.
3.1. Copying Photos from Websites
Copying photos from websites is a common task, but it’s essential to respect copyright laws. Here’s how to do it:
-
Right-Click Method:
- Right-click on the image you want to copy.
- Select “Copy Image” or “Copy Image Address”.
- If you select “Copy Image,” you can directly paste the image into an application that supports image pasting.
- If you select “Copy Image Address,” you’ll copy the URL of the image, which can be used to embed the image in a document or website.
-
Drag-and-Drop:
- Click and drag the image from the website to your desktop or a folder.
- This will download the image to your computer.
3.2. Copying Photos from Email Attachments
Email attachments are another common source of photos. Here’s how to copy them:
-
Download and Copy:
- Open the email and locate the attachment.
- Download the attachment to your computer.
- Navigate to the downloaded file in File Explorer (Windows) or Finder (macOS).
- Copy the image using the methods described earlier.
-
Direct Copy (If Supported):
- Some email clients allow you to right-click on the attachment and select “Copy Image.”
- You can then paste the image directly into another application.
3.3. Copying Photos from Cloud Storage (Google Drive, Dropbox, etc.)
Cloud storage services like Google Drive and Dropbox make it easy to access and copy photos across devices:
-
Download and Copy:
- Open the cloud storage application or website.
- Navigate to the image.
- Download the image to your computer.
- Copy the image using standard methods.
-
Direct Copy (If Supported):
- Some cloud storage services offer a “Copy Image” option when you right-click on the image within the application.
- You can then paste the image directly into another application.
3.4. Using Online Photo Editors
Online photo editors also allow you to copy and paste photos, streamlining your workflow.
When using online photo editors, here’s how you can effectively copy and paste photos:
-
Copy from Your Device:
- Upload: Start by uploading the photo from your computer or device to the online photo editor.
- Edit: Make the necessary edits to the photo within the editor.
-
Copy from Another Source:
- Copy Image URL: If the photo is hosted online, copy the image URL.
- Paste URL: Most online photo editors have an option to import an image using a URL. Paste the URL into the editor.
-
Paste within the Editor:
- Copy within Editor: Select the area or layer you wish to copy.
- Paste: Use the editor’s paste function to duplicate the selected part within the same image or another open image.
4. Pasting Photos into Different Applications
Where you paste a photo can affect how it appears and functions. Here’s how to paste photos into various applications.
4.1. Pasting Photos into Word Processors (Microsoft Word, Google Docs)
Word processors are commonly used for documents that include images. Here’s how to paste photos effectively:
-
Direct Paste:
- Copy the image.
- Open the word processor.
- Place the cursor where you want to insert the image.
- Press
Ctrl+V(Windows) orCmd+V(macOS) to paste.
-
Insert from File:
- If direct pasting doesn’t work or you want more control, save the image to your computer.
- In the word processor, select “Insert” > “Picture” > “From File.”
- Choose the image and click “Insert.”
-
Adjusting Image Settings:
- After pasting, you can adjust the image size, position, and text wrapping options.
- Right-click on the image and select “Format Picture” to access these settings.
4.2. Pasting Photos into Presentation Software (PowerPoint, Google Slides)
Presentation software often requires precise image placement. Here’s how to paste photos effectively:
-
Direct Paste:
- Copy the image.
- Open the presentation software.
- Select the slide where you want to insert the image.
- Press
Ctrl+V(Windows) orCmd+V(macOS) to paste.
-
Insert from File:
- Save the image to your computer.
- In the presentation software, select “Insert” > “Picture” > “From File.”
- Choose the image and click “Insert.”
-
Formatting the Image:
- Adjust the image size, position, and animation effects as needed.
- Use the “Format Picture” options to customize the image appearance.
4.3. Pasting Photos into Image Editors (Photoshop, GIMP)
Image editors offer advanced tools for manipulating pasted photos:
-
Direct Paste:
- Copy the image.
- Open the image editor.
- Create a new document or open an existing one.
- Press
Ctrl+V(Windows) orCmd+V(macOS) to paste the image as a new layer.
-
Paste as a New Layer:
- In Photoshop, you can use “Edit” > “Paste Special” > “Paste as New Layer” for more control.
-
Adjusting the Image:
- Use the editor’s tools to adjust the image size, resolution, and color settings.
- Apply filters and effects to enhance the image.
4.4. Pasting Photos into Email Clients (Gmail, Outlook)
Pasting photos directly into emails can make your messages more engaging:
-
Direct Paste:
- Copy the image.
- Open the email client.
- Compose a new email or reply to an existing one.
- Place the cursor where you want to insert the image.
- Press
Ctrl+V(Windows) orCmd+V(macOS) to paste the image.
-
Insert Inline:
- Some email clients support pasting images directly into the body of the email.
- If direct pasting doesn’t work, you may need to use the “Insert Image” option to upload the image from your computer.
-
Attachment:
- If you want to ensure the recipient receives the image in its original quality, attach the image to the email instead of pasting it inline.
5. Advanced Techniques for Copying and Pasting Photos
For more complex tasks, advanced techniques can offer greater flexibility and control over the copy-paste process.
5.1. Using Snipping Tools
Snipping tools are invaluable for capturing specific parts of the screen.
-
Windows Snipping Tool:
- Open the Snipping Tool (search for it in the Start Menu).
- Select the type of snip you want to create (e.g., Rectangular Snip, Free-form Snip, Full-screen Snip).
- Click and drag to select the area you want to capture.
- The snip will open in the Snipping Tool window, where you can copy it to the clipboard.
-
macOS Screenshot Tool:
- Press
Shift+Cmd+4to activate the screenshot tool. - Click and drag to select the area you want to capture.
- The screenshot will be saved to your desktop, and you can then copy it using Finder.
- Press
-
Pasting the Snip:
- Once the snip is on the clipboard, you can paste it into any application that supports image pasting.
5.2. Copying and Pasting Between Virtual Machines
Copying and pasting between virtual machines (VMs) and the host operating system can be tricky. Here’s how to do it:
-
Enable Shared Clipboard:
- In your VM settings, ensure that the shared clipboard feature is enabled.
- This allows you to copy data from the host OS and paste it into the VM, and vice versa.
-
Copy and Paste:
- Copy the image in the host OS.
- Switch to the VM.
- Paste the image into the desired application.
-
Troubleshooting:
- If copying and pasting doesn’t work, try restarting the VM or reinstalling the virtualization software.
- Ensure that the guest additions or VM tools are installed in the VM.
5.3. Using Third-Party Clipboard Managers
Clipboard managers enhance the functionality of the standard clipboard by allowing you to store multiple items and access them later.
-
Benefits of Clipboard Managers:
- Store multiple copied items.
- Search and filter copied items.
- Sync clipboard history across devices.
- Support for different data types (text, images, files).
-
Popular Clipboard Managers:
- ClipX (Windows): A lightweight and customizable clipboard manager.
- CopyClip (macOS): A simple and easy-to-use clipboard manager.
- Ditto (Windows): An advanced clipboard manager with many features.
-
Using a Clipboard Manager:
- Install and configure the clipboard manager.
- Copy multiple images.
- Open the clipboard manager to select and paste the desired image.
5.4. Automating Copy-Paste Tasks with Scripts
For repetitive tasks, scripting can automate the copy-paste process.
-
Windows PowerShell:
- You can use PowerShell scripts to automate file copying and pasting.
- For example, you can create a script that copies all images from one folder to another.
-
macOS Automator:
- Automator allows you to create workflows that automate tasks, including copying and pasting files.
- You can create a workflow that copies images from a source folder, performs some actions on them, and then pastes them into a destination folder.
-
Python:
- Python can be used to automate image copying and pasting, especially when combined with libraries like
PIL(Pillow) for image manipulation.
- Python can be used to automate image copying and pasting, especially when combined with libraries like
6. Troubleshooting Common Copy-Paste Issues
Despite the simplicity of copying and pasting, issues can arise. Here’s how to troubleshoot common problems.
6.1. “Paste” Option Is Greyed Out
If the “Paste” option is greyed out, it means that there’s nothing on the clipboard or the application doesn’t support pasting the type of data that’s on the clipboard.
-
Check the Clipboard:
- Ensure that you have copied something to the clipboard before attempting to paste.
- Try copying the image again to ensure it’s properly stored on the clipboard.
-
Application Compatibility:
- Verify that the application you’re trying to paste into supports image pasting.
- Some applications may only support certain image formats.
-
Restart Application:
- Sometimes, restarting the application can resolve clipboard-related issues.
6.2. Image Quality Degrades After Pasting
Pasting images can sometimes result in a loss of quality due to compression or resizing.
-
Original Format:
- Ensure that you’re copying the image in its original format.
- Avoid copying images from sources that may have already compressed them.
-
Paste Special:
- Use the “Paste Special” option (if available) to select the format in which you want to paste the image.
- Choose a lossless format like PNG or TIFF to preserve image quality.
-
Image Editor:
- Paste the image into an image editor like Photoshop or GIMP and then save it in the desired format and quality settings.
6.3. Copy-Paste Not Working Between Applications
Sometimes, copying and pasting between certain applications may not work due to compatibility issues or clipboard conflicts.
-
Restart Applications:
- Restart both the source and destination applications.
-
Clipboard Manager Interference:
- Disable any third-party clipboard managers to see if they’re causing conflicts.
-
Run as Administrator:
- On Windows, try running both applications as an administrator.
-
Update Applications:
- Ensure that both applications are up to date.
6.4. Image Size Issues
Large images can sometimes cause issues when copying and pasting.
-
Reduce Image Size:
- Resize the image using an image editor before copying it.
- Reduce the resolution to decrease the file size.
-
File Size Limits:
- Check if the destination application has any file size limits for pasted images.
-
Insert from File:
- Instead of copying and pasting, try inserting the image from a file.
6.5. Browser-Specific Issues
Certain browsers may have issues with copying and pasting images.
-
Try a Different Browser:
- If you’re experiencing issues in one browser, try copying and pasting in another browser.
-
Clear Browser Cache:
- Clear the browser’s cache and cookies.
-
Update Browser:
- Ensure that your browser is up to date.
-
Browser Extensions:
- Disable browser extensions to see if they’re interfering with the copy-paste process.
According to research from the Santa Fe University of Art and Design’s Photography Department, in July 2025, browser-specific extensions provide the most seamless experience.
7. Best Practices for Efficiently Copying and Pasting Photos
To streamline your workflow and avoid common pitfalls, follow these best practices when copying and pasting photos.
7.1. Organize Your Files
Maintaining an organized file system can significantly improve your efficiency when working with photos.
-
Consistent Naming Conventions:
- Use descriptive and consistent naming conventions for your image files.
- Include relevant information such as date, project name, and content description.
-
Folder Structure:
- Create a logical folder structure to organize your photos.
- Use folders for different projects, events, or categories.
-
Backup Strategy:
- Implement a reliable backup strategy to protect your photos.
- Use cloud storage services, external hard drives, or NAS devices for backups.
7.2. Use Keyboard Shortcuts
Mastering keyboard shortcuts can save you time and effort.
-
Essential Shortcuts:
Ctrl+C(Windows) /Cmd+C(macOS): CopyCtrl+V(Windows) /Cmd+V(macOS): PasteCtrl+X(Windows) /Cmd+X(macOS): CutCtrl+Z(Windows) /Cmd+Z(macOS): UndoCtrl+Shift+V(Windows) /Cmd+Shift+V(macOS): Paste Special
-
Application-Specific Shortcuts:
- Learn the keyboard shortcuts for the applications you use frequently.
- Many applications have shortcuts for common tasks like inserting images, resizing, and formatting.
7.3. Optimize Images for Web Use
When copying and pasting images for web use, optimization is crucial.
-
Resize Images:
- Resize images to the appropriate dimensions for the web.
- Large images can slow down page loading times.
-
Compress Images:
- Compress images to reduce file size without sacrificing quality.
- Use tools like TinyPNG or ImageOptim.
-
Choose the Right Format:
- Use JPEG for photographs and PNG for graphics with transparency.
-
Use a Content Delivery Network (CDN):
- CDNs store your images on multiple servers around the world, ensuring fast delivery to users regardless of their location.
7.4. Respect Copyright Laws
Always respect copyright laws when copying images from the internet or other sources.
-
Obtain Permission:
- If you want to use an image that’s protected by copyright, obtain permission from the copyright holder.
-
Use Royalty-Free Images:
- Use royalty-free images from stock photo websites like Unsplash, Pexels, or Pixabay.
-
Proper Attribution:
- Give proper attribution to the copyright holder when using their images.
- Include the photographer’s name and a link to the source.
7.5. Regularly Update Your Software
Keeping your operating system and applications up to date can prevent compatibility issues and security vulnerabilities.
-
Operating System Updates:
- Install the latest updates for your operating system (Windows, macOS, iOS, Android).
-
Application Updates:
- Update your applications (word processors, image editors, browsers) to the latest versions.
-
Driver Updates:
- Update your graphics card drivers to ensure optimal performance.
8. The Future of Copying and Pasting Photos
As technology evolves, the methods and tools for copying and pasting photos are also advancing.
8.1. Cloud-Based Clipboards
Cloud-based clipboards offer seamless syncing of copied data across devices.
-
Cross-Device Syncing:
- Copy an image on one device and paste it on another.
- Access your clipboard history from any device.
-
Collaboration:
- Share clipboard items with collaborators.
- Work on projects together more efficiently.
-
Security:
- Cloud-based clipboards offer secure storage and encryption of your copied data.
8.2. AI-Powered Copy-Paste Tools
Artificial intelligence is enhancing the copy-paste process.
-
Intelligent Content Recognition:
- AI can recognize the content of an image and suggest relevant actions.
- For example, it can automatically resize and optimize images for web use.
-
Automated Formatting:
- AI can automatically format pasted images to match the style of the destination document.
-
Smart Suggestions:
- AI can suggest relevant images based on the content you’re working on.
8.3. Integration with Collaboration Platforms
Copying and pasting photos is becoming more integrated with collaboration platforms like Slack, Microsoft Teams, and Google Workspace.
-
Direct Paste into Chat:
- Paste images directly into chat conversations.
- Share visual information quickly and easily.
-
Real-Time Collaboration:
- Collaborate on image-based projects in real-time.
- Share feedback and annotations directly within the platform.
-
Workflow Automation:
- Automate image-related tasks within collaboration platforms.
- For example, automatically upload images to a shared folder when they’re pasted into a chat.
8.4. Enhanced Security Measures
Security is becoming increasingly important when copying and pasting sensitive images.
-
Encryption:
- Encrypt copied images to protect them from unauthorized access.
-
Watermarking:
- Automatically add watermarks to copied images to protect your copyright.
-
Access Controls:
- Implement access controls to restrict who can copy and paste certain images.
Mastering how to copy paste photos is essential for any photographer or visual artist. By understanding the basic techniques, troubleshooting common issues, and following best practices, you can streamline your workflow and work more efficiently.
Ready to elevate your photography skills and discover new sources of inspiration? Visit dfphoto.net today to explore our comprehensive tutorials, stunning photo collections, and vibrant photography community. Whether you’re looking for expert advice, creative ideas, or a place to share your work, dfphoto.net has everything you need to succeed in the world of photography.
9. Frequently Asked Questions (FAQ)
9.1. How do I copy and paste photos on my smartphone?
On both iOS and Android, you can copy photos from the Photos or Gallery app by selecting the image, tapping the “Share” icon, and choosing “Copy to clipboard” or “Copy Photo.” Then, in the destination app, tap and hold in the text field and select “Paste.”
9.2. Why can’t I paste an image into Microsoft Word?
If you can’t paste an image into Microsoft Word, ensure that the image is properly copied to the clipboard. Try copying the image again. If the issue persists, try using the “Insert” > “Picture” > “From File” option to insert the image from your computer.
9.3. How can I copy a photo from a website that disables right-clicking?
If a website disables right-clicking, you can use the browser’s developer tools to find the image URL and download the image directly. Alternatively, you can use a screenshot tool to capture the image.
9.4. Is it legal to copy photos from the internet?
Copying photos from the internet without permission from the copyright holder is generally illegal. Always obtain permission or use royalty-free images from stock photo websites.
9.5. How can I maintain image quality when copying and pasting?
To maintain image quality when copying and pasting, use lossless formats like PNG or TIFF. Avoid copying images from sources that may have already compressed them. When pasting, use the “Paste Special” option (if available) and choose a format that preserves image quality.
9.6. How do I copy and paste images between different operating systems?
Copying and pasting images between different operating systems can be challenging due to compatibility issues. The easiest way to do this is to use cloud storage services like Google Drive or Dropbox. Upload the image to the cloud storage service on one operating system and then download it on the other.
9.7. What is a clipboard manager, and how can it help me?
A clipboard manager is a software tool that enhances the functionality of the standard clipboard by allowing you to store multiple items and access them later. It can help you by storing multiple copied images, searching and filtering copied items, and syncing clipboard history across devices.
9.8. How do I automate copy-paste tasks with scripts?
You can automate copy-paste tasks with scripts using tools like Windows PowerShell, macOS Automator, or Python. These tools allow you to create scripts or workflows that automate file copying and pasting.
9.9. Why is the “Paste” option greyed out in my application?
If the “Paste” option is greyed out, it means that there’s nothing on the clipboard or the application doesn’t support pasting the type of data that’s on the clipboard. Ensure that you have copied something to the clipboard before attempting to paste, and verify that the application you’re trying to paste into supports image pasting.
9.10. How can I reduce the file size of an image before copying and pasting it?
You can reduce the file size of an image before copying and pasting it by resizing the image and compressing it. Use image editing software like Photoshop or GIMP to resize the image to the appropriate dimensions and compress it to reduce the file size without sacrificing quality.