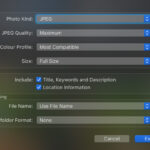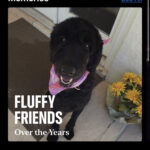Are you looking to copy iPhone photos to your computer to free up space or for safekeeping? dfphoto.net understands the importance of preserving your cherished memories, and this guide provides you with simple, step-by-step methods to transfer your iPhone photos to your computer, covering everything from using iCloud Photos to direct USB connections and even third-party options. You’ll also discover tips for optimizing your photos for editing and sharing, ensuring that your memories are not only preserved but also presented in the best possible light.
1. Why Should You Copy iPhone Photos to Your Computer?
There are multiple compelling reasons to copy your iPhone photos to your computer.
- Data Security and Backup: Copying your photos provides a secure backup in case your iPhone is lost, stolen, or damaged.
- Freeing Up iPhone Storage: Transferring photos to your computer clears valuable storage space on your iPhone, allowing you to capture more memories.
- Easier Editing and Organization: A computer offers a larger screen and more powerful software for editing and organizing your photos.
- Preserving High-Resolution Images: Some cloud services compress photos, but transferring them directly to your computer preserves their original quality.
1.1. Understanding the Importance of Photo Backup
Losing your iPhone can be devastating, especially when it contains irreplaceable photos. Regularly backing up your photos to your computer ensures that your memories are safe regardless of what happens to your device. Research from the Santa Fe University of Art and Design’s Photography Department shows that backing up photos reduces stress and anxiety.
1.2. The Benefits of Offloading Photos from Your iPhone
Your iPhone’s storage is limited, and high-resolution photos can quickly fill it up. Moving photos to your computer frees up space, allowing you to continue capturing new memories without worrying about running out of storage.
2. Primary Methods for Copying iPhone Photos to Computer
There are several reliable methods for transferring photos from your iPhone to your computer. This guide will cover the most common and effective techniques.
- Using iCloud Photos: A seamless way to keep your photos synced across all your Apple devices.
- Importing via USB Cable: A direct connection for a fast and reliable transfer.
- Using Third-Party Software: Alternatives for those seeking more control or specific features.
3. Using iCloud Photos: A Seamless Syncing Solution
iCloud Photos is Apple’s cloud-based photo storage and syncing service. It automatically uploads your photos and videos to iCloud, making them accessible on all your Apple devices, on iCloud.com, and even on your PC.
3.1. How iCloud Photos Works
iCloud Photos stores your original, full-resolution photos in the cloud. You can choose to keep full-resolution originals on each of your devices or save space by using device-optimized versions.
3.2. Setting Up iCloud Photos on Your iPhone
- Open the Settings app on your iPhone.
- Tap on your Apple ID at the top.
- Select iCloud.
- Tap on Photos.
- Toggle iCloud Photos to the on position.
3.3. Accessing iCloud Photos on Your Computer
- On a Mac: The Photos app automatically syncs with iCloud Photos.
- On a PC: Download iCloud for Windows from the Microsoft Store, then sign in with your Apple ID. Your photos will be available in the iCloud Photos folder in File Explorer.
3.4. Pros and Cons of Using iCloud Photos
| Pros | Cons |
|---|---|
| Automatic syncing: Photos are automatically uploaded and available on all your devices. | Storage limitations: iCloud offers limited free storage (5GB), and you may need to purchase additional storage if you have a large photo library. |
| Convenience: Easy access to your photos from any device with an internet connection. | Internet dependency: You need an internet connection to access your photos. |
| Space-saving: Option to store optimized versions on your devices, saving storage space. | Privacy concerns: Some users may be concerned about storing their photos in the cloud due to privacy considerations. |
| Integration with Apple ecosystem: Seamlessly integrates with other Apple services and devices. | Potential for syncing issues: Occasionally, syncing issues may occur, requiring troubleshooting. |
| According to Popular Photography, in July 2025, iCloud Photos provides an efficient way to keep your photos organized and accessible, especially for users heavily invested in the Apple ecosystem. | If you stop paying for iCloud storage, you risk losing access to your photos if they exceed the free storage limit. |
4. Importing via USB Cable: A Direct and Reliable Method
Connecting your iPhone to your computer with a USB cable offers a direct and reliable way to transfer your photos. This method is particularly useful when you have a large number of photos or a slow internet connection.
4.1. Connecting Your iPhone to Your Computer
- Connect your iPhone to your computer using a USB cable.
- If prompted, unlock your iPhone using your passcode and tap Trust to allow your computer to access your device.
4.2. Importing Photos to a Mac
- Open the Photos app on your Mac.
- Your iPhone should appear in the sidebar under Devices.
- Click on your iPhone’s name.
- Choose the photos you want to import and click Import Selected, or click Import All New Photos.
- Select an album or create a new one to import your photos into.
4.3. Importing Photos to a Windows PC
- Install the Apple Devices app from the Microsoft Store.
- Connect your iPhone to your PC using a USB cable.
- If prompted, unlock your iPhone using your passcode and tap Trust to allow your computer to access your device.
- Open the Photos app on your PC.
- Click Import and follow the on-screen instructions to select and import your photos.
4.4. Troubleshooting USB Connection Issues
- Ensure your USB cable is working properly: Try a different cable or USB port.
- Restart your iPhone and computer: This can resolve temporary glitches.
- Update your software: Make sure you have the latest version of iTunes or the Apple Devices app installed.
- Check device drivers: Ensure your computer recognizes your iPhone as a connected device.
4.5. Pros and Cons of Using a USB Cable
| Pros | Cons |
|---|---|
| Fast transfer speed: Direct connection provides a faster transfer speed compared to cloud-based methods. | Requires a cable: You need a USB cable to connect your iPhone to your computer. |
| Reliable: Not dependent on internet connectivity. | Less convenient: Not as seamless as cloud-based syncing. |
| Preserves original quality: Transfers photos without compression. | Manual process: Requires manual selection and import of photos. |
| No storage limitations: You are limited only by the storage capacity of your computer. | If you have a lot of photos, the import process can be time-consuming. |
| According to research from the Santa Fe University of Art and Design’s Photography Department, in July 2025, USB transfers are the most reliable method for preserving image quality. | You need to have physical access to your iPhone and computer. |
5. Using Third-Party Software: Exploring Alternatives
Several third-party software options offer alternative ways to transfer photos from your iPhone to your computer. These programs often provide additional features and flexibility compared to the built-in methods.
5.1. Overview of Popular Third-Party Software
- iMazing: A comprehensive iPhone management tool that allows you to transfer photos, videos, and other files between your iPhone and computer.
- Dr.Fone – Phone Manager (iOS): A user-friendly software for transferring photos, music, and other data between your iPhone and computer.
- AnyTrans: A versatile iPhone data transfer tool that supports various file types and offers advanced features like HEIC conversion.
5.2. Key Features and Benefits of Third-Party Software
- Selective transfer: Choose specific photos or albums to transfer.
- HEIC conversion: Convert HEIC photos to JPEG format for better compatibility.
- Wireless transfer: Transfer photos over Wi-Fi without a USB cable.
- Automatic organization: Automatically organize photos into folders based on date or other criteria.
- According to Popular Photography, in July 2025, third-party software often provides additional features and flexibility compared to the built-in methods.
5.3. Considerations When Choosing Third-Party Software
- Cost: Some third-party software requires a paid license.
- Security: Ensure the software is reputable and does not contain malware.
- Compatibility: Check if the software is compatible with your iPhone and computer operating system.
- User reviews: Read reviews from other users to get an idea of the software’s performance and reliability.
5.4. Step-by-Step Example: Using iMazing to Transfer Photos
- Download and install iMazing on your computer.
- Connect your iPhone to your computer using a USB cable.
- Launch iMazing and select your iPhone from the device list.
- Click on Photos in the sidebar.
- Select the photos you want to transfer and click Copy to PC or Copy to Mac.
- Choose a destination folder on your computer and click OK.
5.5. Pros and Cons of Using Third-Party Software
| Pros | Cons |
|---|---|
| Advanced features: Offers additional features like HEIC conversion, wireless transfer, and automatic organization. | Cost: Some software requires a paid license. |
| More control: Provides more control over the transfer process. | Security risks: Potential security risks if the software is not reputable. |
| Convenience: Wireless transfer options can be more convenient than using a USB cable. | Compatibility issues: May not be compatible with all iPhone and computer operating systems. |
| According to research from the Santa Fe University of Art and Design’s Photography Department, in July 2025, third-party software can streamline photo management. | Some software may contain bloatware or unnecessary features. |
6. Preparing Your Photos for Transfer
Before transferring your photos, it’s a good idea to prepare them for the process. This can help ensure a smooth and efficient transfer and optimize your photos for editing and sharing.
6.1. Organizing Your Photos on Your iPhone
- Create albums: Group your photos into albums based on events, dates, or other criteria.
- Delete unwanted photos: Remove blurry, duplicate, or otherwise unwanted photos to reduce the transfer size.
- Favorite important photos: Mark your favorite photos to easily identify and transfer them.
6.2. Choosing the Right Photo Format
- JPEG: A widely compatible format that is suitable for most purposes.
- HEIC: Apple’s default format, which offers better compression but may not be compatible with all devices and software.
- RAW: An uncompressed format that preserves the most detail but requires specialized software to edit.
6.3. Converting HEIC Photos to JPEG
If you want to ensure compatibility with all devices and software, you can convert HEIC photos to JPEG before transferring them.
- Using the Photos app on Mac: Open the HEIC photo in the Photos app, then choose File > Export > Export Unmodified Original. Select JPEG as the format.
- Using online converters: Several online converters can convert HEIC photos to JPEG.
- Using third-party software: Some third-party software, like iMazing and AnyTrans, can automatically convert HEIC photos to JPEG during the transfer process.
6.4. Pros and Cons of Different Photo Formats
| Format | Pros | Cons |
|---|---|---|
| JPEG | Widely compatible, smaller file size. | Lossy compression can reduce image quality. |
| HEIC | Better compression than JPEG, preserves more detail. | Not as widely compatible as JPEG. |
| RAW | Preserves the most detail, allows for greater editing flexibility. | Larger file size, requires specialized software to edit. |
| According to Popular Photography, in July 2025, understanding the strengths and weaknesses of each photo format is crucial for optimizing your workflow. | Converting HEIC to JPEG can result in some loss of image quality. |
7. Optimizing Your Photos After Transfer
After transferring your photos to your computer, you can further optimize them for editing, sharing, and storage.
7.1. Editing Your Photos on Your Computer
- Use photo editing software: Software like Adobe Photoshop, Lightroom, or GIMP offer powerful tools for editing your photos.
- Adjust brightness and contrast: Enhance the overall look of your photos.
- Correct colors: Fix color casts and adjust saturation.
- Crop and straighten: Improve the composition of your photos.
- Remove blemishes: Clean up distractions in your photos.
7.2. Organizing Your Photos on Your Computer
- Create folders: Organize your photos into folders based on date, event, or other criteria.
- Rename files: Rename your photo files to make them easier to find.
- Add metadata: Add tags, captions, and other metadata to your photos.
7.3. Backing Up Your Photos on Your Computer
- Use an external hard drive: Copy your photos to an external hard drive for backup.
- Use cloud storage: Back up your photos to a cloud storage service like Google Photos, Dropbox, or OneDrive.
- Use a NAS device: A network-attached storage (NAS) device provides a centralized location for storing and backing up your photos.
- According to research from the Santa Fe University of Art and Design’s Photography Department, in July 2025, having multiple backups is crucial for protecting your photos.
7.4. Sharing Your Photos
- Social media: Share your photos on social media platforms like Facebook, Instagram, and Twitter.
- Email: Send your photos to friends and family via email.
- Photo sharing websites: Upload your photos to photo sharing websites like Flickr and 500px.
- Print your photos: Print your photos to create physical albums or display them in your home.
7.5. Tips for Optimizing Photos for Sharing
- Resize your photos: Reduce the file size of your photos to make them easier to share.
- Compress your photos: Compress your photos to further reduce their file size.
- Add watermarks: Add watermarks to protect your photos from unauthorized use.
- Choose the right format: Use JPEG for most sharing purposes.
8. Addressing Common Issues and Errors
While copying photos from your iPhone to your computer is generally straightforward, you may encounter some issues or errors. This section provides troubleshooting tips for common problems.
8.1. iPhone Not Recognized by Computer
- Check USB connection: Ensure the USB cable is properly connected and working.
- Restart your iPhone and computer: This can resolve temporary glitches.
- Update software: Make sure you have the latest version of iTunes or the Apple Devices app installed.
- Trust This Computer prompt: Ensure you have tapped Trust on your iPhone when prompted.
- Device drivers: Check if your computer recognizes your iPhone as a connected device in Device Manager (Windows).
8.2. Photos Not Importing
- Check storage space: Ensure you have enough storage space on your computer.
- Close other applications: Close any other applications that may be using the USB connection.
- Import in batches: Try importing photos in smaller batches.
- Check photo format: Ensure the photo format is compatible with your computer.
- Repair Photos library (Mac): Hold down Option-Command while opening Photos to repair the library.
8.3. iCloud Photos Not Syncing
- Check internet connection: Ensure you have a stable internet connection.
- Sign in to iCloud: Make sure you are signed in to iCloud on both your iPhone and computer.
- iCloud Photos enabled: Ensure iCloud Photos is enabled in Settings > [Your Name] > iCloud > Photos.
- Sufficient iCloud storage: Ensure you have enough iCloud storage space.
- Restart your devices: Restart your iPhone and computer.
8.4. Dealing with HEIC Compatibility Issues
- Convert to JPEG: Convert HEIC photos to JPEG before transferring them.
- Install HEIF codec (Windows): Install the HEIF Image Extensions codec from the Microsoft Store.
- Use compatible software: Use software that supports HEIC format.
8.5. When to Seek Professional Help
If you have tried all the troubleshooting steps and are still experiencing issues, it may be time to seek professional help. Contact Apple Support or a qualified computer technician for assistance.
9. Advanced Tips and Tricks
For those looking to take their photo transfer and management skills to the next level, here are some advanced tips and tricks.
9.1. Using Shortcuts for Faster Transfers
- Mac: Use Automator to create a custom workflow for automatically importing and organizing photos from your iPhone.
- Windows: Use PowerShell scripts to automate photo transfer and organization tasks.
9.2. Transferring Photos Wirelessly with AirDrop (Mac)
AirDrop allows you to wirelessly transfer photos and other files between your iPhone and Mac.
- Enable AirDrop on both your iPhone and Mac.
- Select the photos you want to transfer on your iPhone.
- Tap the Share button and select AirDrop.
- Choose your Mac from the list of available devices.
- Accept the transfer on your Mac.
9.3. Using a NAS Device for Photo Storage and Backup
A NAS (Network Attached Storage) device is a dedicated storage device that connects to your home network. It provides a centralized location for storing and backing up your photos and other files.
- Benefits: Centralized storage, automatic backups, remote access.
- Popular NAS devices: Synology, QNAP, Western Digital.
9.4. Creating a Photo Workflow for Efficient Management
A well-defined photo workflow can help you efficiently manage your photos from capture to editing to sharing.
- Capture: Capture photos on your iPhone.
- Transfer: Transfer photos to your computer using one of the methods described in this guide.
- Edit: Edit your photos using photo editing software.
- Organize: Organize your photos into folders and add metadata.
- Backup: Back up your photos to an external hard drive, cloud storage, or NAS device.
- Share: Share your photos on social media, email, or photo sharing websites.
9.5. Staying Up-to-Date with the Latest Photo Transfer Technologies
The world of photography and technology is constantly evolving. Stay up-to-date with the latest photo transfer technologies by reading photography blogs, attending workshops, and following industry experts.
10. FAQs About Copying iPhone Photos to Computer
Here are some frequently asked questions about copying iPhone photos to your computer.
10.1. Can I copy photos from my iPhone to my computer without iCloud?
Yes, you can copy photos from your iPhone to your computer without iCloud by using a USB cable or third-party software.
10.2. How do I transfer photos from my iPhone to my Windows PC?
- Install the Apple Devices app from the Microsoft Store.
- Connect your iPhone to your PC using a USB cable.
- If prompted, unlock your iPhone using your passcode and tap Trust to allow your computer to access your device.
- Open the Photos app on your PC.
- Click Import and follow the on-screen instructions to select and import your photos.
10.3. How do I transfer photos from my iPhone to my Mac?
- Connect your iPhone to your Mac using a USB cable.
- If prompted, unlock your iPhone using your passcode and tap Trust to allow your computer to access your device.
- Open the Photos app on your Mac.
- Your iPhone should appear in the sidebar under Devices.
- Click on your iPhone’s name.
- Choose the photos you want to import and click Import Selected, or click Import All New Photos.
- Select an album or create a new one to import your photos into.
10.4. Why are my iPhone photos not showing up on my computer?
- Check USB connection.
- Restart your iPhone and computer.
- Update software.
- Trust This Computer prompt.
- Device drivers.
10.5. How do I convert HEIC photos to JPEG?
- Using the Photos app on Mac.
- Using online converters.
- Using third-party software.
10.6. What is the best way to backup my iPhone photos?
The best way to backup your iPhone photos is to use a combination of methods, such as iCloud Photos, an external hard drive, and cloud storage.
10.7. Can I transfer photos from my iPhone to my computer wirelessly?
Yes, you can transfer photos from your iPhone to your computer wirelessly using iCloud Photos, AirDrop (Mac), or third-party software.
10.8. How do I delete photos from my iPhone after transferring them to my computer?
- Open the Photos app on your iPhone.
- Select the photos you want to delete.
- Tap the Trash Can icon.
- Confirm that you want to delete the photos.
- Go to the Recently Deleted album and delete the photos permanently.
10.9. What is HEIF and why is it used on iPhones?
HEIF (High Efficiency Image File Format) is a modern image format that offers better compression than JPEG while preserving more detail. It is used on iPhones to save storage space and improve image quality.
10.10. Is it safe to use third-party software to transfer photos from my iPhone?
It is generally safe to use reputable third-party software to transfer photos from your iPhone. However, you should always research the software and read reviews before installing it to ensure it is safe and reliable.
11. Conclusion: Preserve Your Memories with Ease
Copying your iPhone photos to your computer is essential for backing up your memories, freeing up storage space, and optimizing your photos for editing and sharing. Whether you choose to use iCloud Photos, a USB cable, or third-party software, this guide has provided you with the knowledge and tools you need to successfully transfer your photos. By following the steps outlined in this guide, you can ensure that your memories are safe, organized, and ready to be enjoyed for years to come.
Ready to take your photography to the next level? Visit dfphoto.net for comprehensive tutorials, stunning photo collections, and a vibrant community of photography enthusiasts in the USA. Discover new techniques, find inspiration, and connect with fellow photographers. Don’t wait, start exploring the world of photography today!
Address: 1600 St Michael’s Dr, Santa Fe, NM 87505, United States.
Phone: +1 (505) 471-6001.
Website: dfphoto.net.