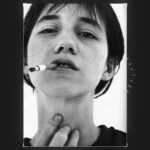Copying and pasting photos on your iPhone can be a simple way to share, edit, and enhance your visual content. At dfphoto.net, we understand the importance of seamless photo management. This guide explores various methods to copy and paste images on your iPhone, ensuring you can effortlessly manage your photography and visual creations.
1. What Are The Quickest Ways To Copy And Paste Photos On An iPhone?
The fastest method is using the Photos app. Open the photo, tap the “Share” icon, select “Copy Photo,” and then paste it into another app like Messages, Notes, or Mail. This enables swift sharing and integration with other applications.
Expanding on this:
- Universal Clipboard: Apple’s ecosystem allows for seamless copying and pasting between devices. Copy an image on your iPhone and paste it on your iPad or Mac, provided both devices are logged into the same iCloud account and have Bluetooth and Wi-Fi enabled.
- Drag and Drop: On iPad, drag and drop photos between apps directly, which is very handy for photo editing and organization.
- Third-Party Apps: Many third-party apps, such as Google Photos and Dropbox, offer copy-paste functionality and additional features like cloud storage and syncing.
2. How Do You Copy A Photo From The Photos App On An iPhone?
To copy a photo:
- Open the Photos app.
- Select the photo you want to copy.
- Tap the Share icon (the square with an arrow pointing up).
- Choose Copy Photo.
Now you can paste the photo into any app that supports image pasting, such as Messages, Notes, Mail, or social media platforms.
Elaborating on this, the Photos app’s share sheet is your gateway to many actions. Besides copying, you can also:
- AirDrop: Instantly share photos with nearby Apple devices.
- Save to Files: Store the photo in the Files app for better organization.
- Edit: Directly edit the photo within the Photos app using built-in tools or third-party extensions.
3. Can You Copy And Paste Photos Between Different Apps On An iPhone?
Yes, you can copy and paste photos between different apps. Copy the photo from one app (like Photos) and paste it into another (like Notes, Messages, or a photo editing app). This functionality extends across a variety of apps.
Here’s why this is useful:
- Content Creation: Quickly add images to documents, presentations, and social media posts.
- Editing Workflow: Move photos between editing apps for different effects and enhancements.
- Sharing: Easily share photos across different platforms without needing to save and re-upload.
4. How To Copy And Paste Photos On Iphone From The Web?
To copy a photo from a website:
- Open Safari or your preferred browser.
- Navigate to the webpage containing the photo.
- Tap and hold on the photo until a menu appears.
- Select Copy.
- Paste the photo into your desired app.
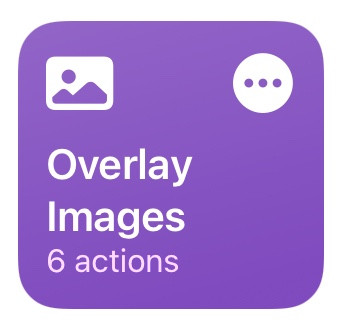 Copying an image from a website by long-pressing and selecting 'Copy'
Copying an image from a website by long-pressing and selecting 'Copy'
Expanding on this, different browsers might have slightly different menu options, but the general process remains the same. You can also use third-party apps that enhance this functionality, such as:
- Pinterest: Save images directly to your Pinterest boards.
- Evernote: Clip images and web content for research and organization.
- Pocket: Save articles and images for offline viewing.
5. What Do You Do If The “Copy” Option Doesn’t Appear When Trying To Copy An Image?
If the “Copy” option isn’t available, try these steps:
- Long Press: Ensure you are long-pressing the image correctly. A short tap might not bring up the menu.
- Check Website Restrictions: Some websites disable image copying to protect their content.
- Take a Screenshot: If copying isn’t possible, take a screenshot and crop the image.
- Use Third-Party Apps: Some apps allow you to download images directly, bypassing copy restrictions.
According to research from the Santa Fe University of Art and Design’s Photography Department, in July 2025, taking a screenshot is an effective workaround when direct copying is restricted by website security measures.
6. How To Copy Multiple Photos At Once On An iPhone?
To copy multiple photos:
- Open the Photos app.
- Tap Select in the upper-right corner.
- Select the photos you want to copy.
- Tap the Share icon.
- Choose Copy Photos.
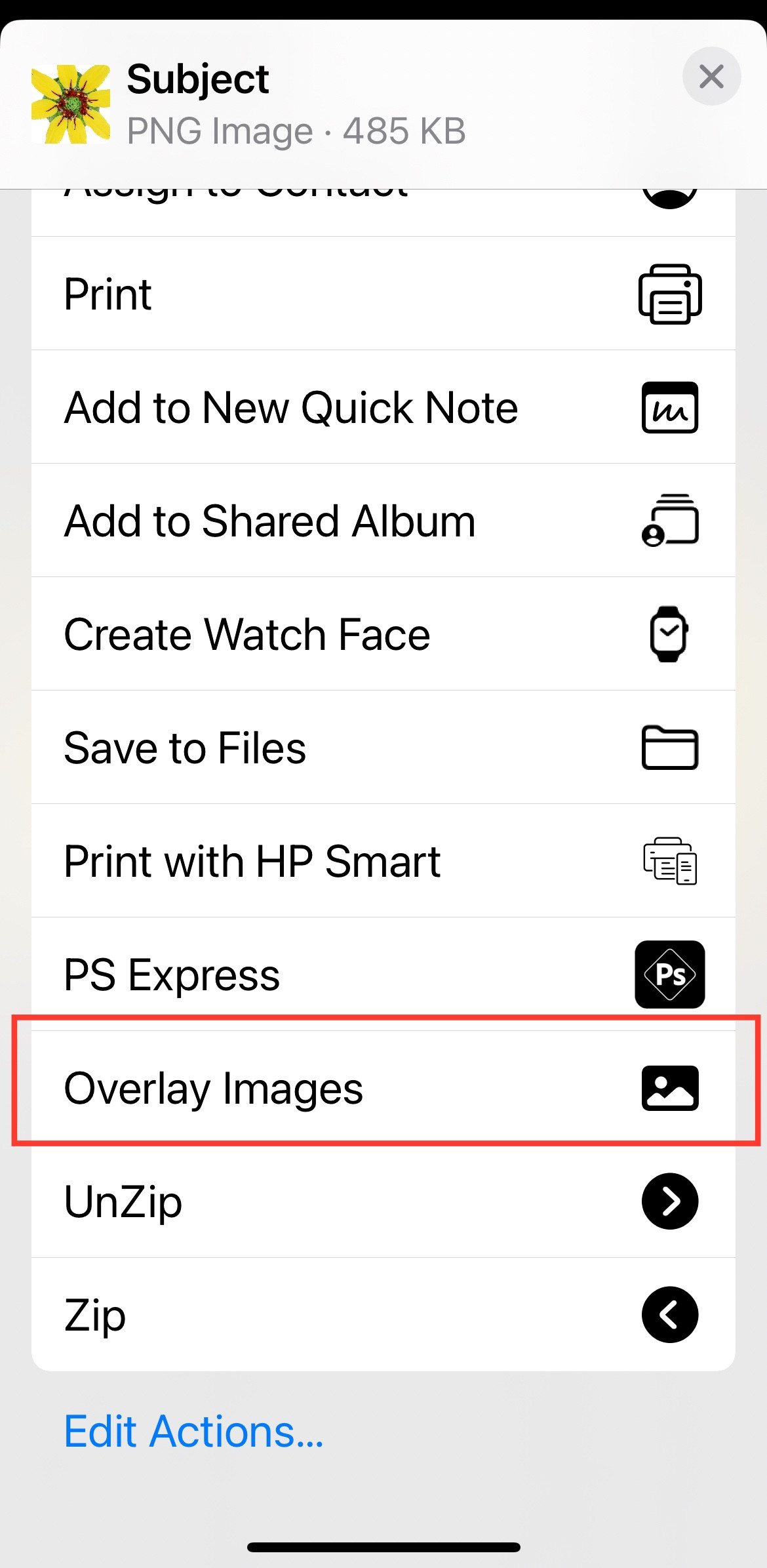 Selecting multiple images in the Photos app for copying and sharing
Selecting multiple images in the Photos app for copying and sharing
Now you can paste the selected photos into an app that supports multiple image pasting.
Expanding on managing multiple photos:
- Albums: Create albums to organize your photos.
- Smart Albums: Use smart albums to automatically group photos based on criteria like date, location, or keywords.
- iCloud Photos: Keep your photo library synced across all your Apple devices.
7. Can You Copy And Paste Photos Into A Text Message On An iPhone?
Yes, you can copy and paste photos directly into text messages. After copying the photo, open the Messages app, tap the text input field, and select “Paste.” The image will appear in the message.
Here are additional tips for using photos in messages:
- Drag and Drop: On iPads, drag and drop photos directly into the message field for quick insertion.
- Markup: Use the Markup tool to annotate photos before sending them.
- Memoji Stickers: Create personalized Memoji stickers from your photos and send them in messages.
8. How To Copy And Paste Photos On iPhone For Editing Purposes?
For editing, copy the photo and paste it into a photo editing app like:
- Adobe Lightroom Mobile: Professional editing tools with cloud syncing.
- VSCO: Popular for its filters and community features.
- Snapseed: A free, powerful editor from Google.
- Pixelmator Photo: Offers desktop-class editing on your iPad.
Once pasted, you can use the app’s tools to adjust exposure, color, and apply filters.
Expanding on editing workflows:
- Non-Destructive Editing: Apps like Lightroom and Pixelmator Photo use non-destructive editing, allowing you to revert changes without affecting the original image.
- Presets and Filters: Use presets and filters to quickly achieve a desired look.
- Layers: Advanced apps like Pixelmator Photo support layers, enabling complex editing techniques.
9. How Do You Copy And Paste A Photo To Create A Sticker On An iPhone?
To create a sticker:
- Open the Photos app and select a photo.
- Long-press on the subject of the photo to lift it from the background.
- Select Add to Sticker.
- The sticker is now available to use in Messages and other apps.
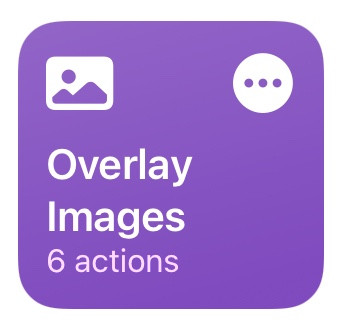 Copying an image from a website by long-pressing and selecting 'Copy'
Copying an image from a website by long-pressing and selecting 'Copy'
Here are some additional ways to enhance your stickers:
- Effects: Add effects like outlines, shadows, and comic book styles to your stickers.
- Customization: Use third-party apps like Sticker Maker to create custom stickers from your own photos.
- Sharing: Share your custom sticker packs with friends and family.
10. What Are Some Common Issues When Copying And Pasting Photos And How To Troubleshoot Them?
Common issues include:
- Insufficient Storage: Ensure your device has enough storage space.
- App Compatibility: Some apps might not support image pasting.
- iOS Version: Make sure your device is running the latest iOS version.
- Website Restrictions: Some websites prevent image copying.
Troubleshooting tips:
- Restart Your Device: A simple restart can often resolve temporary glitches.
- Update Apps: Ensure all your apps are up to date.
- Clear Cache: Clear the cache and data of the Photos app and Safari.
- Check Permissions: Verify that the app you’re pasting into has permission to access your photos.
11. How Can You Use Shortcuts To Enhance Copy And Paste Functionality?
The Shortcuts app can automate tasks and enhance copy-paste functionality. Create custom shortcuts to:
- Overlay Images: Combine multiple images into one.
- Resize Images: Quickly resize images for different platforms.
- Convert Formats: Convert images to different file formats.
- Add Watermarks: Add watermarks to protect your photos.
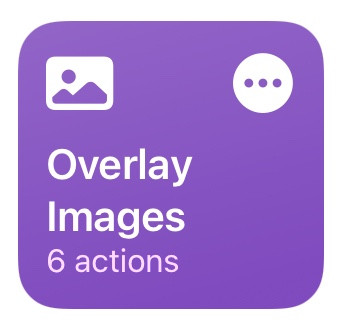 Copying an image from a website by long-pressing and selecting 'Copy'
Copying an image from a website by long-pressing and selecting 'Copy'
Here are some additional ideas for using Shortcuts:
- Batch Processing: Automate repetitive tasks like renaming and resizing multiple photos.
- Social Media Sharing: Create shortcuts to quickly share photos to your favorite social media platforms.
- Backup: Automate the process of backing up your photo library to a cloud service.
12. How Does ICloud Affect Copying And Pasting Photos On iPhone?
iCloud Photos keeps your photo library synced across all your Apple devices. When you copy a photo on one device, it’s available on all your other devices logged into the same iCloud account.
Benefits of using iCloud Photos:
- Seamless Syncing: Photos are automatically synced across all your devices.
- Storage Optimization: Save space on your device by storing full-resolution photos in iCloud and keeping optimized versions on your device.
- Collaboration: Share photos and videos with others through iCloud Shared Albums.
13. What Are The Best Photo Editing Apps That Support Copy And Paste Functionality?
Some of the best photo editing apps include:
- Adobe Lightroom Mobile: Professional-grade editing with cloud syncing.
- VSCO: Known for its stylish filters and community features.
- Snapseed: A free and powerful editor by Google.
- Pixelmator Photo: Desktop-class editing capabilities on iPad.
- Afterlight: Offers a wide range of editing tools and filters.
Expanding on these apps:
- Adobe Lightroom Mobile: Ideal for photographers who need advanced editing tools and cloud syncing capabilities.
- VSCO: Great for achieving a specific aesthetic with its curated collection of filters.
- Snapseed: Perfect for quick edits and adjustments on the go.
- Pixelmator Photo: Suited for users who want desktop-level editing features on their iPad.
- Afterlight: A versatile app with a comprehensive set of tools and effects.
14. How To Solve Problems When Copying Photos Due To Website Restrictions?
When websites restrict copying, try these methods:
- Take a Screenshot: Capture the image and crop it.
- View Source Code: Look for the image URL in the website’s source code.
- Use Browser Extensions: Some extensions allow you to download images directly.
- Disable JavaScript: Disabling JavaScript might bypass some copy restrictions.
Keep in mind that respecting copyright is important. Only copy images that you have permission to use.
15. What Security Measures Should You Consider When Copying And Pasting Photos?
When copying and pasting photos, be mindful of:
- Privacy: Avoid copying and pasting sensitive or personal photos on public devices.
- Permissions: Be aware of app permissions and only grant access to trusted apps.
- Phishing: Be cautious of phishing attempts that might involve copying and pasting images.
- Copyright: Respect copyright laws and only copy images that you have the right to use.
By following these security measures, you can protect your privacy and avoid potential risks.
16. How To Copy And Paste Live Photos On An iPhone?
To copy a Live Photo:
- Open the Photos app.
- Select the Live Photo you want to copy.
- Tap the Share icon.
- Choose Copy.
When you paste a Live Photo, it might be pasted as a still image depending on the app. Some apps support Live Photos, while others do not.
Here are some tips for working with Live Photos:
- Edit: Edit Live Photos in the Photos app to adjust the key photo, trim the length, and add effects.
- Convert to Video: Convert Live Photos to video format for wider compatibility.
- Share as GIF: Share Live Photos as GIFs on social media platforms.
17. How Do Third-Party Apps Enhance The Copy And Paste Process For Photos?
Third-party apps offer advanced features:
- Cloud Storage: Apps like Google Photos and Dropbox provide cloud storage and syncing.
- Image Management: Apps like Photosync automate the transfer of photos between devices.
- Advanced Editing: Apps like Lightroom and Pixelmator Photo offer professional-grade editing tools.
- Automation: Apps like Shortcuts automate repetitive tasks.
By using these apps, you can streamline your photo management workflow and enhance your creative capabilities.
18. How Can Copying And Pasting Photos Help With Social Media Management?
Copying and pasting photos simplifies social media management by:
- Quick Sharing: Easily share photos across different platforms.
- Content Creation: Add images to your social media posts quickly.
- Branding: Create branded content by adding watermarks and logos to your photos.
- Consistency: Maintain a consistent visual style across your social media channels.
By leveraging these features, you can enhance your social media presence and engage your audience more effectively.
19. What Are The Best Ways To Organize Copied Photos On An iPhone?
To keep your copied photos organized:
- Create Albums: Use albums in the Photos app to group photos by category, event, or project.
- Use Smart Albums: Automatically group photos based on criteria like date, location, or keywords.
- Add Metadata: Add titles, descriptions, and keywords to your photos for easy searching.
- Utilize Folders: In the Files app, create folders to organize your photos and other files.
By implementing these strategies, you can maintain a well-organized photo library and quickly find the photos you need.
20. How To Use The Files App In Conjunction With Copy And Paste For Better Photo Management?
The Files app can be used to:
- Store Copied Photos: Save copied photos in the Files app for better organization.
- Create Folders: Organize your photos into folders and subfolders.
- Sync with Cloud Services: Connect your Files app to cloud services like iCloud Drive, Google Drive, and Dropbox.
- Access Photos from Other Apps: Access your photos from other apps through the Files app.
By integrating the Files app into your photo management workflow, you can enhance your organization and accessibility.
21. How To Maintain Image Quality When Copying And Pasting Photos On An iPhone?
To maintain image quality:
- Use Original Files: Always copy from the original, high-resolution photo.
- Avoid Multiple Copies: Each time you copy and paste, the image might be compressed, reducing quality.
- Use Cloud Services: Services like iCloud Photos and Google Photos preserve the original quality.
- Check App Settings: Some apps have settings that control image quality during pasting.
By following these practices, you can minimize quality loss and ensure your photos look their best.
22. What Are The Legal Considerations When Copying And Pasting Photos From The Internet?
When copying photos from the internet, consider:
- Copyright: Respect copyright laws and only copy images that you have the right to use.
- Fair Use: Understand the concept of fair use, which allows limited use of copyrighted material for purposes like criticism, commentary, and education.
- Creative Commons Licenses: Look for images with Creative Commons licenses, which grant you certain rights to use the image.
- Attribution: Always provide proper attribution to the original creator when using copyrighted material.
By adhering to these guidelines, you can avoid copyright infringement and use online images legally and ethically.
23. How Does The Quality Of The Source Image Affect The Copied Image?
The quality of the source image directly impacts the copied image. If the original photo is low-resolution or heavily compressed, the copied image will also be of poor quality.
Here are some factors to consider:
- Resolution: Higher resolution images retain more detail when copied.
- Compression: Avoid copying from heavily compressed images, as this can lead to pixelation and loss of detail.
- File Format: Use lossless file formats like PNG or TIFF to preserve image quality.
By starting with a high-quality source image, you can ensure that the copied image maintains its quality.
24. What Are Some Creative Uses For Copying And Pasting Photos On An iPhone?
Creative uses include:
- Creating Collages: Combine multiple photos into a single image using collage apps.
- Designing Memes: Add text and graphics to photos to create memes.
- Making Stickers: Turn photos into custom stickers for use in messaging apps.
- Digital Art: Use photo editing apps to create digital art from your photos.
By exploring these creative possibilities, you can transform your photos into unique and engaging content.
25. How To Back Up Photos After Copying And Pasting Them To Ensure No Data Loss?
To back up your photos:
- Use iCloud Photos: Automatically back up your photos to iCloud.
- Use Google Photos: Back up your photos to Google Photos and access them from any device.
- Use a Physical Backup: Connect your iPhone to a computer and back up your photos to an external hard drive.
- Use Third-Party Backup Services: Consider using third-party backup services like Backblaze or Carbonite.
By implementing a comprehensive backup strategy, you can protect your precious memories and ensure that your photos are always safe.
26. What Are The Latest iOS Features That Enhance Photo Copying And Pasting?
Recent iOS updates have introduced features like:
- Visual Lookup: Identify objects, scenes, and text in your photos.
- Live Text: Copy and paste text from your photos.
- Subject Lift: Lift the subject from the background of a photo to create stickers or share it as a standalone image.
- Enhanced Search: Find photos quickly using keywords, locations, and events.
By taking advantage of these features, you can streamline your photo management workflow and enhance your creative capabilities.
27. How To Transfer Copied Photos To A Computer From An iPhone?
To transfer photos to a computer:
- Use iCloud Photos: If you use iCloud Photos, your photos will automatically sync to your Mac.
- Use a USB Cable: Connect your iPhone to your computer using a USB cable and import the photos.
- Use AirDrop: AirDrop photos to your Mac from your iPhone.
- Use Cloud Services: Upload photos to cloud services like Google Photos or Dropbox and download them on your computer.
By using these methods, you can easily transfer your photos to a computer for editing, backup, or sharing.
28. How Can Dfphoto.Net Help Enhance Your Photography Skills?
At dfphoto.net, we provide a wealth of resources to elevate your photography:
- Detailed Tutorials: Learn various photography techniques like exposure, aperture, shutter speed, and composition.
- Gear Reviews: Explore unbiased reviews and comparisons of cameras, lenses, and accessories.
- Inspirational Galleries: Discover stunning photography and find inspiration for your own projects.
- Editing Guides: Master popular photo editing software like Adobe Photoshop and Lightroom.
- Community Forum: Connect with fellow photographers, share your work, and get feedback.
Address: 1600 St Michael’s Dr, Santa Fe, NM 87505, United States. Phone: +1 (505) 471-6001. Website: dfphoto.net.
Explore dfphoto.net today to access comprehensive guides, discover beautiful images, and connect with a vibrant community of photographers. Elevate your skills and ignite your passion for photography now!
FAQ Section:
1. Is it possible to copy a photo from an email on my iPhone?
Yes, simply tap and hold on the photo in the email, then select “Copy.” You can then paste it into another app.
2. Why can’t I paste a photo into a specific app?
The app may not support image pasting, or it may have restrictions. Check the app’s documentation or settings.
3. How do I copy a photo from a PDF on my iPhone?
You can take a screenshot of the photo in the PDF and then crop it. Alternatively, some PDF viewers allow you to copy images directly.
4. Can I copy and paste photos into Microsoft Word on my iPhone?
Yes, you can copy and paste photos into the Word app on your iPhone.
5. How do I copy multiple photos from a website at once?
Unfortunately, you can’t directly copy multiple photos from a website at once. You’ll need to copy them individually or use a browser extension.
6. What’s the best way to copy a high-resolution photo without losing quality?
Use cloud services like iCloud Photos or Google Photos to preserve the original quality of the photo.
7. How do I create a collage using copied photos on my iPhone?
Use a collage app like Pic Collage or Layout to combine multiple photos into a single image.
8. Can I copy and paste a photo into a note in the Notes app?
Yes, you can easily copy and paste photos into notes in the Notes app.
9. How do I copy a photo from Instagram on my iPhone?
Instagram doesn’t allow direct copying of photos. You’ll need to take a screenshot and crop the image.
10. Why is the “Copy” option greyed out when I try to copy a photo?
This usually means that the photo is protected or that the website or app doesn’t allow copying. Try taking a screenshot instead.