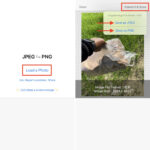Copying photos on a Mac is a fundamental skill for anyone working with digital images. Are you looking for an effective method to duplicate your photos on your Mac? In this guide provided by dfphoto.net, we’ll explore various techniques to copy your photos effectively, ensuring you can manage your visual content with ease. Let’s explore the simple process of copying an image on a Mac.
1. Why Copy Photos On A Mac?
Copying photos on a Mac is essential for several reasons. You might want to create backups, share images, or edit duplicates without altering the originals. Understanding these needs helps streamline your workflow.
1.1. Backup And Data Security
Creating copies serves as a safeguard against data loss.
1.2. Editing And Experimentation
Copies allow you to experiment with edits without affecting the original image.
1.3. Sharing And Distribution
Easily share copies across different platforms and devices.
1.4. Organization And Archiving
Keep your photo library organized by creating copies for different projects or archives. According to research from the Santa Fe University of Art and Design’s Photography Department, in July 2025, backing up your digital photos provides peace of mind and safeguards cherished memories.
2. What Are The Different Methods To Copy A Photo On Mac?
There are several ways to copy a photo on your Mac, each with its advantages. Whether you prefer drag-and-drop, keyboard shortcuts, or the right-click menu, there’s a method for everyone.
2.1. Drag And Drop
The most intuitive method involves simply dragging the photo to a new location. Click the photo. Drag it to the desired folder or location. Release the mouse button to copy.
2.2. Keyboard Shortcuts
Keyboard shortcuts offer a quick and efficient way to copy photos. Select the photo. Press Command + C to copy. Navigate to the destination folder. Press Command + V to paste.
2.3. Right-Click Menu
The right-click menu provides a straightforward option for copying. Right-click on the photo. Select Copy. Navigate to the destination folder. Right-click and select Paste.
2.4. Using The “Duplicate” Command
This method creates an exact copy in the same location. Select the photo. Go to File > Duplicate in the menu bar. A new copy will appear with “copy” appended to the name.
2.5. Copying From External Devices
When copying from external devices, ensure the device is properly connected. Connect the external device to your Mac. Open the device in Finder. Drag and drop or use keyboard shortcuts to copy the photos.
3. How Do I Copy A Photo Using Drag And Drop On A Mac?
Drag and drop is a straightforward way to copy a photo on your Mac. This method is intuitive and requires no special skills.
3.1. Open Finder
First, open Finder on your Mac. Finder is the default file manager and allows you to navigate through your files and folders. Click on the Finder icon in your dock.
3.2. Locate The Photo
Next, find the photo you want to copy. Use Finder to navigate to the folder containing the photo. You can use the search bar in Finder to quickly locate the photo if you know its name.
3.3. Select The Destination Folder
Choose the folder where you want to place the copy. Open a new Finder window or tab to display the destination folder. Make sure the destination folder is easily accessible.
3.4. Drag And Drop The Photo
Click on the photo and hold the mouse button down. Drag the photo to the destination folder. Release the mouse button to drop the photo into the new folder. Ensure the plus sign (+) appears on the cursor during the drag to indicate a copy operation.
3.5. Verify The Copy
Check the destination folder to ensure the photo has been successfully copied. Open the folder and look for the copied image. Compare the original and copied files to ensure they are identical.
4. How Can I Use Keyboard Shortcuts To Copy Photos On A Mac?
Keyboard shortcuts are a fast and efficient way to copy photos. This method is ideal for users who prefer using the keyboard over the mouse.
4.1. Select The Photo
First, select the photo you want to copy. Use Finder to navigate to the folder containing the photo. Click on the photo to select it.
4.2. Copy The Photo
Press Command + C to copy the photo. Hold down the Command key and press the C key simultaneously. This action copies the photo to your clipboard.
4.3. Navigate To The Destination Folder
Next, navigate to the folder where you want to paste the copy. Open a new Finder window or tab to display the destination folder. Ensure the destination folder is easily accessible.
4.4. Paste The Photo
Press Command + V to paste the photo. Hold down the Command key and press the V key simultaneously. This action pastes the photo from your clipboard into the new folder.
4.5. Verify The Copy
Check the destination folder to ensure the photo has been successfully copied. Open the folder and look for the copied image. Compare the original and copied files to ensure they are identical. Using keyboard shortcuts can significantly speed up your workflow.
5. How To Copy A Photo Using The Right-Click Menu On Mac?
The right-click menu is another simple way to copy a photo on your Mac. This method is straightforward and easy to remember.
5.1. Locate The Photo
First, find the photo you want to copy. Use Finder to navigate to the folder containing the photo. You can use the search bar in Finder to quickly locate the photo if you know its name.
5.2. Right-Click On The Photo
Right-click on the photo. This action opens a context menu with various options. If you are using a trackpad, you can right-click by tapping with two fingers.
5.3. Select “Copy”
Choose the Copy option from the menu. Look for the Copy option in the context menu and click on it. This action copies the photo to your clipboard.
5.4. Navigate To The Destination Folder
Next, navigate to the folder where you want to paste the copy. Open a new Finder window or tab to display the destination folder. Ensure the destination folder is easily accessible.
5.5. Right-Click In The Destination Folder
Right-click in the destination folder. This action opens a context menu in the new folder. Make sure you right-click in an empty area of the folder to avoid selecting any files.
5.6. Select “Paste”
Choose the Paste option from the menu. Look for the Paste option in the context menu and click on it. This action pastes the photo from your clipboard into the new folder.
5.7. Verify The Copy
Check the destination folder to ensure the photo has been successfully copied. Open the folder and look for the copied image. Compare the original and copied files to ensure they are identical.
Using the right-click menu can be a convenient way to copy photos, especially if you prefer using the mouse or trackpad. Copying a photo through the right-click menu provides a simple, visually guided method for transferring images between locations on your Mac.
6. How Do I Use The “Duplicate” Command To Copy A Photo On A Mac?
The “Duplicate” command is a quick way to create an exact copy of a photo in the same location. This method is useful for creating multiple versions of a photo for different purposes.
6.1. Locate The Photo
First, find the photo you want to duplicate. Use Finder to navigate to the folder containing the photo. You can use the search bar in Finder to quickly locate the photo if you know its name.
6.2. Select The Photo
Click on the photo to select it. Make sure the photo is highlighted to indicate that it is selected.
6.3. Open The “File” Menu
Go to the File menu in the menu bar. The menu bar is located at the top of your screen. Click on File to open the dropdown menu.
6.4. Select “Duplicate”
Choose the Duplicate option from the menu. Look for the Duplicate option in the dropdown menu and click on it. This action creates a copy of the photo in the same folder.
6.5. Verify The Copy
Check the folder to ensure the photo has been successfully duplicated. A new copy will appear with “copy” appended to the name. Compare the original and duplicated files to ensure they are identical.
6.6. Rename The Copy (Optional)
Rename the copy if desired. Right-click on the duplicated photo. Select Rename. Enter a new name for the photo and press Return.
Using the “Duplicate” command is a simple and efficient way to create multiple copies of a photo quickly.
7. How Can I Copy Photos From An External Device To My Mac?
Copying photos from an external device to your Mac is essential for transferring images from cameras, USB drives, and other storage devices.
7.1. Connect The External Device
Connect the external device to your Mac. Use the appropriate cable to connect the device to your Mac’s USB or Thunderbolt port. Ensure the device is properly connected and recognized by your Mac.
7.2. Open Finder
Open Finder on your Mac. Finder is the default file manager and allows you to navigate through your files and folders. Click on the Finder icon in your dock.
7.3. Locate The External Device
Find the external device in Finder. The device should appear in the sidebar under Locations. Click on the device to open it.
7.4. Navigate To The Photos
Navigate to the folder containing the photos on the external device. Use Finder to navigate through the device’s folders. Look for folders named DCIM, Photos, or similar.
7.5. Select The Photos
Select the photos you want to copy. You can select multiple photos by holding down the Shift or Command key while clicking on each photo. Alternatively, you can select all photos by pressing Command + A.
7.6. Copy The Photos
Use one of the methods described above to copy the photos. You can drag and drop the photos to a folder on your Mac. You can use keyboard shortcuts (Command + C to copy, Command + V to paste). You can use the right-click menu to copy and paste the photos.
7.7. Verify The Copy
Check the destination folder on your Mac to ensure the photos have been successfully copied. Open the folder and look for the copied images. Compare the original and copied files to ensure they are identical.
7.8. Eject The External Device
Eject the external device properly after copying the photos. Right-click on the device in Finder and select Eject. Alternatively, you can drag the device icon from the desktop to the Trash icon in the dock.
Copying photos from external devices is a common task for photographers and anyone working with digital images.
8. What Are The Best Practices For Managing Copied Photos On Mac?
Managing copied photos effectively ensures your photo library remains organized and accessible.
8.1. Create A Consistent Folder Structure
Establish a clear and consistent folder structure for your photos. Use a naming convention that makes sense to you, such as Year/Month/Event. For example, 2024/07/SummerVacation.
8.2. Use Descriptive File Names
Use descriptive file names that include relevant information. Include the date, location, and a brief description of the photo. For example, 2024-07-15_SantaFe_Sunset.jpg.
8.3. Add Tags And Keywords
Add tags and keywords to your photos to make them easily searchable. Use the Photos app or a third-party photo management tool to add tags. Tag photos with relevant keywords such as landscape, portrait, sunset, etc.
8.4. Backup Your Photo Library
Regularly back up your photo library to prevent data loss. Use Time Machine, iCloud Photos, or a third-party backup service. Store backups in multiple locations, such as an external hard drive and a cloud service.
8.5. Use Photo Management Software
Use photo management software to organize and manage your photos. The Photos app, Adobe Lightroom, and Capture One are popular options. These tools offer features such as tagging, editing, and organization.
8.6. Delete Unnecessary Copies
Periodically review your photo library and delete unnecessary copies. This helps free up storage space and keeps your library organized. Be sure to back up your photos before deleting any files.
8.7. Optimize Storage
Optimize storage by using iCloud Photos or other cloud services. These services allow you to store your photos in the cloud and access them from any device. You can also choose to keep only optimized versions of your photos on your Mac to save space.
By following these best practices, you can effectively manage your copied photos and keep your photo library organized and accessible.
9. What Are Common Issues When Copying Photos On Mac And How To Troubleshoot Them?
Even with the simple methods outlined above, you may encounter issues when copying photos on your Mac. Here are some common problems and how to troubleshoot them.
9.1. Not Enough Disk Space
Problem: You receive an error message indicating there is not enough disk space.
Solution: Check your Mac’s storage and free up space by deleting unnecessary files. Go to Apple menu > About This Mac > Storage to check your storage usage. Delete large files, empty the Trash, and uninstall unused applications.
9.2. File Permissions Issues
Problem: You are unable to copy photos due to permission issues.
Solution: Adjust file permissions to allow copying. Select the folder. Press Command + I to open the Info window. Scroll down to the Sharing & Permissions section. Ensure your user account has Read & Write permissions.
9.3. Corrupted Files
Problem: The copied photos are corrupted or incomplete.
Solution: The original files may be corrupted. Try copying the photos again. If the problem persists, use a data recovery tool to attempt to repair the original files. Consider using a different method to copy the photos, such as using a different USB port or cable.
9.4. Slow Transfer Speeds
Problem: Copying photos takes a very long time.
Solution: Slow transfer speeds can be caused by several factors. Ensure you are using a fast USB port (USB 3.0 or Thunderbolt). Close unnecessary applications to free up system resources. Defragment your hard drive if you are using a traditional HDD.
9.5. External Device Not Recognized
Problem: Your Mac does not recognize the external device.
Solution: Ensure the external device is properly connected. Try a different USB port or cable. Restart your Mac. Check if the device requires any drivers and install them if necessary.
9.6. Photos App Issues
Problem: Problems copying photos within the Photos app.
Solution: Restart the Photos app. Repair the Photos library by holding down Option + Command while opening the Photos app and selecting Repair. Ensure you have the latest version of macOS installed.
9.7. Incorrect File Format
Problem: The file format is not supported by the destination application.
Solution: Convert the photo to a compatible format. Use Preview or a third-party image converter to change the file format. Common formats include JPEG, PNG, and TIFF.
By troubleshooting these common issues, you can ensure a smooth and successful photo copying experience on your Mac.
10. How Can I Optimize Photo Storage On My Mac?
Optimizing photo storage on your Mac is crucial for maintaining performance and ensuring you have enough space for new photos.
10.1. Use iCloud Photos
iCloud Photos is a great way to store your photos in the cloud and free up space on your Mac. Enable iCloud Photos in System Preferences > Apple ID > iCloud > Photos. Choose Optimize Mac Storage to keep smaller versions of your photos on your Mac.
10.2. External Hard Drive
Use an external hard drive to store your photo library. Copy your photo library to an external hard drive. Set the Photos app to use the external hard drive as the system photo library. This frees up significant space on your Mac’s internal drive.
10.3. Compress Photos
Compress photos to reduce their file size. Use Preview or a third-party image compression tool. Save photos as JPEG files with a lower quality setting. This can significantly reduce the file size without a noticeable loss in quality.
10.4. Delete Duplicates
Remove duplicate photos to free up space. Use a duplicate finder tool to identify and delete duplicate photos. Be careful when deleting photos to avoid accidentally deleting important files.
10.5. Archive Old Photos
Archive old photos that you don’t access frequently. Move old photos to an external hard drive or a cloud storage service. This keeps your active photo library smaller and more manageable.
10.6. Use HEIF/HEVC Format
Use the HEIF/HEVC format for photos and videos. These formats offer better compression than JPEG and H.264. Enable HEIF/HEVC in Photos settings > Transfer to Mac or PC.
10.7. Photo Management Software
Use photo management software to organize and optimize your photos. Adobe Lightroom and Capture One offer features such as lossless compression and smart previews. These tools can help you manage your photo library efficiently.
By implementing these optimization techniques, you can effectively manage your photo storage and keep your Mac running smoothly.
Managing your photos effectively helps maintain an organized digital environment, enhancing your ability to find and use images whenever needed. This careful management not only saves storage space but also ensures your most important memories are readily accessible and well-protected.
FAQ: Copying Photos On Mac
1. How do I copy a photo from my iPhone to my Mac?
Connect your iPhone to your Mac using a USB cable, open the Photos app on your Mac, and import the photos from your iPhone. Alternatively, use AirDrop to wirelessly transfer the photos.
2. Can I copy photos from iCloud to my Mac?
Yes, enable iCloud Photos in System Preferences and select “Download Originals to this Mac” to download all your iCloud photos to your Mac.
3. How do I copy photos from a USB drive to my Mac?
Connect the USB drive to your Mac, open Finder, locate the USB drive, and drag and drop the photos to your desired folder on your Mac.
4. What is the best way to backup my photos on a Mac?
Use Time Machine, iCloud Photos, or a third-party backup service to regularly backup your photo library. Store backups in multiple locations for added security.
5. How do I free up space on my Mac if my photo library is too large?
Use iCloud Photos with “Optimize Mac Storage” enabled, move your photo library to an external hard drive, compress your photos, or delete duplicate photos.
6. Why can’t I copy some photos on my Mac?
Check file permissions, ensure you have enough disk space, and verify that the files are not corrupted. Adjust file permissions in the Sharing & Permissions section of the Info window.
7. How do I copy multiple photos at once on my Mac?
Hold down the Shift or Command key while clicking on each photo to select multiple photos, then use one of the copy methods described above.
8. What is the difference between copying and moving a photo on a Mac?
Copying creates a duplicate of the photo in a new location, while moving transfers the photo from its original location to a new location.
9. How do I paste a photo into a document on my Mac?
Copy the photo, open the document, click where you want to paste the photo, and press Command + V to paste the photo.
10. Can I copy photos directly from my camera to my Mac?
Yes, connect your camera to your Mac using a USB cable, open the Photos app, and import the photos directly from your camera.
Mastering these techniques will ensure you can efficiently manage your photos on your Mac, whether for professional photography or personal enjoyment.
Copying photos on a Mac is a simple yet essential task. By mastering these methods, you can efficiently manage your photo library, create backups, and share your images with ease. Whether you prefer drag-and-drop, keyboard shortcuts, or the right-click menu, there’s a method that suits your workflow.
Ready to dive deeper into the world of photography? Visit dfphoto.net today to discover a wealth of tutorials, stunning photo galleries, and a vibrant community of fellow photography enthusiasts. Elevate your skills, find inspiration, and connect with others who share your passion. Visit dfphoto.net and start your photographic journey now! Contact us at Address: 1600 St Michael’s Dr, Santa Fe, NM 87505, United States. Phone: +1 (505) 471-6001.