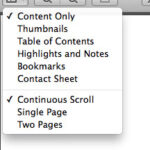Copying a Facebook photo can be useful for sharing, editing, or archiving. At dfphoto.net, we’ll guide you through various methods to “grab” those images, even if the “copy photo” option seems elusive, ensuring you enhance your photography skills and appreciation for visual arts along the way. Discover ways to save, screenshot, or utilize third-party tools to get those photos, all while exploring related photography and image-handling techniques.
1. Why Can’t I See the ‘Copy Photo’ Option on Facebook?
The ‘Copy Photo’ option may not be available due to app version differences or device settings. This feature’s visibility depends on Facebook app updates and the operating system of your device.
Expanding on the Reasons:
- Facebook App Updates: Facebook frequently updates its app, and features can change or be removed. Ensure you have the latest version from the App Store (iOS) or Google Play Store (Android).
- Device Settings: Permissions related to photo access can affect available options. Check your device settings to ensure Facebook has the necessary permissions to access photos.
- Account-Specific Settings: Sometimes, settings within your Facebook account can limit certain functionalities. Review your privacy and app settings to see if any restrictions are enabled.
- A/B Testing: Facebook often rolls out features to a subset of users for testing before wider release. You may simply be in a group that doesn’t have the “Copy Photo” feature yet.
If the copy option is missing, alternative methods like saving the photo or using screenshots are viable options. Don’t worry, we will cover them.
2. What Are the 5 Easiest Ways to Copy a Facebook Photo?
The five easiest methods include saving the photo, taking a screenshot, using the “Share” option, utilizing browser extensions, and employing third-party apps. Each method offers a way to copy a Facebook photo for various purposes, balancing convenience and image quality.
Delving into Each Method:
- Saving the Photo:
- Process: Open the photo, tap the three dots (more options) menu, and select “Save Photo.” The image saves to your device’s gallery.
- Pros: Simple, direct, and preserves the original image quality.
- Cons: Requires storage space on your device and isn’t ideal if you only need the photo temporarily.
- Taking a Screenshot:
- Process: Open the photo and take a screenshot using your device’s built-in screenshot function (usually a combination of power and volume buttons).
- Pros: Quick and works on any device.
- Cons: The image quality may be lower than the original, and you may need to crop the screenshot.
- Using the “Share” Option:
- Process: Tap the “Share” button, select “Copy Link,” and then paste the link into a browser or use a download tool to extract the image.
- Pros: Doesn’t require saving the photo directly, useful for sharing.
- Cons: Can be less direct and may require additional steps.
- Utilizing Browser Extensions (Desktop):
- Process: Install a browser extension designed for downloading Facebook images (e.g., “Image Downloader”). Open the photo on Facebook, and use the extension to download it.
- Pros: Convenient for downloading multiple images at once, often with options for different sizes.
- Cons: Requires a desktop browser and trusting a third-party extension.
- Employing Third-Party Apps:
- Process: Download an app specifically designed for downloading media from social media platforms. Open the photo on Facebook, copy the link, and paste it into the app to download.
- Pros: Can offer advanced features like batch downloading and higher quality options.
- Cons: Requires trusting a third-party app with access to your social media data.
Selecting the right method depends on your specific needs and priorities. For archival purposes, saving the photo is best. For quick sharing, a screenshot may suffice.
3. How To Save A Facebook Photo To Your Phone or Computer
Saving a Facebook photo to your phone or computer involves a few simple steps: Open the photo, find the options menu, and select “Save Photo”. The photo will then be stored in your device’s default photo gallery or downloads folder.
Detailed Steps:
- On a Phone (iOS or Android):
- Open the Facebook app and navigate to the photo you want to save.
- Tap the photo to open it in full-screen mode.
- Look for the three dots (more options) in the top right corner of the screen.
- Tap the dots to open a menu.
- Select “Save Photo” (or a similar option like “Save to Phone”).
- The photo will be saved to your device’s gallery or camera roll.
- On a Computer (Windows or macOS):
- Open Facebook in a web browser and navigate to the photo.
- Click on the photo to open it.
- Right-click on the photo.
- Select “Save image as…” from the context menu.
- Choose a location on your computer to save the photo and click “Save.”
Additional Tips:
- Check Permissions: Make sure the Facebook app has permission to access your photo gallery. Go to your device’s settings, find the Facebook app, and ensure that photo permissions are enabled.
- Storage Location: On phones, photos typically save to the “Facebook” folder in your gallery. On computers, the default is usually the “Downloads” folder, but you can choose any location.
- File Format: Facebook photos are usually saved as JPEG files. Be aware of this if you need to convert or edit the photo later.
Saving photos directly is a straightforward way to keep images you find valuable or interesting.
4. Can I Copy A Facebook Photo Without Saving It?
Yes, you can copy a Facebook photo without saving it by using the “copy” function in your browser or a third-party app. This method copies the image to your clipboard for immediate use without permanently storing it on your device.
Steps to Copy Without Saving:
- Using a Web Browser (Desktop):
- Open Facebook in your browser and navigate to the photo.
- Click on the photo to view it in full size.
- Right-click on the photo.
- Select “Copy Image” (or “Copy Image Address” if you only need the URL).
- The image is now copied to your clipboard and can be pasted into another application (e.g., a document, email, or image editor).
- Using Third-Party Apps (Mobile):
- Some apps allow you to copy images directly from Facebook without saving them.
- Open the photo in the Facebook app.
- Share the photo to the third-party app (if the app supports this function).
- Use the app’s “copy” function to copy the image to your clipboard.
- Paste the image into another app as needed.
Advantages of Copying:
- No Storage Needed: Doesn’t take up space on your device.
- Immediate Use: Quickly paste the image into other applications.
- Temporary: Useful for one-time uses where you don’t need to keep the photo.
Limitations:
- Quality: The copied image may sometimes be lower quality than the original.
- Availability: Not all browsers or apps support direct copying.
Copying an image is a handy way to use a photo quickly without the need to save it permanently.
5. How To Take A Screenshot Of A Facebook Photo
Taking a screenshot of a Facebook photo is a universal method that works on any device: Open the photo and use your device’s built-in screenshot function (usually a combination of buttons) to capture the image. You may need to crop the screenshot to remove any unnecessary parts.
Step-by-Step Instructions:
- Open the Photo:
- Navigate to the photo on Facebook that you want to capture.
- Tap or click on the photo to open it in full-screen mode.
- Prepare to Take the Screenshot:
- Make sure the photo is displayed clearly on your screen.
- Be ready to press the necessary buttons quickly.
- Take the Screenshot:
- On iOS (iPhone/iPad):
- Press and hold the Side button (power button) and the Volume Up button simultaneously.
- Release the buttons quickly.
- A thumbnail of the screenshot will appear in the bottom left corner of the screen.
- On Android:
- Press and hold the Power button and the Volume Down button simultaneously.
- Release the buttons quickly.
- The screen will flash, and a notification will appear indicating that the screenshot has been captured.
- On Windows:
- Press the “Print Screen” (PrtScn) key on your keyboard. This copies the entire screen to the clipboard.
- Open an image editing program like Paint, paste the screenshot (Ctrl+V), and save the image.
- On macOS:
- Press Command + Shift + 3 to capture the entire screen. The screenshot will be saved as a file on your desktop.
- Press Command + Shift + 4 to select a portion of the screen. Drag the cursor to select the area you want to capture, and release the mouse button to take the screenshot.
- On iOS (iPhone/iPad):
- Crop the Screenshot (If Necessary):
- Open the screenshot in your device’s photo gallery or an image editing program.
- Use the cropping tool to remove any unwanted parts of the screenshot (e.g., the Facebook interface, status bar, or navigation buttons).
- Save the cropped image.
Tips for Better Screenshots:
- Maximize the Image: Open the photo in full-screen mode to capture the highest possible resolution.
- Adjust Brightness: Adjust your screen brightness to ensure the photo is clearly visible in the screenshot.
- Clean Screen: Close any unnecessary apps or notifications to keep the screenshot clean.
Screenshots are a versatile way to capture any image on your screen quickly.
6. What Are Facebook Photo Downloaders, and How Do They Work?
Facebook photo downloaders are tools, often browser extensions or websites, that allow you to download photos from Facebook directly. They work by extracting the image URL from the Facebook page and providing a download link.
Functionality and Usage:
- Browser Extensions:
- Installation: Install the extension from the Chrome Web Store or another browser extension marketplace.
- Usage:
- Navigate to the Facebook photo you want to download.
- The extension automatically detects the photo and adds a download button or link.
- Click the download button to save the photo to your computer.
- Examples: Image Downloader, Download All Images
- Online Downloaders:
- Access: Visit the website of the online downloader.
- Usage:
- Copy the URL of the Facebook photo.
- Paste the URL into the input field on the downloader website.
- Click the download button.
- The downloader extracts the image and provides a download link.
- Examples: Downloader.la, ExpertsPHP Facebook Image Downloader
- Third-Party Apps:
- Installation: Download and install the app from the App Store or Google Play Store.
- Usage:
- Copy the URL of the Facebook photo.
- Paste the URL into the app.
- Tap the download button.
- The app downloads the photo to your device.
Pros of Using Downloaders:
- Convenience: Easy to use and often require just a few clicks.
- Batch Downloading: Some downloaders allow you to download multiple photos at once.
- Quality Options: Some offer options to download images in different resolutions or qualities.
Cons and Risks:
- Security: Browser extensions and third-party apps can pose security risks. Only use reputable downloaders and check user reviews.
- Privacy: Some downloaders may collect your data or track your browsing activity.
- Legitimacy: Downloading photos without permission may violate copyright laws.
Always exercise caution when using third-party downloaders and respect the rights of the photo owners.
7. Are There Any Browser Extensions To Help Copy Facebook Photos?
Yes, several browser extensions can help copy Facebook photos, such as “Image Downloader” and “Download All Images.” These extensions add a download button or link to Facebook photos, making it easy to save them directly.
Popular Browser Extensions:
- Image Downloader:
- Functionality: Detects all images on a webpage and allows you to download them individually or in bulk.
- Pros:
- Easy to use.
- Supports multiple image formats.
- Offers filtering options to find specific images.
- Cons:
- May download unwanted images along with the ones you need.
- Requires granting permissions to access all websites.
- Download All Images:
- Functionality: Downloads all images from a webpage with a single click.
- Pros:
- Fast and efficient for downloading multiple images.
- Offers options to filter images by size and type.
- Cons:
- Downloads all images, which may include ads and other unwanted content.
- Limited control over individual image selection.
- Facebook Photo Album Downloader:
- Functionality: Specifically designed to download entire photo albums from Facebook.
- Pros:
- Convenient for saving entire albums at once.
- Maintains the original album structure.
- Cons:
- Only works for albums, not individual photos.
- May require additional permissions to access Facebook data.
How to Use Browser Extensions:
- Installation:
- Open the Chrome Web Store (or the extension store for your browser).
- Search for the desired extension (e.g., “Image Downloader”).
- Click “Add to Chrome” (or the equivalent for your browser).
- Grant the necessary permissions.
- Usage:
- Navigate to the Facebook photo you want to download.
- The extension will add a download button or link to the photo.
- Click the button to save the photo to your computer.
Security Considerations:
- Permissions: Review the permissions requested by the extension. Only install extensions that you trust.
- Reviews: Check user reviews and ratings before installing an extension.
- Source: Download extensions only from official extension stores.
Browser extensions can greatly simplify the process of copying Facebook photos, but it’s important to use them responsibly and be aware of the potential risks.
8. How Can I Copy A Photo From A Private Facebook Account?
Copying a photo from a private Facebook account is generally not possible without being friends with the account owner or having their explicit permission. Facebook’s privacy settings are designed to protect users’ content.
Limitations and Ethical Considerations:
- Privacy Settings:
- Friends Only: If the account owner has set their privacy settings to “Friends Only,” you can only see their photos if you are their friend on Facebook.
- Specific Audiences: Account owners can also set specific audiences for individual posts, limiting who can see their photos.
- Ethical Considerations:
- Respect Privacy: Attempting to bypass privacy settings to access someone’s photos without their permission is unethical and may violate Facebook’s terms of service.
- Legal Implications: In some cases, accessing private photos without permission could have legal consequences.
Alternative Approaches:
- Become Friends:
- The most straightforward way to see photos from a private account is to send a friend request and wait for the account owner to accept it.
- Once you are friends, you will be able to see any photos that are shared with friends.
- Ask for Permission:
- If you need a specific photo from a private account, you can ask the account owner to send it to you or grant you permission to download it.
- Shared Groups:
- If the photo is shared in a private group that you are a member of, you may be able to save or copy it from the group.
Circumventing Privacy Settings:
- Third-Party Tools: Some websites or apps claim to be able to bypass Facebook’s privacy settings, but these are often scams or malware.
- Hacking: Attempting to hack into a private Facebook account is illegal and unethical.
Respecting privacy is crucial when interacting on social media. Always seek permission before copying or sharing photos from private accounts.
9. Is It Legal To Copy Photos From Facebook?
Copying photos from Facebook is legal for personal use if the photos are publicly available, but it may infringe on copyright laws if the photos are used for commercial purposes without permission from the copyright holder. Always respect copyright and usage rights.
Copyright Considerations:
- Copyright Ownership:
- The copyright of a photo typically belongs to the photographer or the person who created the image.
- Posting a photo on Facebook does not transfer the copyright to Facebook or relinquish the owner’s rights.
- Fair Use:
- Fair use is a legal doctrine that allows the use of copyrighted material without permission for certain purposes, such as criticism, commentary, news reporting, teaching, scholarship, and research.
- The fair use doctrine is complex and depends on several factors, including the purpose and character of the use, the nature of the copyrighted work, the amount used, and the effect on the market value of the original work.
- Personal Use:
- Copying a photo from Facebook for personal use (e.g., saving it to your computer, sharing it with friends, or using it as a screensaver) is generally considered fair use.
- However, even personal use may be problematic if the photo is used in a way that harms the reputation of the subject or violates their privacy.
- Commercial Use:
- Using a photo from Facebook for commercial purposes (e.g., advertising, marketing, or selling products) without permission from the copyright holder is likely to be copyright infringement.
- Commercial use requires obtaining a license or permission from the copyright holder.
Facebook’s Terms of Service:
- Facebook’s terms of service prohibit users from violating the intellectual property rights of others.
- Copying or distributing copyrighted material without permission may result in account suspension or legal action.
Best Practices:
- Seek Permission: If you want to use a photo from Facebook for any purpose other than personal use, contact the copyright holder and ask for permission.
- Give Credit: When using a photo, give credit to the photographer or copyright owner.
- Respect Privacy: Avoid using photos in ways that could violate the privacy of the subjects.
- Review Terms: Familiarize yourself with Facebook’s terms of service and copyright policies.
Understanding copyright laws and respecting the rights of content creators is essential when copying photos from Facebook.
10. How To Give Credit When Sharing A Facebook Photo
Giving credit when sharing a Facebook photo involves identifying the original photographer or source and including their name or a link to their profile in your post. This acknowledges their work and respects their copyright.
Steps to Properly Credit a Photo:
- Identify the Original Source:
- Before sharing a photo, determine who took the photo or where it originally came from.
- Look for watermarks, captions, or comments that may indicate the photographer or source.
- Include the Photographer’s Name:
- In your post, mention the photographer’s name (e.g., “Photo by John Smith”).
- If you don’t know the photographer’s name, try to find the original source and credit that (e.g., “Photo from Example Photography”).
- Link to Their Profile or Page:
- If possible, include a link to the photographer’s Facebook profile, website, or photography page.
- This allows others to easily find and follow their work.
- To link to a profile, type
@followed by the person’s name. Facebook will suggest profiles to tag.
- Use Captions or Hashtags:
- Add a caption to your post that includes the credit information.
- Use relevant hashtags like
#photographer,#photography, or#credited.
- Ask for Permission:
- When possible, ask the photographer for permission before sharing their photo.
- This shows respect for their work and ensures that they are comfortable with how their photo is being used.
Example Credit Statements:
- “Amazing shot by @JohnSmithPhotography! Check out their work at [website].”
- “Photo credit: Jane Doe. Thanks for capturing this beautiful moment!”
- “Shared with permission from @ExamplePhotography. Follow them for more stunning images.”
Why Giving Credit Matters:
- Respect: It acknowledges the photographer’s work and effort.
- Copyright: It helps avoid copyright infringement issues.
- Promotion: It promotes the photographer’s work and helps them gain exposure.
- Ethics: It’s the right thing to do and shows respect for creative professionals.
Always make an effort to give proper credit when sharing photos on Facebook or any other platform.
11. What Are The Best Photo Editing Apps For Facebook Photos?
The best photo editing apps for Facebook photos include Adobe Lightroom Mobile, Snapseed, VSCO, and Prisma. These apps offer a range of features from basic adjustments to advanced filters, enhancing your photos before you share them.
Top Photo Editing Apps:
- Adobe Lightroom Mobile:
- Features:
- Professional-grade editing tools.
- Presets for quick adjustments.
- Cloud syncing with desktop version.
- RAW photo support.
- Pros:
- Powerful and versatile.
- Excellent color correction and detail enhancement.
- Cons:
- Subscription required for full features.
- Steep learning curve for beginners.
- Features:
- Snapseed:
- Features:
- User-friendly interface.
- Wide range of editing tools and filters.
- Precise control with selective adjustments.
- RAW photo support.
- Pros:
- Free to use.
- Easy to learn and use.
- Cons:
- Fewer advanced features compared to Lightroom.
- Features:
- VSCO:
- Features:
- Stylish filters and presets.
- Community-focused platform.
- Film-inspired looks.
- Pros:
- Aesthetic and trendy filters.
- Easy to share photos on the VSCO platform.
- Cons:
- Subscription required for full filter library.
- Fewer editing tools compared to Lightroom and Snapseed.
- Features:
- Prisma:
- Features:
- Unique artistic filters.
- AI-powered effects.
- Pros:
- Creates eye-catching and creative images.
- Easy to use.
- Cons:
- Limited editing tools.
- Filters can be overdone.
- Features:
Basic Editing Tips for Facebook Photos:
- Crop: Crop the photo to improve composition and remove distractions.
- Adjust Brightness and Contrast: Enhance the overall look of the photo by adjusting brightness and contrast.
- Correct Color: Correct any color issues, such as a yellow tint or washed-out colors.
- Sharpen: Sharpen the photo to bring out details and make it look crisper.
- Add a Filter: Use filters sparingly to enhance the mood and style of the photo.
Using photo editing apps can significantly improve the quality of your Facebook photos, making them more visually appealing and engaging.
12. How To Adjust Privacy Settings For Photos On Facebook?
Adjusting privacy settings for photos on Facebook allows you to control who can see your photos. You can set privacy for individual photos, albums, or your entire profile.
Steps to Adjust Privacy Settings:
- For Individual Photos:
- When Posting:
- When creating a new post with a photo, look for the audience selector (e.g., “Friends,” “Public,” “Only Me”) below your name.
- Choose the audience you want to share the photo with.
- For Existing Photos:
- Go to your profile and find the photo you want to adjust.
- Click the three dots in the top right corner of the photo.
- Select “Edit Audience.”
- Choose the audience you want to share the photo with.
- When Posting:
- For Photo Albums:
- Go to your profile and click on “Photos.”
- Click on “Albums.”
- Select the album you want to adjust.
- Click the edit button (pencil icon) in the top right corner of the album.
- Use the audience selector to choose the privacy setting for the album.
- For Your Profile:
- Go to your profile and click on “Settings & Privacy.”
- Click on “Privacy Shortcuts.”
- Under “Who can see my stuff?”, click “Review a few important privacy settings.”
- Follow the prompts to adjust who can see your future posts and photos.
- Using Custom Lists:
- Create custom lists of friends to share photos with specific groups of people.
- Go to your “Friends” list and create a new list.
- Add friends to the list.
- When posting a photo, select “Friends” and then “Specific Friends” to share with the custom list.
Privacy Options:
- Public: Anyone on or off Facebook can see the photo.
- Friends: Only your Facebook friends can see the photo.
- Friends Except: Share with all friends except those on a specified list.
- Specific Friends: Share only with friends on a specified list.
- Only Me: Only you can see the photo.
Regularly reviewing and adjusting your privacy settings ensures that your photos are shared only with the people you want to see them.
13. Can I Download Facebook Photos In High Resolution?
Yes, you can download Facebook photos in high resolution by adjusting your Facebook settings and using third-party tools. Facebook typically compresses photos to save storage space, but there are ways to access the original, high-resolution versions.
Methods to Download High-Resolution Photos:
- Adjust Facebook Settings:
- Mobile:
- Open the Facebook app.
- Tap the menu icon (three lines) in the top right corner.
- Scroll down and tap “Settings & Privacy.”
- Tap “Settings.”
- Scroll down to “Media and Contacts.”
- Under “Video and Photo Settings,” enable “Upload HD” for both photos and videos.
- Desktop:
- Open Facebook in a web browser.
- Click the down arrow in the top right corner and select “Settings & Privacy.”
- Click “Settings.”
- Click “Videos” in the left sidebar.
- Under “Video Default Quality,” select “HD if available.”
- Mobile:
- Request Your Facebook Data:
- You can download a copy of all your Facebook data, including photos, in high resolution.
- Go to your profile and click on “Settings & Privacy.”
- Click on “Settings.”
- Click on “Your Facebook Information” in the left sidebar.
- Click “Download Your Information.”
- Select the date range and format (HTML or JSON).
- Choose “High” media quality.
- Click “Create File.”
- Facebook will compile your data and notify you when it’s ready to download.
- Use Third-Party Tools:
- Some browser extensions and websites claim to download Facebook photos in high resolution.
- However, these tools may not always work as advertised and could pose security risks.
- Use caution when using third-party tools and only download from reputable sources.
- Ask the Photographer:
- The easiest way to get a high-resolution photo is to ask the person who posted it to send you the original file.
Considerations:
- Original Upload Quality: The downloaded photo can only be as high resolution as the original file that was uploaded to Facebook.
- Storage Space: High-resolution photos take up more storage space on your device.
- Data Usage: Uploading and downloading high-resolution photos can consume more data.
Adjusting your settings and using the right methods can help you download Facebook photos in the best possible quality.
14. Troubleshooting: What To Do If You Can’t Copy A Facebook Photo
If you can’t copy a Facebook photo, try these troubleshooting steps: Check your internet connection, update the Facebook app, clear the app cache, check photo permissions, or use a different method like taking a screenshot.
Troubleshooting Steps:
- Check Your Internet Connection:
- Make sure you have a stable internet connection.
- Try switching from Wi-Fi to cellular data or vice versa.
- Update the Facebook App:
- Ensure you have the latest version of the Facebook app installed.
- Go to the App Store (iOS) or Google Play Store (Android) and check for updates.
- Clear the App Cache:
- Clearing the app cache can resolve various issues.
- On iOS:
- Go to Settings > General > iPhone Storage > Facebook.
- Tap “Offload App” to clear the cache.
- On Android:
- Go to Settings > Apps > Facebook > Storage.
- Tap “Clear Cache.”
- Check Photo Permissions:
- Make sure the Facebook app has permission to access your photos.
- On iOS:
- Go to Settings > Privacy > Photos > Facebook.
- Ensure that Facebook has access to your photos.
- On Android:
- Go to Settings > Apps > Facebook > Permissions.
- Ensure that storage permission is enabled.
- Try a Different Method:
- If you can’t save or copy the photo directly, try taking a screenshot.
- Use a browser extension or online downloader to save the photo.
- Restart Your Device:
- Restarting your phone or computer can resolve temporary issues.
- Check Facebook’s Status:
- Sometimes, Facebook may be experiencing technical issues.
- Check Facebook’s status page or social media channels for updates.
- Contact Facebook Support:
- If none of the above steps work, contact Facebook support for assistance.
- Go to the Facebook Help Center and submit a support request.
Common Issues and Solutions:
- “Save Photo” Option Missing:
- Make sure you are viewing the photo in full-screen mode.
- Try tapping the photo multiple times to bring up the options menu.
- Photo Not Downloading:
- Check your device’s storage space.
- Make sure you have permission to save photos to your device.
- Low-Quality Downloads:
- Adjust your Facebook settings to upload and download photos in high resolution.
By following these troubleshooting steps, you can often resolve issues that prevent you from copying Facebook photos.
15. What Are The Ethical Considerations When Copying Facebook Photos?
The ethical considerations when copying Facebook photos revolve around respecting privacy, copyright, and the intended use of the image. Always seek permission before sharing or using someone else’s photo, and avoid using images in ways that could be harmful or misleading.
Key Ethical Considerations:
- Privacy:
- Respect Personal Boundaries: Just because a photo is on Facebook doesn’t mean it’s public domain. Consider whether the person in the photo would want it shared.
- Private Accounts: Avoid copying photos from private accounts without permission.
- Children’s Photos: Be especially cautious when dealing with photos of children. Always seek parental consent before sharing or using their images.
- Copyright:
- Ownership: The photographer or creator of the photo typically owns the copyright.
- Commercial Use: Using a photo for commercial purposes without permission is a violation of copyright law.
- Fair Use: Understand the limitations of fair use. Even if you’re not using the photo for commercial purposes, you may still need permission.
- Intended Use:
- Context: Consider the context in which the photo was originally shared.
- Misrepresentation: Avoid using photos in ways that could be misleading or misrepresent the subject.
- Harmful Use: Do not use photos to bully, harass, or defame others.
- Transparency:
- Give Credit: When sharing a photo, give credit to the photographer or original source.
- Disclose Modifications: If you modify a photo, disclose that you have made changes.
- Consent:
- Ask for Permission: The best way to ensure you’re acting ethically is to ask for permission before copying or using a photo.
- Respect Decisions: If someone asks you to remove a photo, respect their wishes and comply promptly.
Ethical Guidelines:
- Assume Nothing: Don’t assume that it’s okay to copy or use a photo just because it’s on Facebook.
- Err on the Side of Caution: If you’re unsure whether it’s ethical to use a photo, err on the side of caution and seek permission.
- Be Mindful of Impact: Consider the potential impact of your actions on others.
- Follow the Golden Rule: Treat others as you would want to be treated.
By considering these ethical factors, you can ensure that you’re using Facebook photos responsibly and respectfully.
FAQ: Copying Facebook Photos
Here are some frequently asked questions about copying Facebook photos:
- Is it possible to copy a Facebook profile picture?
Yes, by opening the picture and right-clicking to select “Save image as…” or using the “Copy image” option. - How can I copy multiple photos from a Facebook album?
Use browser extensions like “Facebook Photo Album Downloader” to download entire albums at once. - Can I copy photos from a Facebook group?
Yes, if you are a member of the group, you can save or copy photos directly from the group’s posts. - What should I do if the “Save Photo” option is missing?
Try taking a screenshot or using a browser extension to download the photo. - How can I ensure the photos I copy are high quality?
Adjust your Facebook settings to upload and download photos in high resolution. - Is it legal to use Facebook photos for commercial purposes?
No, unless you have explicit permission from the copyright holder. - How can I give credit when sharing a Facebook photo?
Include the photographer’s name and a link to their profile or page in your post. - What are the best photo editing apps for enhancing Facebook photos?
Adobe Lightroom Mobile, Snapseed, and VSCO are popular choices. - How can I adjust the privacy settings for my photos on Facebook?
Go to your profile, click on “Photos,” and adjust the audience selector for each photo