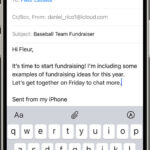Converting slides into digital photos allows you to preserve and share precious memories. At dfphoto.net, we provide the resources and inspiration you need to master this process, ensuring your visual heritage lives on. Discover the tools, techniques, and creative possibilities for transforming your slides into vibrant digital images, breathing new life into your photographic archives. Explore our guides on photo restoration and image enhancement to truly make your digitized slides shine.
1. What Is The Best Way To Convert Slides Into Digital Photos?
The best way to convert slides into digital photos involves using a slide scanner or a digital camera with a macro lens and a light source, ensuring high-quality digitization and preservation of your images. According to research from the Santa Fe University of Art and Design’s Photography Department, in July 2025, dedicated slide scanners provide the most detailed and accurate results, while camera-based methods offer flexibility and convenience.
- Dedicated Slide Scanners: These scanners are specifically designed for converting slides, offering features like high resolution, color correction, and dust removal.
- Digital Camera Method: Using a digital camera with a macro lens allows you to photograph each slide individually.
- Professional Services: If you have a large number of slides or require the highest possible quality, professional scanning services are a reliable option.
1.1. Why Choose Slide Scanning?
Scanning slides offers several advantages:
- Preservation: Protects your images from physical degradation.
- Accessibility: Makes your photos easily viewable and shareable on digital devices.
- Enhancement: Allows for digital restoration and improvement of image quality.
- Organization: Helps you organize and manage your photo collection digitally.
1.2. Which Slide Scanner Is Right For You?
When choosing a slide scanner, consider factors such as:
- Resolution: Higher resolution results in more detailed digital images.
- Speed: Faster scanners can save you time when digitizing large collections.
- Features: Look for features like automatic dust removal and color correction.
- Price: Balance your budget with the features and quality you need.
Here’s a comparison table of popular slide scanners:
| Scanner | Resolution (DPI) | Speed | Features | Price |
|---|---|---|---|---|
| Plustek OpticFilm 8200i | 7200 | Slow | High resolution, infrared dust removal | $$$ |
| Epson Perfection V600 | 6400 | Moderate | Versatile, scans photos and documents | $$ |
| Kodak Slide N Scan | 14 | Fast | Easy to use, affordable | $ |
1.3. How To Use A Digital Camera For Slide Conversion
Using a digital camera for slide conversion involves:
- Setting up a Light Source: Use a lightbox or a white screen on a tablet or computer.
- Positioning the Slide: Hold the slide in front of the light source.
- Camera Settings: Use a macro lens, set the camera to manual mode, and adjust the aperture and ISO for optimal exposure.
- Taking the Photo: Capture the image, ensuring it is sharp and well-lit.
1.4. What Are The Benefits Of Professional Scanning Services?
Professional scanning services offer:
- High-Quality Results: Professional equipment and expertise ensure the best possible image quality.
- Time Savings: Outsourcing the task saves you time and effort.
- Specialized Services: Including services like color correction, dust removal, and image restoration.
1.5. What Software Enhances Scanned Slides?
Various software options can enhance your scanned slides:
- Adobe Photoshop: Industry-standard software for comprehensive image editing.
- Adobe Lightroom: Great for organizing and making quick adjustments to multiple images.
- GIMP: A free, open-source alternative to Photoshop.
- Photomyne: An app designed for scanning and enhancing old photos and slides quickly.
2. What Equipment Do I Need To Convert Slides Into Digital Photos?
Converting slides into digital photos requires specific equipment to ensure quality and efficiency, including a slide scanner, a digital camera with a macro lens, or a smartphone with a scanning app. The choice of equipment depends on your budget, the number of slides, and the desired quality of the digital images.
- Slide Scanner: A dedicated device that scans slides at high resolution.
- Digital Camera: A camera with a macro lens for capturing detailed images of slides.
- Light Source: A lightbox or a bright, even light source to illuminate the slides.
- Scanning App: Smartphone apps that use your phone’s camera to scan slides quickly.
2.1. Why Is A Slide Scanner Important?
A slide scanner is crucial for:
- High Resolution: Capturing fine details and preserving image quality.
- Color Accuracy: Ensuring accurate color reproduction.
- Dust Removal: Automatically removing dust and scratches from the slides.
- Efficiency: Scanning multiple slides quickly and easily.
2.2. What Should I Look For In A Digital Camera For Slide Conversion?
When selecting a digital camera, consider:
- Macro Lens: Essential for capturing close-up, detailed images.
- Manual Mode: Allows precise control over aperture, ISO, and shutter speed.
- High Resolution Sensor: Ensures the digital images are sharp and detailed.
- Image Stabilization: Helps prevent blurry images.
2.3. How Does A Lightbox Aid In Slide Conversion?
A lightbox provides:
- Even Illumination: Ensuring the slide is evenly lit for optimal image quality.
- Consistent Lighting: Maintaining consistent lighting conditions for all slides.
- Backlighting: Providing backlighting, which is essential for capturing the details in slides.
2.4. What Are The Advantages Of Using A Smartphone Scanning App?
Smartphone scanning apps offer:
- Convenience: Scanning slides quickly and easily with your smartphone.
- Portability: Scanning slides anywhere, anytime.
- Automatic Adjustments: Automatically cropping, rotating, and enhancing the scanned images.
- Cost-Effectiveness: Avoiding the need to purchase a dedicated scanner.
2.5. Can I Use A Regular Scanner For Slides?
While some flatbed scanners come with slide scanning adapters, they may not provide the same level of quality as dedicated slide scanners. Dedicated slide scanners typically offer higher resolution and better color accuracy.
Here is a table summarizing the equipment options:
| Equipment | Pros | Cons |
|---|---|---|
| Slide Scanner | High resolution, color accuracy, dust removal | Can be expensive, less versatile |
| Digital Camera | High quality, versatile, can be used for other photography | Requires macro lens, more complex setup |
| Lightbox | Even illumination, consistent lighting | Requires additional setup |
| Smartphone Scanning App | Convenient, portable, cost-effective | Lower resolution, may not provide the same level of quality |
| Flatbed Scanner | Versatile, can scan other documents and photos | May not provide the same quality as dedicated slide scanners |
3. What Is The Process For Digitizing Slides At Home?
Digitizing slides at home involves setting up your equipment, preparing the slides, scanning or photographing each slide, and then editing and organizing the digital images. It’s a straightforward process that can be accomplished with the right tools and a bit of patience.
- Setting Up: Gather your equipment and create a clean workspace.
- Preparation: Clean the slides to remove dust and debris.
- Scanning/Photographing: Use a slide scanner or digital camera to capture each slide.
- Editing: Enhance the digital images using photo editing software.
- Organization: Organize and back up your digital photo collection.
3.1. How Do I Prepare Slides For Digitization?
Preparing slides for digitization involves:
- Cleaning: Use a soft brush or microfiber cloth to remove dust and fingerprints.
- Inspection: Check for any damage, such as scratches or mold.
- Organization: Sort the slides into a logical order for scanning.
3.2. What Are The Best Settings For Scanning Slides?
Optimal scanning settings include:
- Resolution: Set the resolution to at least 3000 DPI for high-quality scans.
- Color Depth: Use 24-bit color for accurate color reproduction.
- File Format: Save the scanned images as TIFF files for archival purposes or JPEG for everyday use.
3.3. How Do I Use Photo Editing Software To Enhance Scanned Slides?
Photo editing software can be used to:
- Adjust Brightness and Contrast: Improve the overall exposure of the image.
- Correct Color: Restore faded colors and correct color casts.
- Remove Dust and Scratches: Use tools to eliminate imperfections.
- Sharpen Images: Enhance the sharpness and detail of the image.
3.4. How Should I Organize My Digitized Slides?
Organizing your digitized slides involves:
- Creating Folders: Organize the images into folders by date, event, or subject.
- Adding Metadata: Add descriptive metadata, such as captions, keywords, and dates.
- Backing Up: Back up your digital photo collection to multiple locations, such as external hard drives and cloud storage.
3.5. What Common Issues Might I Encounter During Digitization?
Common issues include:
- Dust and Scratches: These can be minimized by cleaning the slides and using dust removal tools in photo editing software.
- Color Casts: Color casts can be corrected using color balance and color correction tools.
- Poor Exposure: Adjust brightness and contrast to improve the exposure.
- Blurry Images: Ensure the slides are properly focused during scanning or photographing.
Here is a step-by-step guide for digitizing slides at home:
| Step | Description | Tips |
|---|---|---|
| 1. Setup | Gather your equipment and create a clean workspace. | Ensure you have enough light and a stable surface. |
| 2. Preparation | Clean the slides with a soft brush or microfiber cloth. | Handle the slides carefully to avoid damage. |
| 3. Scanning | Use a slide scanner or digital camera to capture each slide. | Use the recommended settings for optimal quality. |
| 4. Editing | Enhance the digital images using photo editing software. | Adjust brightness, contrast, color, and remove any imperfections. |
| 5. Organization | Organize the images into folders and add metadata. | Use descriptive names and keywords for easy searching. |
| 6. Backup | Back up your digital photo collection to multiple locations. | Use external hard drives and cloud storage for redundancy. |
4. What Are The Best Apps For Converting Slides Into Digital Photos On A Smartphone?
Several smartphone apps are designed to convert slides into digital photos quickly and easily, using your phone’s camera to capture and enhance the images. These apps offer a convenient way to digitize your slides without the need for dedicated scanning equipment.
- Photomyne: An app that automatically crops, rotates, and enhances scanned slides.
- Google PhotoScan: A free app that removes glare and corrects perspective.
- Pic Scanner: An app that offers batch scanning and editing features.
4.1. How Does Photomyne Work?
Photomyne simplifies slide conversion by:
- Automatic Scanning: Automatically detecting and cropping the slides.
- Image Enhancement: Enhancing the images with color correction and sharpening.
- Sharing: Allowing you to easily share the digitized photos with friends and family.
4.2. What Are The Key Features Of Google PhotoScan?
Google PhotoScan offers:
- Glare Removal: Removing glare from the scanned images.
- Perspective Correction: Correcting the perspective to ensure the images are straight.
- Free Usage: Being a free app with no subscription required.
4.3. What Are The Batch Scanning Capabilities Of Pic Scanner?
Pic Scanner provides:
- Batch Scanning: Scanning multiple photos at once.
- Editing Tools: Offering a range of editing tools to enhance the scanned images.
- Organization: Helping you organize your digital photo collection.
4.4. How Do These Apps Compare To Using A Dedicated Slide Scanner?
Smartphone apps offer convenience and portability, but they may not provide the same level of quality as dedicated slide scanners. Dedicated scanners typically offer higher resolution and better color accuracy.
4.5. Are There Any Limitations To Using Smartphone Apps For Slide Conversion?
Limitations include:
- Lower Resolution: Smartphone cameras may not capture the same level of detail as dedicated scanners.
- Image Quality: The quality of the scanned images may be affected by lighting conditions and camera capabilities.
- Manual Adjustments: Some manual adjustments may be required to achieve the best results.
Here’s a comparison table of smartphone scanning apps:
| App | Features | Pros | Cons |
|---|---|---|---|
| Photomyne | Automatic scanning, image enhancement, sharing | Easy to use, quick results | Subscription required for unlimited scanning |
| Google PhotoScan | Glare removal, perspective correction, free usage | Free, easy to use, good for removing glare | May require manual adjustments |
| Pic Scanner | Batch scanning, editing tools, organization | Efficient for scanning multiple photos, offers editing features | May not provide the same level of quality as dedicated scanners |
5. How Can I Improve The Quality Of My Digitized Slides?
Improving the quality of your digitized slides involves using high-resolution scanning, adjusting brightness and contrast, correcting color, and removing dust and scratches using photo editing software. These steps can significantly enhance the appearance of your digitized images.
- High-Resolution Scanning: Scan at a high resolution to capture fine details.
- Brightness and Contrast Adjustment: Adjust the brightness and contrast to improve the overall exposure.
- Color Correction: Correct color casts and restore faded colors.
- Dust and Scratch Removal: Use tools to eliminate imperfections.
5.1. Why Is High-Resolution Scanning Important?
High-resolution scanning ensures:
- Detailed Images: Capturing fine details and preserving image quality.
- Enlargement Capabilities: Allowing you to enlarge the images without losing detail.
- Archival Quality: Preserving the images in a format that can be used for future restoration and enhancement.
5.2. How Do I Adjust Brightness And Contrast?
Adjusting brightness and contrast involves:
- Using Photo Editing Software: Opening the image in photo editing software like Adobe Photoshop or GIMP.
- Adjusting Levels: Using the levels tool to adjust the black, white, and gray points.
- Adjusting Curves: Using the curves tool for more precise control over brightness and contrast.
5.3. What Are The Techniques For Correcting Color?
Color correction techniques include:
- Color Balance: Adjusting the color balance to correct color casts.
- Hue and Saturation: Adjusting the hue and saturation to restore faded colors.
- Color Replacement: Replacing specific colors to improve the overall appearance.
5.4. How Can I Remove Dust And Scratches From Digitized Slides?
Dust and scratch removal can be achieved by:
- Using the Healing Brush Tool: Using the healing brush tool in photo editing software to remove small imperfections.
- Using the Clone Stamp Tool: Using the clone stamp tool to copy pixels from one area of the image to another.
- Using Automatic Dust Removal: Using the automatic dust removal feature in some photo editing software.
5.5. What Are Some Advanced Techniques For Enhancing Digitized Slides?
Advanced techniques include:
- Sharpening: Sharpening the image to enhance details.
- Noise Reduction: Reducing noise to improve image clarity.
- HDR Processing: Using HDR processing to enhance the dynamic range of the image.
Here is a table summarizing the techniques for improving the quality of digitized slides:
| Technique | Description | Tips |
|---|---|---|
| High-Resolution Scanning | Scan at a high resolution to capture fine details. | Use a resolution of at least 3000 DPI. |
| Brightness/Contrast Adjustment | Adjust the brightness and contrast to improve the overall exposure. | Use the levels and curves tools in photo editing software. |
| Color Correction | Correct color casts and restore faded colors. | Use the color balance and hue/saturation tools. |
| Dust/Scratch Removal | Use tools to eliminate imperfections. | Use the healing brush and clone stamp tools. |
| Sharpening | Sharpen the image to enhance details. | Use the unsharp mask filter in photo editing software. |
| Noise Reduction | Reduce noise to improve image clarity. | Use noise reduction filters in photo editing software. |
6. What Are The Best File Formats For Saving Digitized Slides?
Choosing the right file format for saving digitized slides is crucial for preserving image quality and ensuring compatibility with various devices and software. The best file formats include TIFF for archival purposes and JPEG for everyday use.
- TIFF (Tagged Image File Format): A lossless format that preserves all the original image data.
- JPEG (Joint Photographic Experts Group): A lossy format that compresses the image to reduce file size.
- PNG (Portable Network Graphics): A lossless format that is suitable for images with graphics and text.
6.1. Why Choose TIFF For Archival Purposes?
TIFF is preferred for archival purposes because:
- Lossless Compression: It preserves all the original image data without any loss of quality.
- High Quality: It provides the highest possible image quality.
- Versatility: It supports a wide range of color depths and image resolutions.
6.2. What Are The Advantages Of Using JPEG?
JPEG offers several advantages:
- Small File Size: It compresses the image to reduce file size, making it easy to store and share.
- Compatibility: It is compatible with most devices and software.
- Web-Friendly: It is widely used on the web for displaying images.
6.3. When Should I Use PNG?
PNG is suitable for:
- Images with Graphics and Text: It preserves the sharpness of graphics and text.
- Web Graphics: It is commonly used for web graphics, such as logos and icons.
- Images with Transparency: It supports transparency, making it suitable for images with transparent backgrounds.
6.4. How Do File Formats Affect Image Quality?
File formats affect image quality based on their compression methods. Lossless formats like TIFF preserve all the original image data, while lossy formats like JPEG compress the image, resulting in some loss of quality.
6.5. What Are The Recommended Settings For Saving JPEG Files?
For saving JPEG files, it is recommended to:
- Use High-Quality Settings: Use the highest quality settings to minimize compression artifacts.
- Avoid Multiple Saves: Avoid saving the same JPEG file multiple times, as each save can further degrade the image quality.
Here is a table summarizing the best file formats for saving digitized slides:
| File Format | Description | Pros | Cons |
|---|---|---|---|
| TIFF | Lossless format that preserves all the original image data. | High quality, versatile, suitable for archival purposes | Large file size, may not be compatible with all devices and software |
| JPEG | Lossy format that compresses the image to reduce file size. | Small file size, compatible with most devices and software, web-friendly | Loss of quality, compression artifacts, not suitable for archival purposes |
| PNG | Lossless format that is suitable for images with graphics and text. | Preserves sharpness of graphics and text, supports transparency, web-friendly | Larger file size than JPEG, may not be suitable for photographs with subtle gradients |
7. How Do I Share My Digitized Slides With Family And Friends?
Sharing your digitized slides with family and friends involves using online photo sharing platforms, creating digital slideshows, and printing physical copies. These methods allow you to easily share your memories with others.
- Online Photo Sharing Platforms: Use platforms like Google Photos, Dropbox, or Flickr to share your photos online.
- Digital Slideshows: Create digital slideshows using software like PowerPoint or iMovie.
- Printing Physical Copies: Print physical copies of your photos to share with family and friends.
7.1. What Are The Best Online Photo Sharing Platforms?
Top online photo sharing platforms include:
- Google Photos: Offers unlimited storage and automatic organization.
- Dropbox: Provides secure storage and easy sharing.
- Flickr: A community-focused platform for sharing and discovering photos.
7.2. How Do I Create A Digital Slideshow?
Creating a digital slideshow involves:
- Choosing Software: Select software like PowerPoint, iMovie, or dedicated slideshow software.
- Adding Photos: Import your digitized slides into the software.
- Adding Transitions and Music: Add transitions and music to enhance the slideshow.
- Saving and Sharing: Save the slideshow as a video file and share it with family and friends.
7.3. What Are The Options For Printing Physical Copies Of My Digitized Slides?
Options for printing physical copies include:
- Home Printing: Printing photos at home using a photo printer.
- Online Printing Services: Using online services like Shutterfly or Snapfish to order prints.
- Local Print Shops: Visiting a local print shop for professional quality prints.
7.4. How Can I Protect My Digitized Slides When Sharing Online?
Protecting your digitized slides involves:
- Using Privacy Settings: Adjusting the privacy settings on online photo sharing platforms to control who can view your photos.
- Adding Watermarks: Adding watermarks to your photos to prevent unauthorized use.
- Using Password Protection: Using password protection to restrict access to your photos.
7.5. What Are Some Creative Ways To Share My Digitized Slides?
Creative ways to share your digitized slides include:
- Creating a Photo Book: Creating a photo book to preserve and share your memories.
- Making a Documentary: Making a documentary using your digitized slides and home videos.
- Sharing on Social Media: Sharing your photos on social media platforms like Facebook and Instagram.
Here is a table summarizing the methods for sharing digitized slides:
| Method | Description | Pros | Cons |
|---|---|---|---|
| Online Photo Sharing Platforms | Use platforms like Google Photos, Dropbox, or Flickr to share your photos online. | Easy to share, accessible from anywhere, offers storage and organization features | Privacy concerns, may require a subscription for additional storage |
| Digital Slideshows | Create digital slideshows using software like PowerPoint or iMovie. | Engaging and entertaining, allows you to add transitions and music | Requires software, may be time-consuming to create |
| Printing Physical Copies | Print physical copies of your photos to share with family and friends. | Tangible and personal, can be displayed and shared easily | Can be expensive, requires storage space |
| Photo Books | Create a photo book to preserve and share your memories. | High-quality presentation, durable and long-lasting | Can be expensive, requires time to design and create |
| Documentaries | Make a documentary using your digitized slides and home videos. | Creative and engaging, allows you to tell a story | Requires video editing skills, can be time-consuming to create |
| Social Media | Share your photos on social media platforms like Facebook and Instagram. | Easy to share with a large audience, allows for interaction and feedback | Privacy concerns, may not be suitable for high-resolution images |
8. What Are The Legal Considerations When Digitizing And Sharing Slides?
When digitizing and sharing slides, it’s crucial to consider copyright laws, privacy rights, and usage permissions to avoid legal issues. Understanding these legal aspects ensures that you respect the rights of others while preserving and sharing your memories.
- Copyright Laws: Understanding who owns the copyright to the images.
- Privacy Rights: Respecting the privacy of individuals in the photos.
- Usage Permissions: Obtaining permission for commercial use of the images.
8.1. Who Owns The Copyright To The Images In My Slides?
Copyright ownership typically belongs to the photographer who took the photos or the entity that commissioned the work. If you hired a professional photographer, the copyright may be transferred to you, but it’s essential to review the terms of your agreement.
8.2. How Do Privacy Rights Affect Digitizing And Sharing Slides?
Privacy rights protect individuals from the unauthorized use of their likeness or personal information. When digitizing and sharing slides, it’s essential to obtain consent from individuals who are prominently featured in the photos, especially if you plan to use the images for commercial purposes.
8.3. When Do I Need Usage Permissions?
Usage permissions are required when you plan to use the digitized slides for commercial purposes, such as in advertising, marketing, or for-profit ventures. Obtaining permission from the copyright holder is essential to avoid copyright infringement.
8.4. What Are The Consequences Of Copyright Infringement?
Copyright infringement can result in legal action, including lawsuits for damages and injunctions to stop the unauthorized use of the images. It’s crucial to respect copyright laws and obtain the necessary permissions before using copyrighted material.
8.5. How Can I Ensure I Am Compliant With Legal Requirements?
To ensure compliance with legal requirements:
- Identify Copyright Ownership: Determine who owns the copyright to the images.
- Obtain Consent: Obtain consent from individuals featured in the photos.
- Secure Usage Permissions: Obtain usage permissions for commercial use.
- Keep Records: Keep records of copyright ownership and usage permissions.
Here is a table summarizing the legal considerations when digitizing and sharing slides:
| Legal Consideration | Description | Tips |
|---|---|---|
| Copyright Laws | Understanding who owns the copyright to the images. | Identify the photographer or entity that owns the copyright and obtain permission for use if necessary. |
| Privacy Rights | Respecting the privacy of individuals in the photos. | Obtain consent from individuals featured in the photos, especially if you plan to use the images for commercial purposes. |
| Usage Permissions | Obtaining permission for commercial use of the images. | Secure usage permissions from the copyright holder for any commercial use of the digitized slides. |
| Compliance | Ensuring you are compliant with legal requirements. | Keep records of copyright ownership and usage permissions, and consult with a legal professional if you have any questions or concerns. |
9. What Are The Long-Term Storage Solutions For Digitized Slides?
Long-term storage solutions for digitized slides are crucial for preserving your memories for future generations. Options include external hard drives, cloud storage, and archival storage services.
- External Hard Drives: A physical storage device for storing large amounts of data.
- Cloud Storage: Online storage services that allow you to store your files in the cloud.
- Archival Storage Services: Specialized services that offer long-term storage and preservation of digital data.
9.1. What Are The Benefits Of Using External Hard Drives For Storage?
External hard drives offer:
- Large Storage Capacity: Storing large amounts of data at an affordable cost.
- Accessibility: Accessing your files anytime, anywhere.
- Security: Keeping your files secure and private.
9.2. What Are The Advantages Of Using Cloud Storage?
Cloud storage provides:
- Accessibility: Accessing your files from any device with an internet connection.
- Backup and Redundancy: Automatic backup and redundancy to protect your files from loss.
- Sharing Capabilities: Easily sharing your files with family and friends.
9.3. What Are Archival Storage Services?
Archival storage services offer:
- Long-Term Preservation: Specialized storage solutions for preserving digital data for decades.
- Data Migration: Regular data migration to ensure compatibility with future technologies.
- Disaster Recovery: Protection against data loss due to natural disasters or other unforeseen events.
9.4. How Do I Choose The Right Storage Solution?
Choosing the right storage solution depends on your needs and preferences. Consider factors such as:
- Storage Capacity: The amount of storage space you require.
- Accessibility: How often you need to access your files.
- Security: The level of security you require.
- Budget: Your budget for storage solutions.
9.5. What Are Some Best Practices For Long-Term Storage?
Best practices for long-term storage include:
- Multiple Backups: Creating multiple backups of your digitized slides.
- Diverse Storage Locations: Storing your backups in diverse locations to protect against data loss.
- Regular Data Checks: Regularly checking your data to ensure it is still accessible and intact.
- Data Migration: Migrating your data to new storage media as technology evolves.
Here is a table summarizing the long-term storage solutions for digitized slides:
| Storage Solution | Description | Pros | Cons |
|---|---|---|---|
| External Hard Drives | A physical storage device for storing large amounts of data. | Large storage capacity, accessibility, security | Susceptible to physical damage, requires manual backup, may become obsolete over time |
| Cloud Storage | Online storage services that allow you to store your files in the cloud. | Accessibility from any device, automatic backup and redundancy, easy sharing capabilities | Requires internet connection, privacy concerns, may be expensive for large storage amounts |
| Archival Storage Services | Specialized services that offer long-term storage and preservation of digital data. | Long-term preservation, data migration, disaster recovery | Can be expensive, less accessible than other solutions |
10. What Are The Benefits Of Converting Slides Into Digital Photos?
Converting slides into digital photos offers numerous benefits, including preservation, accessibility, enhancement, and sharing. These advantages make it a worthwhile endeavor for anyone looking to safeguard their photographic memories.
- Preservation: Protecting your images from physical degradation.
- Accessibility: Making your photos easily viewable and shareable on digital devices.
- Enhancement: Allowing for digital restoration and improvement of image quality.
- Sharing: Sharing your memories with family and friends.
10.1. How Does Digitization Help Preserve Slides?
Digitization helps preserve slides by:
- Preventing Physical Degradation: Protecting the slides from fading, discoloration, and physical damage.
- Creating Digital Backups: Creating digital backups that can be stored securely.
- Ensuring Long-Term Access: Ensuring that the images can be accessed and enjoyed for generations to come.
10.2. How Does Digitization Improve Accessibility?
Digitization improves accessibility by:
- Making Photos Viewable on Digital Devices: Allowing you to view your photos on computers, smartphones, and tablets.
- Facilitating Easy Sharing: Making it easy to share your photos with family and friends via email, social media, and online photo sharing platforms.
- Enabling Easy Organization: Allowing you to organize your photos digitally, making it easier to find and manage your collection.
10.3. How Can I Enhance The Quality Of My Slides Through Digitization?
Enhancement is achieved through:
- Color Correction: Correcting color casts and restoring faded colors.
- Brightness and Contrast Adjustment: Improving the overall exposure of the images.
- Dust and Scratch Removal: Removing imperfections to improve image clarity.
- Sharpening: Enhancing the sharpness and detail of the images.
10.4. How Does Digitization Facilitate Sharing Memories?
Digitization enables easy sharing by:
- Online Photo Sharing Platforms: Using platforms like Google Photos, Dropbox, and Flickr to share your photos online.
- Digital Slideshows: Creating digital slideshows to share with family and friends.
- Printing Physical Copies: Printing physical copies of your photos to share with loved ones.
10.5. What Is The Overall Impact Of Digitizing Slides?
The overall impact of digitizing slides is:
- Preserving Memories: Protecting and preserving your photographic memories for future generations.
- Enhancing Experiences: Enhancing the experience of viewing and sharing your photos.
- Creating Lasting Legacies: Creating lasting legacies by ensuring that your memories are accessible and enjoyed for years to come.
Here is a table summarizing the benefits of converting slides into digital photos:
| Benefit | Description | Impact |
|---|---|---|
| Preservation | Protecting your images from physical degradation. | Ensures long-term access to your memories, prevents loss of valuable historical and personal records. |
| Accessibility | Making your photos easily viewable and shareable on digital devices. | Allows you to enjoy your photos anytime, anywhere, and share them with family and friends. |
| Enhancement | Allowing for digital restoration and improvement of image quality. | Improves the appearance of your photos, corrects imperfections, and restores faded colors. |
| Sharing |