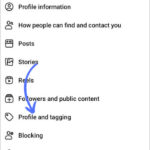Need to share a picture from your iPhone as a PDF document? Whether you’re sending important documents, preserving image quality, or ensuring compatibility across different devices, converting your photos to PDF on your iPhone is a straightforward process. This guide will walk you through the easy steps to transform your images into PDFs directly on your iOS device.
Simple Methods to Convert Pictures to PDF on iPhone
Turning your JPG or other image files into PDFs on your iPhone is easier than you might think. There are a couple of native methods that utilize built-in iPhone features, making the conversion process quick and efficient.
Method 1: Using the iPhone Photos App and Print Feature
This method leverages the ‘Print’ functionality within the Photos app to effectively create a PDF. Here’s how you do it:
-
Open the Photos App and Select Your Image: Launch the Photos app on your iPhone and navigate to the photo you wish to convert to PDF. Tap on the image to view it in full screen.
-
Use the Share Icon: Look for the Share icon at the bottom left corner of your screen (it looks like a square with an arrow pointing upwards). Tap this icon to bring up the share sheet.
-
Choose the Print Option: Scroll down the share sheet options until you find ‘Print’. Select ‘Print’ to proceed.
-
Perform the “Pinch to Zoom” Trick: You will now see a print preview of your photo. Instead of actually printing, use a pinch-to-zoom gesture on the photo preview. Zooming in on the preview will expand it to fill the screen and magically convert the print preview into a PDF viewer.
-
Share as PDF: Once in the PDF viewer, you’ll notice the Share icon reappears at the bottom left corner. Tap this Share icon again.
-
Save to Files: From the share options, choose ‘Save to Files’. This will allow you to save your newly created PDF document directly to your iPhone’s Files app. Select your desired location and tap ‘Save’.
-
Access and Share Your PDF: Your photo is now converted to a PDF and saved in the Files app, ready to be shared via email, messaging apps, or any other platform.
Method 2: Converting Photos to PDF Using the Files App
The Files app provides another convenient way to convert single or multiple images to PDF format:
-
Save Photos to Files (If Necessary): If your images are only in the Photos app, you can first save them to the Files app. In the Photos app, select the image(s), tap Share, and choose ‘Save to Files’. Select a location in the Files app and save. If your images are already in Files, proceed to the next step.
-
Open the Files App and Locate Your Image(s): Open the Files app and navigate to the location where your image(s) are saved.
-
Convert Single Image to PDF: For a single image conversion, long-press on the image file. In the quick actions menu that appears, select ‘Create PDF’. A PDF version of your image will be instantly created in the same location.
-
Convert Multiple Images to PDF: To convert several images into a single PDF, tap the ‘More’ icon (three dots in a circle) usually located at the top right of the Files app screen. Choose ‘Select’, then tap to select all the photos you want to include in your PDF. Once selected, tap the ‘More’ icon again at the bottom right, and choose ‘Create PDF’. A multi-page PDF containing all selected images will be generated.
Why Convert an Image to PDF? Understanding the Benefits
The Portable Document Format (PDF) is a universally accepted file format for good reason. Converting your photos to PDF offers several advantages, especially when sharing images:
- Universal Compatibility: PDFs can be opened on virtually any device, operating system, and web browser, ensuring your recipient can view your images without compatibility issues.
- Preserved Formatting and Quality: PDFs maintain the original formatting and quality of your images. Unlike some image formats that might compress or alter the image when shared, PDFs preserve the visual fidelity.
- File Integrity: PDFs are excellent for maintaining document integrity. They are less likely to be altered accidentally, making them ideal for important photos or documents that should remain as they are.
- Professional Presentation: Sending images as PDFs can often appear more professional, especially in business or formal contexts.
Frequently Asked Questions About Photo to PDF Conversion on iPhone
Can I convert other image file types besides JPG to PDF on my iPhone?
Yes, the methods described above generally work for various image formats supported by iPhone, including PNG, TIFF, and HEIC.
Is there a limit to the number of photos I can convert to a single PDF on my iPhone?
While there isn’t a strict limit imposed by the iPhone software itself, converting a very large number of high-resolution photos into a single PDF might result in a large file size and potentially slower processing. For very large batches, consider breaking them down into smaller PDF files.
Where are my converted PDF files saved on my iPhone?
By default, PDFs created using these methods are saved in your Files app. When you choose ‘Save to Files’, you can select the specific location, such as iCloud Drive, On My iPhone, or other cloud storage services connected to your Files app.
Sharing Your PDF Photo Document
Once you have converted your photos to PDF, sharing them is simple. From the Files app, locate your PDF, tap the Share icon, and choose your preferred sharing method – email, messaging app, AirDrop, or any other available option on your iPhone’s share sheet.
Converting photos to PDF on your iPhone is a valuable skill for anyone who regularly shares images. By following these simple steps, you can easily create professional-looking, universally compatible PDF documents from your photos, right from your pocket.